Azure enruta automáticamente el tráfico entre redes locales, las redes virtuales y las subredes de Azure. Si desea cambiar el enrutamiento predeterminado de Azure, debe crear una tabla de rutas. Si no está familiarizado con el enrutamiento en redes virtuales, puede obtener más información al respecto en Enrutamiento del tráfico de redes virtuales o siguiendo un tutorial.
Creación, modificación o eliminación de una tabla de rutas
Requisitos previos
Si no tiene ninguna, configure una cuenta de Azure con una suscripción activa. Cree una cuenta gratuita. Después, complete una de estas tareas antes de iniciar los pasos de cualquiera de las secciones de este artículo:
Usuarios de Portal: Inicie sesión en Azure Portal con su cuenta de Azure.
Usuarios de PowerShell: ejecute los comandos en Azure Cloud Shell, o bien ejecute PowerShell en el equipo. Azure Cloud Shell es un shell interactivo gratuito que puede usar para ejecutar los pasos de este artículo. Tiene las herramientas comunes de Azure preinstaladas y configuradas para usarlas en la cuenta. En la pestaña del explorador Azure Cloud Shell, busque la lista desplegable Seleccionar entorno y, después, elija PowerShell si aún no está seleccionado.
Si ejecuta PowerShell en el entorno local, use la versión del módulo de Azure PowerShell 1.0.0 o una posterior. Ejecute
Get-Module -ListAvailable Az.Networkpara buscar la versión instalada. Si necesita actualizarla, consulte Instalación del módulo de Azure PowerShell. Ejecute tambiénConnect-AzAccountpara crear una conexión con Azure.Usuarios de la CLI de Azure: ejecute los comandos a través de Azure Cloud Shell o de la CLI de Azure que se ejecuta localmente. Use la versión 2.0.31 de la CLI de Azure o una posterior si ejecuta la CLI de Azure en el entorno local. Ejecute
az --versionpara buscar la versión instalada. Si necesita instalarla o actualizarla, vea Instalación de la CLI de Azure. Ejecute tambiénaz loginpara crear una conexión con Azure.Asigne el rol Colaborador de red o un rol personalizado con los permisos adecuados.
Creación de una tabla de rutas
Existe un límite en cuanto a la cantidad de tablas de rutas que se pueden crear por suscripción y ubicación de Azure. Para más información, vea Límites de redes - Azure Resource Manager.
En el menú Azure Portal o en la página Inicio, seleccione Crear un recurso.
En el cuadro de búsqueda, escriba Tabla de enrutamiento. Cuando Tabla de enrutamiento aparezca en los resultados de la búsqueda, selecciónelo.
En la página Tabla de enrutamiento, seleccione Crear.
En el cuadro de diálogo Crear tabla de rutas:
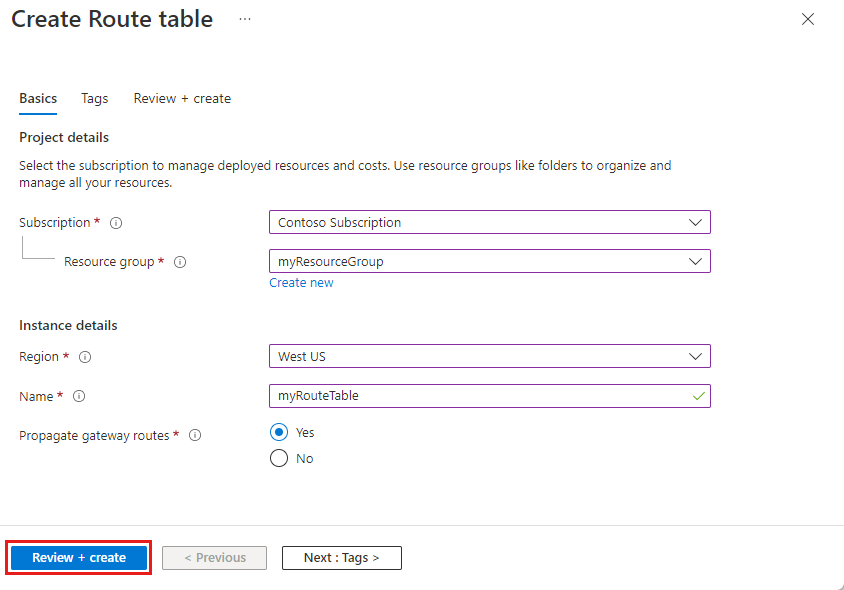
Configuración Value Nombre Escriba un nombre para la tabla de rutas. Subscription Seleccione la suscripción en la que se va a implementar la tabla de rutas. Resource group Seleccione un Grupo de recursos existente o seleccione Crear nuevo para crear uno desde cero. Location Seleccione una región en la que se va a implementar la tabla de rutas. Propagar las rutas de la puerta de enlace Si va a asociar la tabla de rutas a una subred de una red virtual conectada a la red local por medio de una puerta de enlace VPN, y no quiere que las rutas locales se propaguen a las interfaces de red de la subred, establezca Propagación de rutas de puerta de enlace de red virtual en Deshabilitado. Seleccione Revisar y crear y luego Crear para crear su tabla de rutas.
Creación de una tabla de rutas: comandos
Herramienta Get-Help Azure CLI az network route-table create PowerShell New-AzRouteTable
Vista de las tablas de rutas
Para administrar la red virtual, acceda a Azure Portal y use la función de búsqueda para buscar "Tablas de rutas". Aquí encontrará una lista de todas las tablas de rutas disponibles en su suscripción.
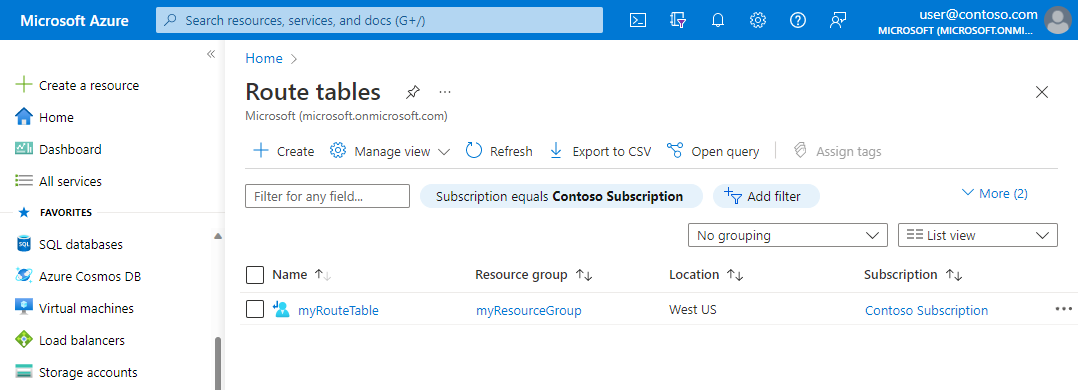
Vaya a Azure Portal para administrar la red virtual.
Busque y seleccione Tablas de rutas. Aparecen las tablas de rutas que existen en la suscripción.
Vista de una tabla de rutas: comandos
Herramienta Get-Help Azure CLI az network route-table list PowerShell Get-AzRouteTable
Vista de los detalles de una tabla de rutas
Siga los pasos siguientes:
Vaya a Azure Portal para administrar la red virtual. Busque y seleccione Tablas de rutas.
En la lista de tablas de rutas, elija aquella cuyos detalles quiera ver.
En la página de la tabla de rutas, en Configuración, vea las Rutas de esa tabla de rutas y las subredes con las que dicha la tabla de rutas está asociada.
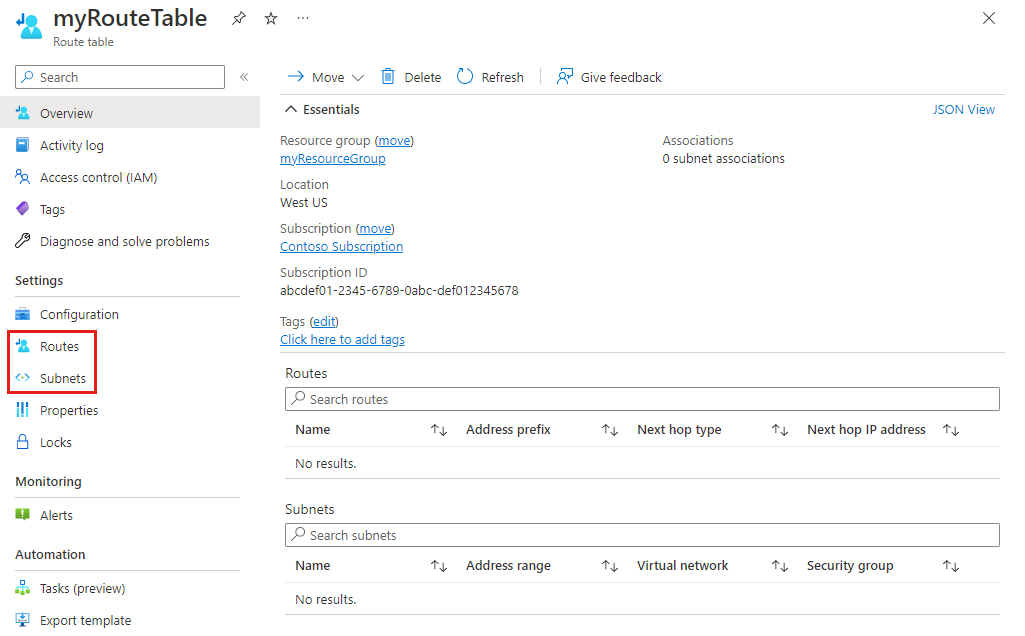
Para más información sobre la configuración común de Azure, consulte la información siguiente:
Vista de los detalles de una tabla de rutas: comandos
Herramienta Get-Help Azure CLI az network route-table show PowerShell Get-AzRouteTable
Modificación de una tabla de rutas
Siga los pasos siguientes:
Vaya a Azure Portal para administrar la red virtual. Busque y seleccione Tablas de rutas.
En la lista de tablas de rutas, elija aquella que quiera cambiar.
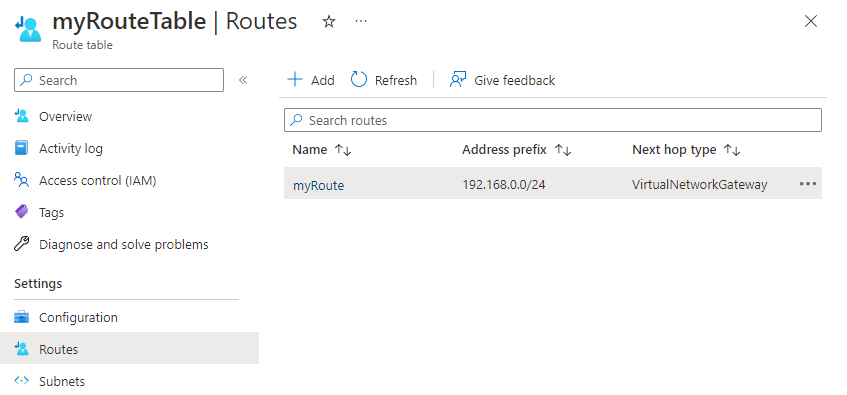
Los cambios más habituales son agregar rutas, quitar rutas, asociar tablas de rutas a subredes o desasociar tablas de rutas de subredes.
Modificación de una tabla de rutas: comandos
Herramienta Get-Help Azure CLI az network route-table update PowerShell Set-AzRouteTable
Asociación de una tabla de rutas a una subred
Opcionalmente, puede asociar una tabla de rutas a una subred. Una tabla de rutas se puede asociar a varias subredes o a ninguna. Las tablas de rutas no se asocian a las redes virtuales. Debe asociar una tabla de rutas a cada subred a la que desee asociar la tabla de rutas.
Azure enruta todo el tráfico que sale de la subred en función de las rutas que ha creado:
Dentro de las tablas de rutas
Rutas propagadas desde una red local, si la red virtual está conectada a una puerta de enlace de red virtual de Azure (ExpressRoute o VPN).
Solo puede asociar una tabla de rutas a las subredes de las redes virtuales que existen en la misma suscripción y ubicación de Azure de la tabla de rutas.
Vaya a Azure Portal para administrar la red virtual. Busque y seleccione Redes virtuales.
En la lista de redes virtuales, seleccione la red virtual que contiene la subred a la que quiera asociar una tabla de rutas.
En la barra de menús de la red virtual, elija Subredes.
Seleccione la subred a la que desea asociar la tabla de rutas.
En Tabla de rutas, seleccione la tabla de rutas a la que quiera asociar la subred.
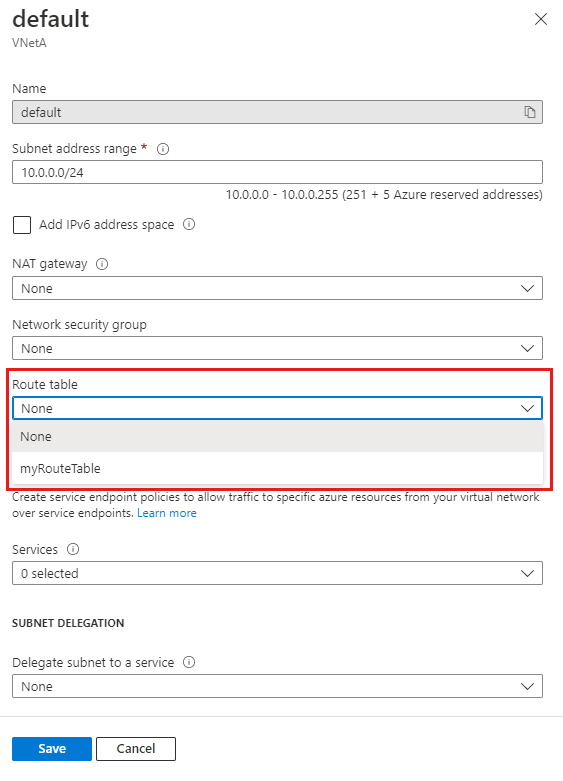
Seleccione Guardar.
Si la red virtual está conectada a una instancia de Azure VPN Gateway, no asocie una tabla de rutas a la subred de la puerta de enlace que incluya una ruta con un destino 0.0.0.0/0. Si lo hace, puede que la puerta de enlace no funcione correctamente. Para más información sobre cómo usar 0.0.0.0/0 en una ruta, vea Enrutamiento del tráfico de redes virtuales.
Asociación de una tabla de rutas: comandos
Herramienta Get-Help Azure CLI az network vnet subnet update PowerShell Set-AzVirtualNetworkSubnetConfig
Desasociación de una tabla de rutas de una subred
Cuando desasocia una tabla de rutas de una subred, Azure enruta el tráfico según sus rutas predeterminadas.
Vaya a Azure Portal para administrar la red virtual. Busque y seleccione Redes virtuales.
En la lista de redes virtuales, seleccione la red virtual que contiene la subred de la que quiera desasociar una tabla de rutas.
En la barra de menús de la red virtual, elija Subredes.
Seleccione la subred de la que desea desasociar la tabla de rutas.
En Tabla de rutas, seleccione Ninguno.
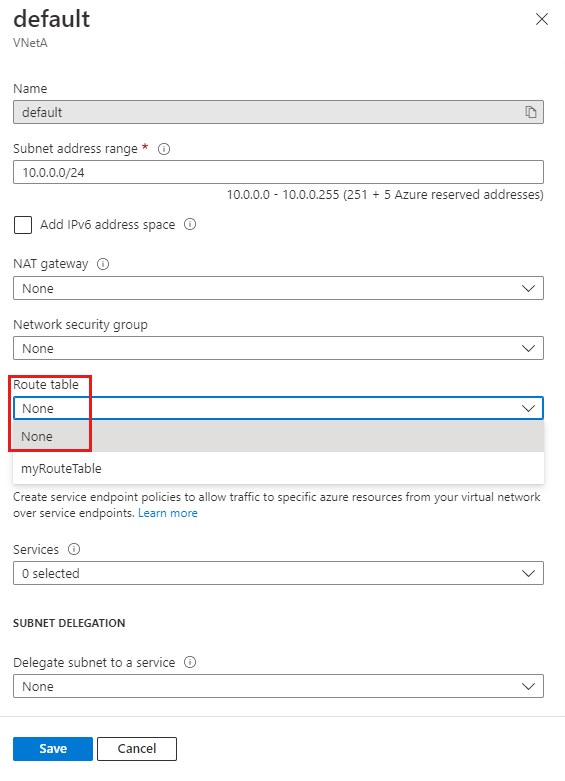
Seleccione Guardar.
Desasociación de una tabla de rutas: comandos
Herramienta Get-Help Azure CLI az network vnet subnet update PowerShell Set-AzVirtualNetworkSubnetConfig
Eliminación de una tabla de rutas
Una tabla de rutas que está asociada a una subred no se puede eliminar. Desasocie una tabla de rutas de todas las subredes antes de intentar eliminarla.
Vaya a Azure Portal para administrar la tabla de rutas. Busque y seleccione Tablas de rutas.
En la lista de tablas de rutas, elija aquella que quiera eliminar.
Seleccione Eliminar y, después, seleccione Sí en el cuadro de diálogo de confirmación.
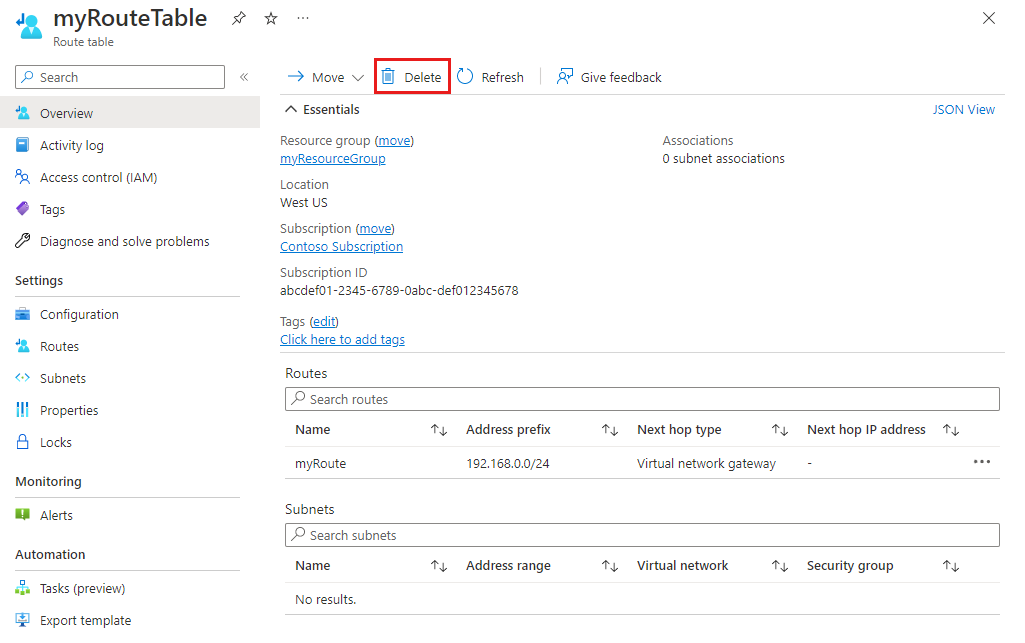
Eliminación de una tabla de rutas: comandos
Herramienta Get-Help Azure CLI az network route-table delete PowerShell Remove-AzRouteTable
Creación de una ruta
Existe un límite en cuanto a la cantidad de rutas por tabla de rutas que se puede crear por suscripción y ubicación de Azure. Para más información, vea Límites de redes - Azure Resource Manager.
Vaya a Azure Portal para administrar la tabla de rutas. Busque y seleccione Tablas de rutas.
En la lista de tablas de rutas, elija aquella a la que quiera agregar una ruta.
En la barra de menús de la tabla de rutas, elija Rutas y, a continuación, seleccione + Agregar.
Escriba un Nombre de ruta único para la ruta dentro de la tabla de rutas.
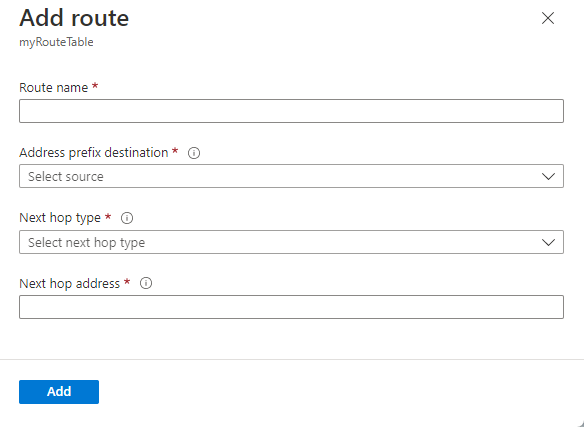
Escriba el Prefijo de dirección, en la notación de Enrutamiento de interdominios sin clases (CIDR), al que quiera enrutar el tráfico. El prefijo no se puede duplicar en más de una ruta dentro de la tabla de rutas, aunque puede estar dentro de otro prefijo. Por ejemplo, si definió 10.0.0.0/16 como prefijo en una ruta, puede seguir definiendo otra ruta con el prefijo de dirección 10.0.0.0/22. Azure selecciona una ruta para el tráfico en función de la coincidencia de prefijo más larga. Para más información, vea Selección de rutas por parte de Azure.
Seleccione un Tipo del próximo salto. Para más información sobre los tipos de próximo salto, vea Enrutamiento del tráfico de redes virtuales.
Si seleccionó un Tipo del próximo salto de Aplicación virtual, escriba una dirección IP en Dirección del próximo salto.
Seleccione Aceptar.
Creación de una ruta: comandos
Herramienta Get-Help Azure CLI az network route-table route create PowerShell New-AzRouteConfig
Vista de las rutas
Una tabla de rutas puede contener varias rutas o ninguna. Para más detalles sobre la información que aparece al ver las rutas, vea Enrutamiento del tráfico de redes virtuales.
Vaya a Azure Portal para administrar la tabla de rutas. Busque y seleccione Tablas de rutas.
En la lista de tablas de rutas, elija aquella cuyas rutas quiera ver.
En la barra de menús de la tabla de rutas, seleccione Rutas para ver la lista de rutas.
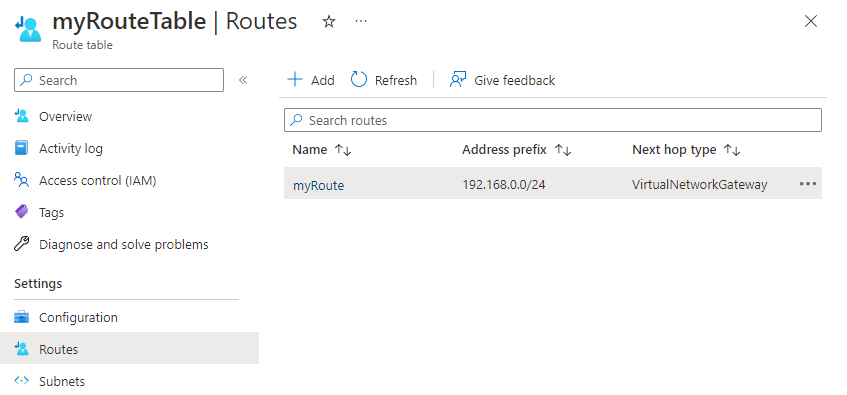
Vista de las rutas: comandos
Herramienta Get-Help Azure CLI az network route-table route list PowerShell Get-AzRouteConfig
Vista de los detalles de una ruta
Siga los pasos siguientes:
Vaya a Azure Portal para administrar la tabla de rutas. Busque y seleccione Tablas de rutas.
En la lista de tablas de rutas, elija aquella que contenga la ruta cuyos detalles quiera ver.
En la barra de menús de la tabla de rutas, seleccione Rutas para ver la lista de rutas.
Seleccione la ruta cuyos detalles quiere ver.
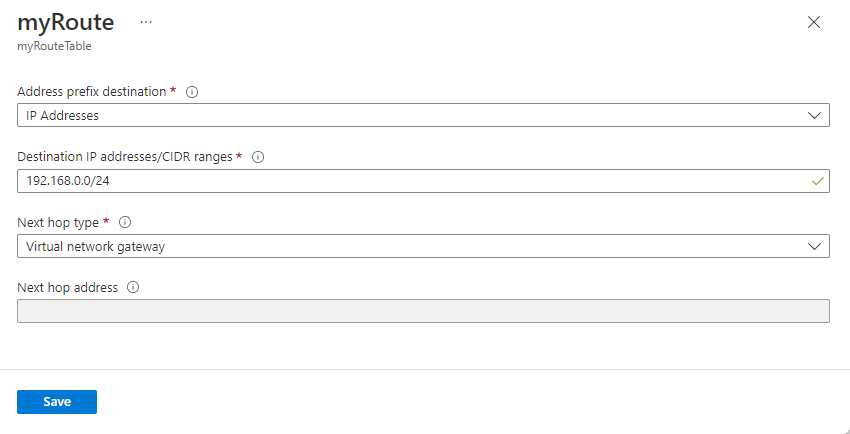
Vista de los detalles de una ruta: comandos
Herramienta Get-Help Azure CLI az network route-table route show PowerShell Get-AzRouteConfig
Modificación de una ruta
Siga los pasos siguientes:
Vaya a Azure Portal para administrar la tabla de rutas. Busque y seleccione Tablas de rutas.
En la lista de tablas de rutas, elija aquella que contenga la ruta que quiera cambiar.
En la barra de menús de la tabla de rutas, seleccione Rutas para ver la lista de rutas.
Seleccione la ruta que quiera cambiar.
Cambie la configuración existente a la configuración nueva y, luego, seleccione Guardar.
Modificación de una ruta: comandos
Herramienta Get-Help Azure CLI az network route-table route update PowerShell Set-AzRouteConfig
Eliminación de una ruta
Siga los pasos siguientes:
Vaya a Azure Portal para administrar la tabla de rutas. Busque y seleccione Tablas de rutas.
En la lista de tablas de rutas, elija aquella que contenga la ruta que quiera eliminar.
En la barra de menús de la tabla de rutas, seleccione Rutas para ver la lista de rutas.
Seleccione la ruta que quiera eliminar.
Seleccione ... y, a continuación, seleccione Eliminar. Seleccione Sí en el cuadro de diálogo de confirmación.
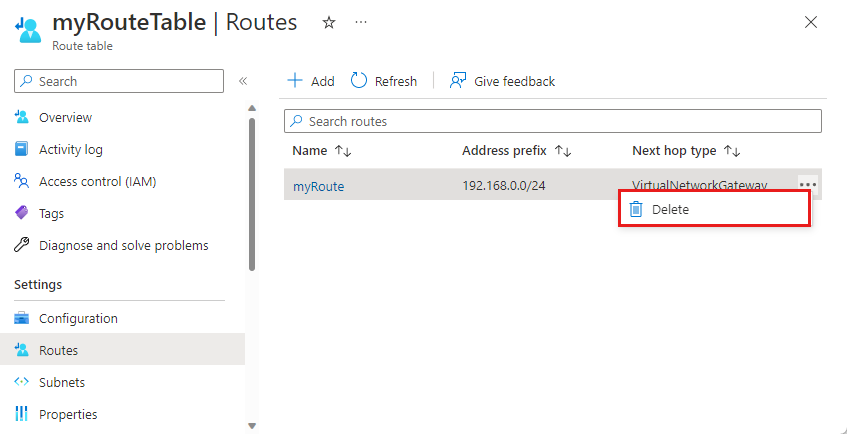
Eliminación de una ruta: comandos
Herramienta Get-Help Azure CLI az network route-table route delete PowerShell Remove-AzRouteConfig
Vista de las rutas eficaces
Las rutas eficaces de cada interfaz de red conectada a una máquina virtual son una combinación de las tablas de rutas que creó, las rutas predeterminadas de Azure y cualquier ruta propagada desde las redes locales por medio del Protocolo de puerta de enlace de borde (BGP) a través de una puerta de enlace de red virtual de Azure. Conocer las rutas eficaces de una interfaz de red resulta útil para solucionar los problemas con el enrutamiento. Puede ver las rutas eficaces de cualquier interfaz de red conectada a una máquina virtual en ejecución.
Vaya a Azure Portal para administrar sus máquinas virtuales. Busque y seleccione Máquinas virtuales.
En la lista de máquinas virtuales, seleccione aquella cuyas rutas efectivas quiera ver.
En la barra de menús de la máquina virtual, elija Redes.
Seleccione el nombre de una interfaz de red.
En la barra de menús de la interfaz de red, seleccione Rutas eficaces.
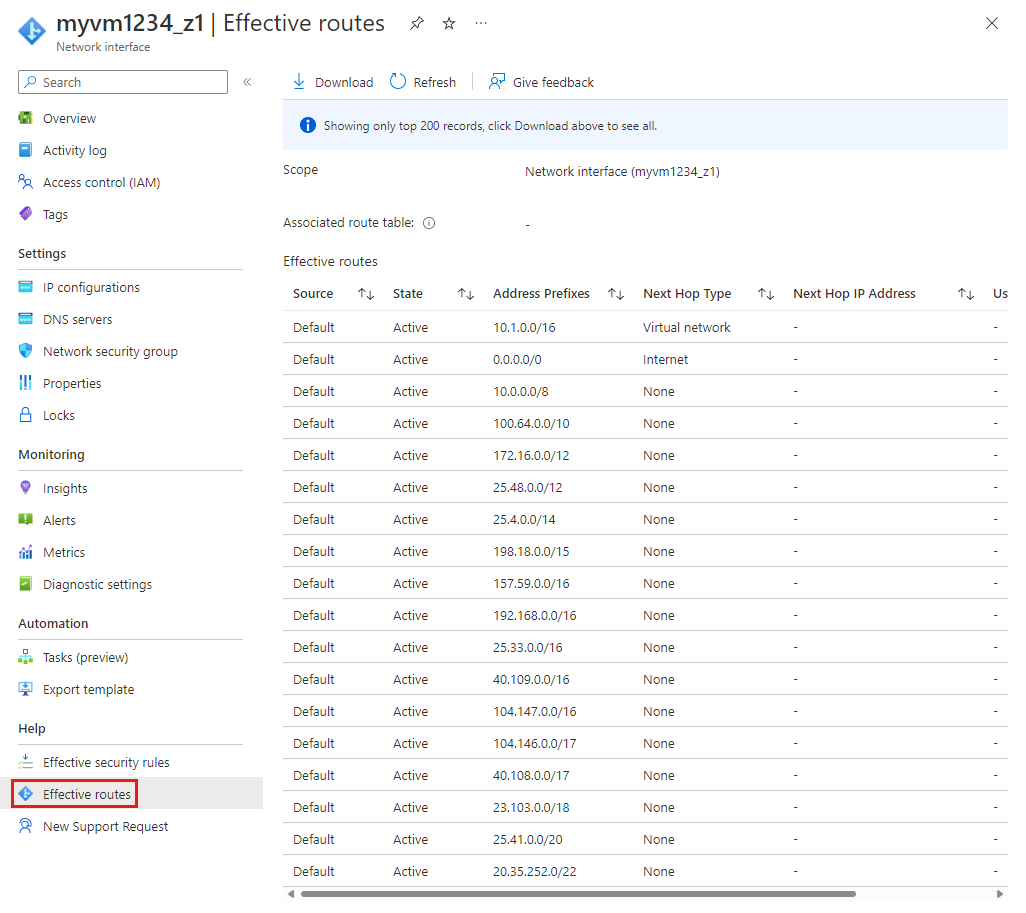
Revise la lista de las rutas eficaces para ver si existe la ruta correcta a la que quiere enrutar el tráfico. En Enrutamiento del tráfico de redes virtuales encontrará más información sobre los tipos de próximo salto que figuran en esta lista.
Vista de las rutas efectivas: comandos
Herramienta Get-Help Azure CLI az network nic show-effective-route-table PowerShell Get-AzEffectiveRouteTable
Validación del enrutamiento entre dos puntos de conexión
Puede determinar el tipo de próximo paso entre una máquina virtual y la dirección IP de otro recurso de Azure, un recurso local o un recurso de Internet. Determinar el enrutamiento de Azure resulta útil para solucionar los problemas con el enrutamiento. Para completar esta tarea, debe haber una instancia de Network Watcher. Si no tiene una instancia de Network Watcher, complete los pasos descritos en Creación de una instancia de Network Watcher para crear una.
Vaya a Azure Portal para sus instancias de Network Watcher. Busque y seleccione Network Watcher.
En la barra de menús de Network Watcher, seleccione Próximo salto.
En la página Network Watcher | Próximo salto:
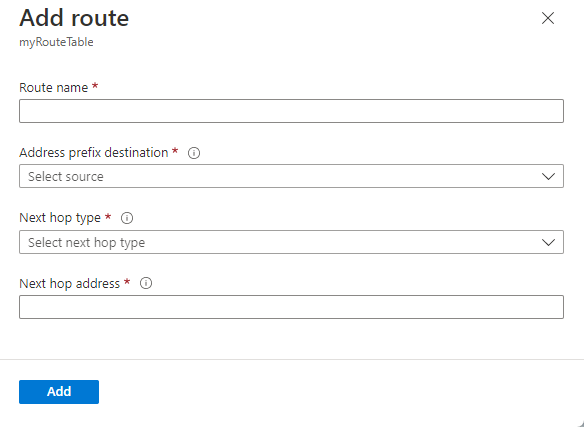
Configuración Valor Subscription Seleccione la suscripción en la que se encuentra la máquina virtual de origen. Resource group Seleccione el grupo de recursos que contiene la máquina virtual. Máquina virtual Seleccione la máquina virtual con la que quiere probar. interfaz de red Seleccione la interfaz de red desde la que quiere probar el próximo salto. Dirección IP de origen La dirección IP de origen predeterminada se ha seleccionado automáticamente. Puede cambiar la dirección IP de origen si la interfaz de red tiene más de una. Dirección IP de destino Escriba la dirección IP de destino para la que quiere ver el próximo salto para la máquina virtual. Seleccione Próximo paso.
Tras una breve espera, Azure le indica el tipo de próximo paso y el identificador de la ruta que enrutó el tráfico. En Enrutamiento del tráfico de redes virtuales encontrará más información sobre los tipos de próximo salto que se devuelven.
Validación del enrutamiento entre dos puntos de conexión: comandos
Herramienta Get-Help Azure CLI az network watcher show-next-hop PowerShell Get-AzNetworkWatcherNextHop
Permisos
Para realizar tareas en tablas de rutas y rutas, la cuenta debe asignarse a
o a un rol personalizado que tenga asignadas las acciones adecuadas enumeradas en la tabla siguiente:
Action Nombre Microsoft.Network/routeTables/read Lectura de una tabla de rutas Microsoft.Network/routeTables/write Creación o actualización de una tabla de rutas Microsoft.Network/routeTables/delete Eliminación de una tabla de rutas Microsoft.Network/routeTables/join/action Asociación de una tabla de rutas a una subred Microsoft.Network/routeTables/routes/read Lectura de una ruta Microsoft.Network/routeTables/routes/write Creación o actualización de una ruta Microsoft.Network/routeTables/routes/delete Eliminación de una ruta Microsoft.Network/networkInterfaces/effectiveRouteTable/action Obtención de la tabla de rutas eficaces de una interfaz de red Microsoft.Network/networkWatchers/nextHop/action Obtención del próximo salto de una VM