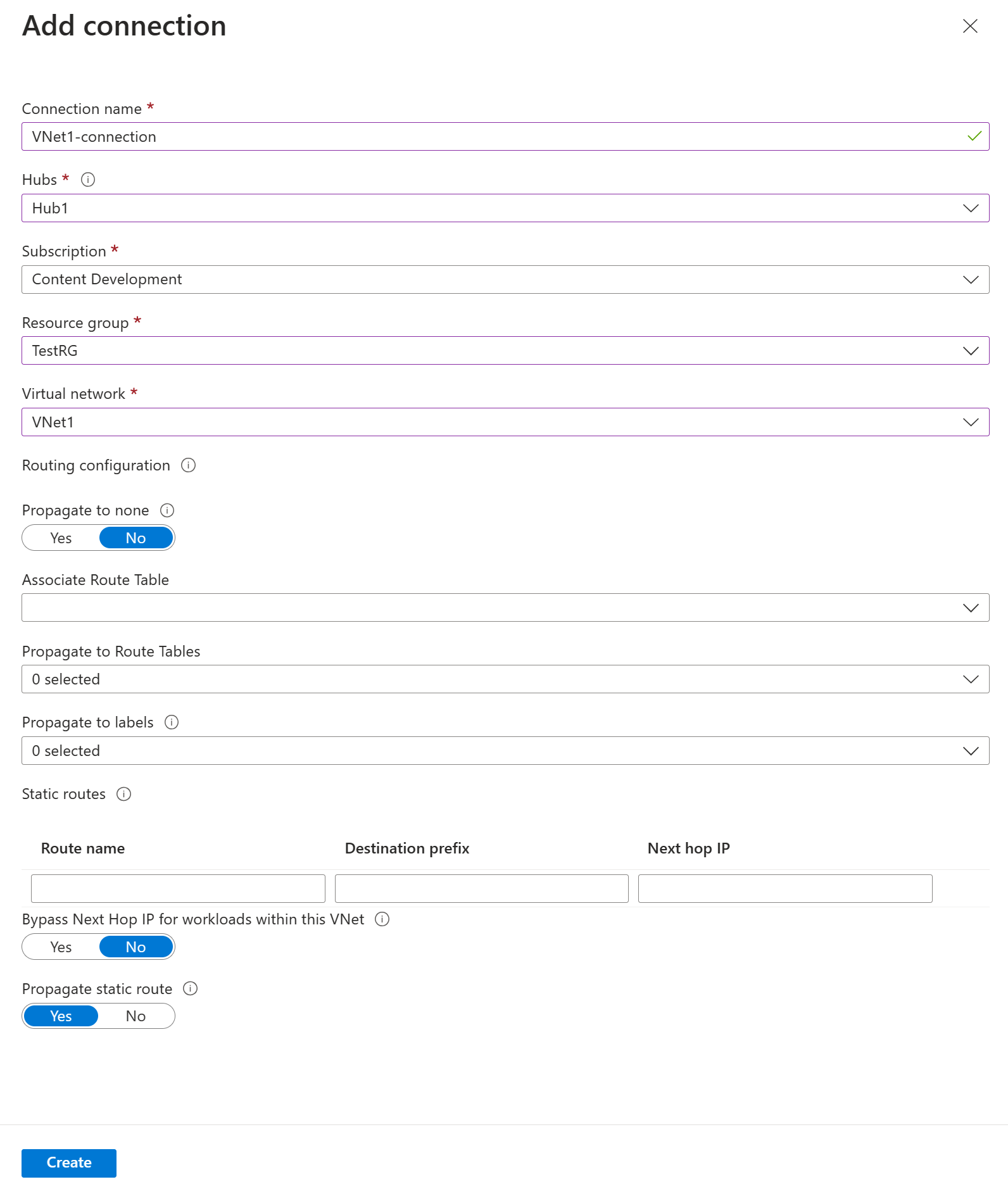Procedimientos para configurar el enrutamiento del centro virtual: Azure Portal
Este artículo le ayuda a configurar el enrutamiento del centro de conectividad virtual mediante Azure Portal. También puede configurar el enrutamiento del centro de conectividad virtual mediante los pasos que se indican en Azure PowerShell.
Un centro virtual puede contener varias puertas de enlace, como una puerta de enlace de VPN de sitio a sitio, una puerta de enlace de ExpressRoute, una puerta de enlace de punto a sitio y Azure Firewall. Las funcionalidades de enrutamiento del centro virtual se proporcionan mediante un enrutador que administra todo el enrutamiento, incluido el enrutamiento del tránsito, entre las puertas de enlace mediante el Protocolo de puerta de enlace de borde (BGP). El enrutador de centro virtual también proporciona conectividad de tránsito entre las redes virtuales que se conectan a un centro virtual y pueden admitir hasta un rendimiento agregado de 50 Gbps. Esta funcionalidad de enrutamiento se aplica a los clientes que usan redes Virtual WAN estándar. Para obtener más información, consulte Acerca del enrutamiento de centros virtuales.
Creación de una tabla de rutas
Los pasos siguientes le ayudarán a crear una tabla de rutas y una ruta.
En Azure Portal, vaya al Centro de conectividad virtual.
En la página Centro de conectividad virtual, en el panel izquierdo, seleccione Tablas de rutas para abrir la página Tablas de rutas. Observe las tablas de rutas que se propagan a este centro virtual.
Seleccione + Create route table para abrir la página Create Route Table.
En la pestaña Aspectos básicos, rellene los campos siguientes y, a continuación, haga clic en Etiquetas para ir a la página correspondiente.
- Name: asigne un nombre a la instancia de la tabla de rutas.
- Route name: asigne un nombre a la ruta.
- Destination type: seleccione una opción en la lista desplegable.
- Prefijo de destino: puede agregar prefijos. Por ejemplo: Red virtual 1: 10.1.0.0/24 y red virtual 2: 10.1.1.0/24 se pueden agregar como 10.1.0.0/16. Las rutas de Rama se aplican a todos los sitios VPN conectados, circuitos ExpressRoute y conexiones VPN de usuario.
- Próximo salto: lista de conexiones de red virtual o Azure Firewall.
- Next Hop IP: si selecciona una conexión de red virtual para próximo salto, verá Configure static routes al hacer clic en Configure. Esta configuración es opcional. Para más información, consulte Configuración de rutas estáticas.
En la página Labels, configure los nombres de las etiquetas. Las etiquetas proporcionan un mecanismo para agrupar las tablas de rutas de forma lógica. Configure las etiquetas necesarias y, a continuación, vaya a la página Associations.
Seleccione la pestaña Associations para asociar conexiones a la tabla de rutas. Verá las secciones Branches, Virtual Networks y Current settings para las conexiones. Después de configurar los valores, vaya a la página Propagations.
En la página Propagations seleccione la configuración para propagar las rutas de las conexiones a la tabla de rutas.
Seleccione Crear para crear la tabla de rutas.
Editar una tabla de rutas
- Vaya al centro virtual y, en el panel izquierdo, haga clic en Tablas de rutas. En la página Tablas de rutas, haga clic en el nombre de la tabla de rutas que desea editar.
- En la página Editar tabla de rutas, en cada pestaña, edite los valores que desea cambiar.
- En la página Propagaciones, haga clic en Crear para actualizar la tabla de rutas con nueva información de ruta.
Editar una ruta
- Vaya al centro virtual y, en el panel izquierdo, haga clic en Tablas de rutas. En la página Tablas de rutas, haga clic en el nombre de la tabla de rutas que contiene la ruta que desea editar.
- En la página Editar tabla de rutas, busque la ruta de la lista y realice los cambios aplicables. Después, haga clic en Revisar + crear.
- En la página Propagaciones, realice cambios adicionales (si es necesario), haga clic en Crear para actualizar la tabla de rutas con nueva información de ruta.
- Siempre que no se produzca ningún error, la ruta se actualiza.
Eliminación de una ruta
- Vaya al centro virtual y, en el panel izquierdo, haga clic en Tablas de rutas. En la página Tablas de rutas, haga clic en el nombre de la tabla de rutas que contiene la ruta que desea editar.
- En la página Editar tabla de rutas, busque la ruta de la lista. Use la barra de desplazamiento para ir a la derecha. Verá puntos suspensivos (tres puntos) al final de la línea de la ruta. Haga clic en los puntos suspensivos para mostrar el botón Quitar. Haga clic en Quitar.
- En la parte inferior de la página, haga clic en Revisar y crear y, a continuación, en Crear.
- Siempre que no se produzca ningún error, se quita la ruta.
Eliminación de una tabla de rutas
Las tablas de rutas Default o None no se pueden eliminar. Sin embargo, puede eliminar todas las tablas de rutas personalizadas.
- Vaya al centro virtual y, en el panel izquierdo, haga clic en Tablas de rutas. En la página Tablas de rutas, active la casilla de la tabla de rutas que desea eliminar (no haga clic en el nombre).
- En el lado derecho de la línea en la que está la tabla de rutas, verá puntos suspensivos (tres puntos). Haga clic en los puntos suspensivos y seleccione Eliminar en la lista desplegable.
- En la página Eliminar, confirme que desea eliminar la tabla de rutas y haga clic en Eliminar.
- Siempre que no se produzca ningún error, se elimina la tabla de rutas.
Vista de las rutas eficaces
En Azure Portal, vaya a la página Virtual HUB -> Effective Routes.
En las listas desplegables, seleccione la tabla de rutas para ver las rutas aprendidas por la tabla de rutas seleccionada. Las rutas propagadas desde la conexión a la tabla de rutas se rellenan automáticamente en Rutas eficaces de la tabla de rutas. Para obtener más información, consulte Acerca de las rutas eficaces.
Para descargar esta información en un archivo csv, haga clic en Descargar en la parte superior de la página.
Configuración del enrutamiento de una conexión de red virtual
En Azure Portal, vaya a Virtual WAN y, en el panel izquierdo, seleccione Conexiones de red virtual.
En la página Conexiones de red virtual, seleccione + Agregar conexión.
En la página Agregar una conexión, configure la conexión. Para más información acerca de la configuración de enrutamiento, consulte Acerca del enrutamiento.
- Nombre de la conexión: asigne un nombre a la conexión.
- Centros de conectividad: seleccione el centro de conectividad que desea asociar a esta conexión.
- Suscripción: compruebe la suscripción.
- Grupo de recursos: seleccione el grupo de recursos que contiene la red virtual a la que desea conectarse.
- Red virtual: seleccione la red virtual que quiere conectar con este centro de conectividad. La red virtual que seleccione no puede tener una puerta de enlace de red virtual ya existente.
- Propagate to none (Propagar a ninguno): se establece en No de manera predeterminada. Si cambia el conmutador a Sí, las opciones de configuración para la opción Propagate to Route Tables (Propagar a tablas de enrutamiento) y Propagate to labels (Propagar a etiquetas) no estarán disponibles para la configuración.
- Associate Route Table: en el menú desplegable, puede seleccionar la tabla de rutas que quiere asociar.
- Propagate to labels: las etiquetas son un grupo lógico de tablas de rutas. En este parámetro, seleccione una opción en la lista desplegable.
- Rutas estáticas: configure rutas estáticas si es necesario. Configure las rutas estáticas de las aplicaciones virtuales de red (si procede). Virtual WAN admite una única dirección IP de próximo salto para la ruta estática en una conexión de red virtual. Por ejemplo, si tiene una aplicación virtual independiente para flujos de tráfico de entrada y salida, sería mejor tener las aplicaciones virtuales en redes virtuales independientes y conectar las redes virtuales al centro virtual.
- Omitir IP del próximo salto para cargas de trabajo dentro de esta red virtual: esta opción permite implementar aplicaciones virtuales de red (NVA) y otras cargas de trabajo en la misma red virtual sin forzar todo el tráfico a través de la NVA. Esta opción solo se puede establecer al configurar una nueva conexión. Si desea usar esta configuración con una conexión que ya ha creado, elimine la conexión y agregue otra nueva.
- Propagación de la ruta estática: esta configuración se está implementando actualmente. Esta configuración le permite propagar rutas estáticas definidas en la sección Rutas estáticas para las tablas de rutas especificadas en Propagar a tablas de enrutamiento. Además, las rutas se propagarán a las tablas de rutas que tienen etiquetas especificadas como Propagar a etiquetas. Estas rutas se pueden propagar entre centros, excepto la ruta predeterminada 0/0. Esta característica está en proceso de implementación. Si necesita esta característica habilitada, abra un caso de soporte técnico
Una vez configurados los valores deseados, haga clic en Crear para crear la conexión.
Pasos siguientes
- Para obtener más información sobre el enrutamiento de centros virtuales, vea Acerca del enrutamiento de centros virtuales.
- Para más información sobre Virtual WAN, consulte Preguntas más frecuentes sobre Virtual WAN.