Tutorial: Creación de proyectos multiplataforma de C++ en Visual Studio
El desarrollo de C y C++ en Visual Studio ya no es solo para Windows. En este tutorial se muestra cómo usar Visual Studio para el desarrollo de C++ multiplataforma en Windows y Linux. Se basa en CMake, por lo que no tiene que crear ni generar proyectos de Visual Studio. Cuando se abre una carpeta que contiene un archivo CMakeLists.txt, Visual Studio configura IntelliSense y las opciones compilación de forma automática. Puede empezar a editar, compilar y depurar el código rápidamente de forma local en Windows. A continuación, puede cambiar la configuración para hacer lo mismo en Linux, todo ello desde Visual Studio.
En este tutorial, aprenderá a:
- Clonar un proyecto de CMake de código abierto desde GitHub
- Abrir el proyecto en Visual Studio
- Compilar y depurar un destino ejecutable en Windows
- Agregar una conexión a un equipo Linux
- Compilar y depurar el mismo destino en Linux
Requisitos previos
Configuración de Visual Studio para el desarrollo multiplataforma de C++
- En primer lugar, instale Visual Studio y elija las cargas de trabajo Desarrollo para el escritorio con C++ y Desarrollo de Linux con C++. La instalación mínima es de solo 3 GB. En función de la velocidad de descarga, la instalación no debería tardar más de 10 minutos.
Configuración de un equipo Linux para el desarrollo multiplataforma con C++
Visual Studio no requiere ninguna distribución específica de Linux. El sistema operativo se puede ejecutar en una máquina física, en una máquina virtual o en la nube. También puede usar el Subsistema de Windows para Linux (WSL). Sin embargo, para este tutorial, se requiere un entorno gráfico. No se recomienda WSL en este caso porque está diseñado principalmente para operaciones de línea de comandos.
Visual Studio requiere estas herramientas en la máquina Linux: compiladores de C++,
gdb,ssh,rsync,makeyzip. En sistemas basados en Debian, puede usar este comando para instalar estas dependencias:sudo apt install -y openssh-server build-essential gdb rsync make zipVisual Studio requiere una versión reciente de CMake en la máquina Linux que tiene el modo de servidor habilitado (al menos la versión 3.8). Microsoft produce una compilación universal de CMake que se puede instalar en cualquier distribución de Linux. Se recomienda usar esta compilación para asegurarse de tener las características más recientes. Puede obtener los archivos binarios de CMake de la bifurcación de Microsoft del repositorio de CMake en GitHub. Vaya a esa página y descargue la versión que coincida con la arquitectura del sistema de la máquina Linux, y después márquela como archivo ejecutable:
wget <path to binary> chmod +x cmake-3.11.18033000-MSVC_2-Linux-x86_64.shPuede ver las opciones para ejecutar el script con
--help. Se recomienda usar la opción-prefixpara especificar la instalación en la ruta de acceso /usr, ya que /usr/bin es la ubicación predeterminada donde Visual Studio busca CMake. En el ejemplo siguiente se muestra el script Linux-x86_64. Puede cambiarlo según sea necesario si usa otra plataforma de destino.sudo ./cmake-3.11.18033000-MSVC_2-Linux-x86_64.sh --skip-license --prefix=/usr
Git para Windows instalado en el equipo Windows.
Una cuenta de GitHub.
Clonación un proyecto de CMake de código abierto desde GitHub
En este tutorial se usa el SDK Bullet Physics en GitHub. Proporciona detección de colisiones y simulaciones físicas para muchas aplicaciones. El SDK incluye programas ejecutables de ejemplo que se compilan y ejecutan sin tener que escribir otro código. En este tutorial no se modifica ningún script de código fuente o de compilación. Para empezar, clone el repositorio bullet3 desde GitHub en la máquina donde haya instalado Visual Studio.
git clone https://github.com/bulletphysics/bullet3.git
En el menú principal de Visual Studio, seleccione Archivo> Abrir > CMake. Vaya al
CMakeLists.txtarchivo en la raíz del repositorio bullet3 que descargó.
Al abrir la carpeta, la estructura de carpetas será visible en el Explorador de soluciones.

En esta vista se muestra exactamente lo que hay en el disco, no una vista filtrada o lógica. De forma predeterminada, los archivos ocultos no se muestran.
Haga clic en el botón Mostrar todos los archivos para ver todos los archivos de la carpeta.

Cambio a la vista de destinos
Cuando se abre una carpeta que usa CMake, Visual Studio genera la caché de CMake de forma automática. Es posible que esta operación tarde unos minutos, en función del tamaño del proyecto.
En la ventana Salida, seleccione Mostrar resultados desde y después elija CMake para supervisar el estado del proceso de generación de la caché. Una vez completada la operación, indica "Se ha realizado la extracción de información de destino".

Una vez completada esta operación, IntelliSense está configurado. Ya puede compilar el proyecto y depurar la aplicación. Ahora Visual Studio muestra una vista lógica de la solución en función de los destinos especificados en los archivos CMakeLists.
Pulse el botón Soluciones y carpetas situado en el Explorador de soluciones para cambiar a la vista de destinos de CMake.

Esta es la apariencia de esa vista para el SDK de Bullet:

En la vista de destinos se proporciona una vista más intuitiva del contenido de esta base de código fuente. Puede ver que algunos destinos son bibliotecas y otros son archivos ejecutables.
Expanda un nodo en la vista de destinos de CMake para ver sus archivos de código fuente, siempre que se encuentren en el disco.
Adición de una configuración x64-Debug explícita de Windows
Visual Studio crea una configuración x64-Debug predeterminada para Windows. Las configuraciones son cómo Visual Studio comprende qué plataforma de destino se va a usar para CMake. La configuración predeterminada no está representada en el disco. Cuando se agrega explícitamente una configuración, Visual Studio crea un archivo denominado CMakeSettings.josn. Se rellena con la configuración de todas las opciones que especifique.
Agregue una nueva configuración. Abra el menú desplegable Configuración en la barra de herramientas y seleccione Administrar configuraciones.

Se abrirá el Editor de configuración de CMake. Seleccione el signo más de color verde situado en el lado izquierdo del editor para agregar una nueva configuración. Aparece el cuadro de diálogo Agregar configuración a CMake Configuración:
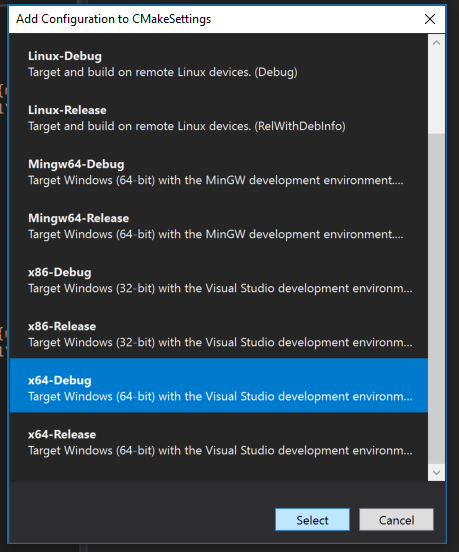
En este cuadro de diálogo se muestran todas las configuraciones incluidas con Visual Studio, así como las configuraciones personalizadas que crea. Si desea seguir usando una configuración x64-Debug que debe ser la primera que agregue. Seleccione x64-Debug y, a continuación, haga clic en el botón Seleccionar. Visual Studio crea el archivo CMakeSettings.json con una configuración para x64-Debug y lo guarda en el disco. Puede usar los nombres que quiera para las configuraciones si cambia el parámetro de nombre directamente en CMakeSettings.json.
Establecimiento de un punto de interrupción, compilación y ejecución en Windows
En este paso, depuramos un programa de ejemplo que muestra la biblioteca de física de viñetas.
En el Explorador de soluciones, haga clic en AppBasicExampleGui y expándalo.
Abra el archivo
BasicExample.cpp.Establezca un punto de interrupción que se alcance al hacer clic en la aplicación en ejecución. El evento de clic se controla en un método dentro de una clase auxiliar. Para acceder rápidamente a ese punto:
Seleccione
CommonRigidBodyBase, de donde se deriva el structBasicExample. Aproximadamente en la línea 30.Haga clic con el botón derecho y seleccione Ir a la definición. Ahora está en el encabezado CommonRigidBodyBase.h.
En la vista de explorador encima del origen, debería ver que se encuentra en
CommonRigidBodyBase. A la derecha, puede seleccionar miembros para examinarlos. Abra la lista desplegable y seleccionemouseButtonCallbackpara ir a la definición de esa función en el encabezado.
Coloque un punto de interrupción en la primera línea de esta función. Se alcanzará al hacer clic en un botón del mouse en la ventana de la aplicación cuando se ejecute en el depurador de Visual Studio.
Para iniciar la aplicación, haga clic en la lista desplegable de inicio en la barra de herramientas. Es el que tiene el icono de reproducción verde que dice "Seleccionar elemento de inicio". En la lista desplegable, seleccione AppBasicExampleGui.exe. El nombre del archivo ejecutable ahora se muestra en el botón de inicio:

Seleccione el botón de inicio para compilar la aplicación y las dependencias necesarias, y después iníciela con el depurador de Visual Studio asociado. Transcurridos unos instantes, aparece la aplicación en ejecución:

Mueva el mouse a la ventana de la aplicación, y después haga clic en un botón para desencadenar el punto de interrupción. Este punto de interrupción devuelve Visual Studio al primer plano y en el editor se muestra la línea donde se ha detenido la ejecución. Puede inspeccionar las variables, los objetos, los subprocesos y la memoria de la aplicación, o recorrer el código de forma interactiva. Haga clic en Continuar para que se reanude la aplicación y, a continuación, salga de ella normalmente. O bien, detenga la ejecución en Visual Studio con el botón de detención.
Adición de una configuración de Linux y conexión al equipo remoto
Agregue una configuración de Linux. Haga clic con el botón derecho en el archivo CMakeSettings.json en la vista Explorador de soluciones y seleccione Agregar configuración. Verá el mismo cuadro de diálogo Agregar configuración a CMakeSettings que antes. En esta ocasión, seleccione Linux-Debug y después guarde el archivo CMakeSettings.json (Ctrl+S).
Visual Studio 2019, versión 16.6 o posterior Desplácese hacia abajo hasta la parte inferior del editor de configuración de CMake y seleccione Mostrar la configuración avanzada. Seleccione Unix Makefiles (Archivos Make de Unix) como generador de CMake y, luego, guarde el archivo CMakeSettings.json (Ctrl+S).
Seleccione Linux-Debug en la lista desplegable de configuración.

Si es la primera vez que se conecta a un sistema Linux, se abrirá el cuadro de diálogo Conectar con el sistema remoto.
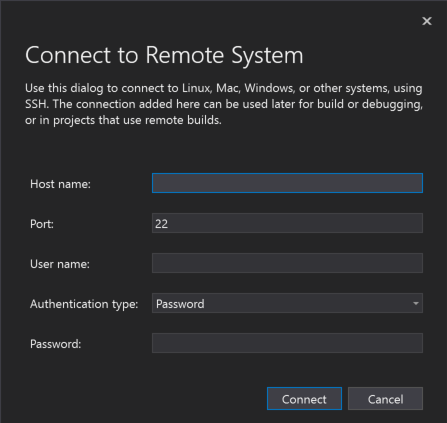
El cuadro de diálogo tiene campos para el nombre de host, el puerto, el nombre de usuario, el tipo de autenticación y la contraseña. Todos los campos están en blanco, excepto que El puerto está establecido en 22 y el tipo de autenticación está establecido en Contraseña.
Si ya ha agregado una conexión remota, puede abrir esta ventana si selecciona Herramientas > Opciones > Multiplataforma > Administrador de conexiones.
Proporcione la información de conexión a la máquina Linux y seleccione Conectar. Visual Studio agrega esa máquina a CMakeSettings.json como conexión predeterminada para Linux-Debug. También extrae los encabezados de la máquina remota, por lo que obtiene IntelliSense específico de esa conexión remota. Después, Visual Studio envía los archivos a la máquina remota y genera la caché de CMake en el sistema remoto. Estos pasos pueden tardar algún tiempo, en función de la velocidad de la red y la potencia de la máquina remota. Sabe que está completo cuando aparece el mensaje "Extracción de información de destino finalizada" en la ventana de salida de CMake.
Establecimiento de un punto de interrupción, compilación y ejecución en Linux
Dado que es una aplicación de escritorio, debe proporcionar más información de configuración a la configuración de depuración.
En la vista de destinos de CMake, haga clic con el botón derecho en AppBasicExampleGui y seleccione Configuración de depuración e inicio para abrir el archivo launch.vs.json que se encuentra en la subcarpeta oculta .vs. Este archivo es local para el entorno de desarrollo. Puede moverlo a la raíz del proyecto si quiere insertarlo en el repositorio y guardarlo con su equipo. En este archivo se ha agregado una configuración para AppBasicExampleGui. Esta configuración predeterminada funciona en la mayoría de los casos, pero no aquí. Al tratarse de una aplicación de escritorio, tendrá que proporcionar información adicional para iniciar el programa de forma que lo pueda ver en su máquina Linux.
Para buscar el valor de la variable de entorno
DISPLAYen la máquina Linux, ejecute este comando:echo $DISPLAYEn la configuración de AppBasicExampleGui hay una matriz de parámetros "pipeArgs". Contiene una línea "${debuggerCommand}". Es el comando que se
gdbinicia en la máquina remota. Visual Studio tiene que exportar la presentación a este contexto antes de que se ejecute ese comando. Por ejemplo, si el valor de la pantalla es:1, modifique esa línea de esta forma:"export DISPLAY=:1;${debuggerCommand}",Ejecute y depure la aplicación. Abra el menú desplegable Seleccionar elemento de inicio en la barra de herramientas y elija AppBasicExampleGui. A continuación, elija el icono de reproducción verde situado en la barra de herramientas o presione F5. La aplicación y sus dependencias se compilan en la máquina remota Linux y, después, se inician con el depurador de Visual Studio asociado. En el equipo Linux remoto, debería abrirse una ventana de aplicación.
Mueva el mouse a la ventana de la aplicación y haga clic en un botón. Se alcanza el punto de interrupción. La ejecución del programa se detiene, Visual Studio vuelve al primer plano y ve el punto de interrupción. También debería ver una ventana de la consola de Linux en Visual Studio. En esta ventana se proporciona la salida del equipo Linux remoto, y también puede aceptar la entrada para
stdin. Como cualquier ventana de Visual Studio, puede acoplarla donde prefiera para verla. Su posición se conservará en futuras sesiones.
La salida de la ventana indica que las funciones C11 cargadas dinámicamente mediante dlopen/dlsym son OK, se ha creado un contexto GL 3.0 y el contexto de representación de Direct GLX obtenido y hecho actual. La ventana tiene información de versión para GL_VENDOR, GL_VERSION, GL_SHADING_LANGUAGE_VERSION, etc.
Puede inspeccionar las variables, objetos, subprocesos y memoria de la aplicación, y recorrer el código de forma interactiva mediante Visual Studio. Pero, en esta ocasión, lo hará todo en una máquina Linux remota, en lugar de en el entorno local de Windows. Puede elegir Continuar para permitir que la aplicación se reanude y salga normalmente, o bien puede elegir el botón detener, como con la ejecución local.
Examine la ventana Pila de llamadas para ver las llamadas a
x11OpenGLWindowdesde que Visual Studio inició la aplicación en Linux.
La pila de llamadas muestra el punto de interrupción en CommonRigidBodyBase::mouseMoveCallback y las llamadas que lo preceden como OnMouseMove, X11OpenGLWindow::p umpMessage, etc.
Qué ha aprendido
En este tutorial, ha clonado un código base directamente desde GitHub. Lo ha generado, ejecutado y depurado en Windows sin modificaciones. A continuación, ha usado el mismo código base, con cambios de configuración mínimos, para compilarlo, ejecutarlo y depurarlo en una máquina Linux remota.
Pasos siguientes
Más información sobre cómo configurar y depurar proyectos de CMake en Visual Studio:
Proyectos de CMake en Visual Studio
Configuración de un proyecto de CMake en Linux
Conexión al equipo remoto de Linux
Personalización de la configuración de compilación de CMake
Configuración de sesiones de depuración de CMake
Implementación, ejecución y depuración del proyecto de Linux
Referenciade configuración predefinida de CMake vcpkg en proyectosde CMake Instalación y uso de paquetes con CMake en Visual Studio