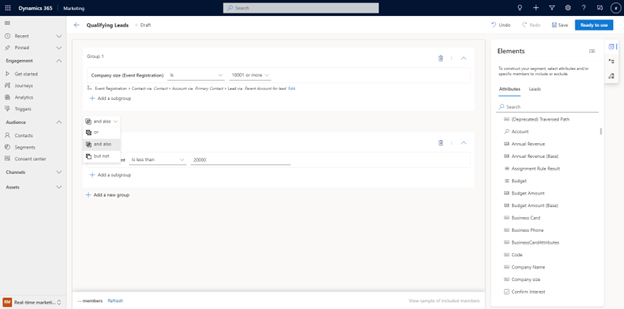Xerar segmentos en Customer Insights - Journeys
Para mellorar o retorno do investimento en marketing, é importante orientarse ao público axeitado. Podes crear segmentos directamente en Dynamics 365 Customer Insights - Journeys usando o potente e sinxelo creador lóxico que non require coñecementos especializados sobre estruturas de datos complexas e operadores lóxicos. Incluso podes ver o tamaño estimado do segmento e a pertenza antes de marcar o teu segmento como "Listo para usar" nas viaxes dos clientes.
Ao crear segmentos, pode optar por orientar contactos, clientes potenciais ou perfís unificados Customer Insights - Data.
Nota
Para orientar os perfís unificados, Customer Insights - Journeys e Customer Insights - Data deben estar instalados no mesmo ambiente.
Crea un segmento demográfico orientado a clientes potenciales
Agora podes crear segmentos dinámicos dirixidos a clientes potenciales directamente sen ter que conectalo a un contacto principal.
Para orientar directamente aos clientes potenciales, vai a Customer Insights - Journeys>Público>Segmentos e selecciona + Novo segmento en a barra de ferramentas superior. A continuación, podes poñerlle un nome ao novo segmento e seleccionar Producto potencial no menú despregable Seleccionar un público obxectivo . Despois de seleccionar o botón Crear , dirixirase directamente ao creador de segmentos onde podes crear e gardar o teu segmento.
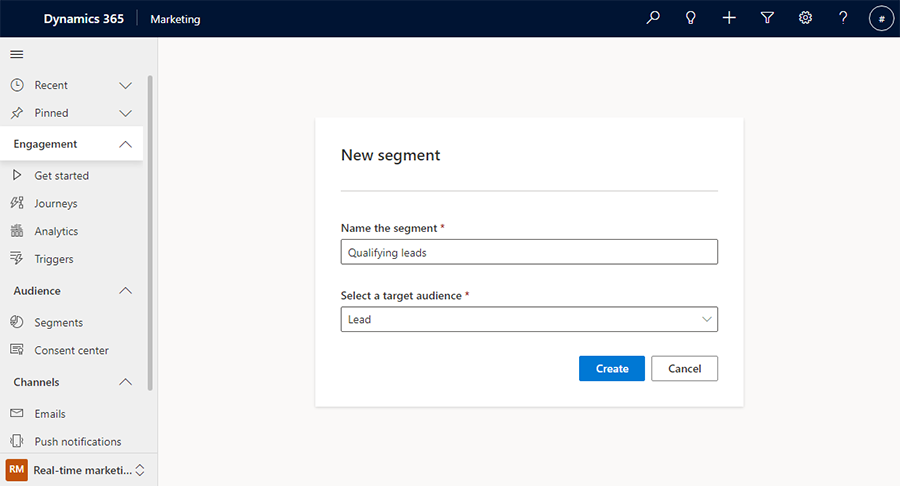
No panel dereito do creador de segmentos, pode buscar atributos para engadir ao lenzo do constructor.
Exemplo: Os clientes potenciales cualificados que están programados para un seguimento nos próximos sete días:
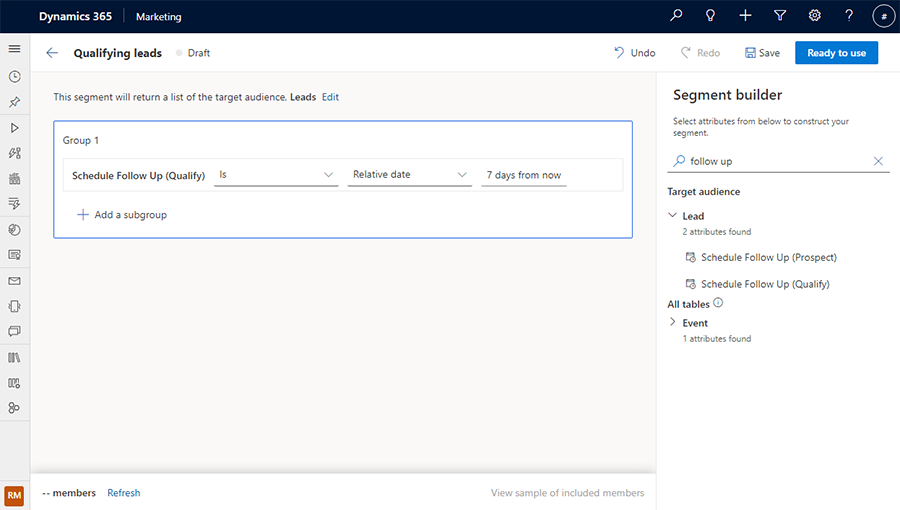
Crea un segmento demográfico usando táboas relacionadas
Ademais de que un segmento devolva a entidade de destino (como contactos ou clientes potenciales), tamén pode crear consultas máis complexas que fagan referencia a outras táboas (como o rexistro de eventos ou a conta) para enriquecer aínda máis a definición do seu segmento. Incluso podes facer referencia ás medidas dos clientes de Customer Insights - Data ao orientar perfís unificados.
Nota
Para facer referencia ás medidas do cliente, Customer Insights - Journeys e Customer Insights - Data deben instalarse no mesmo entorno.
Ao engadir un atributo que se relaciona cunha táboa diferente, pode buscar o atributo e despois definir como se relacionan as dúas táboas en función da súa definición de segmento. Para engadir un atributo dunha táboa relacionada, debes activar Rastrexar os cambios na táboa relacionada. Para táboas novas ou existentes, Rastrexar os cambios pódese comprobar desde as propiedades da táboa.
Exemplo: Podedores potenciales cuxas contas principais están no sector de Servizos ao Consumidor.
Busca "industria" no panel da dereita e selecciona o botón + á dereita do elemento da táboa que desexes. Verás todas as combinacións posibles de como se relacionan as táboas de clientes potenciales e contas.
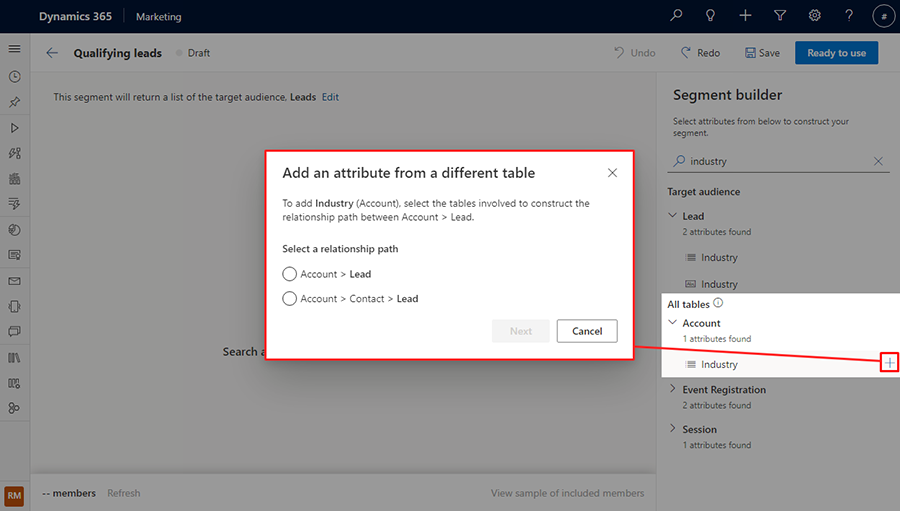
Seleccione "Conta >Cliente potencial" para a ruta da relación e, a continuación, seleccione o botón Seguinte . A continuación, establece o camiño entre as táboas de clientes potenciales e contas como "conta primaria para clientes potenciales" segundo a definición do segmento e, a continuación, selecciona o botón Establecer ruta .
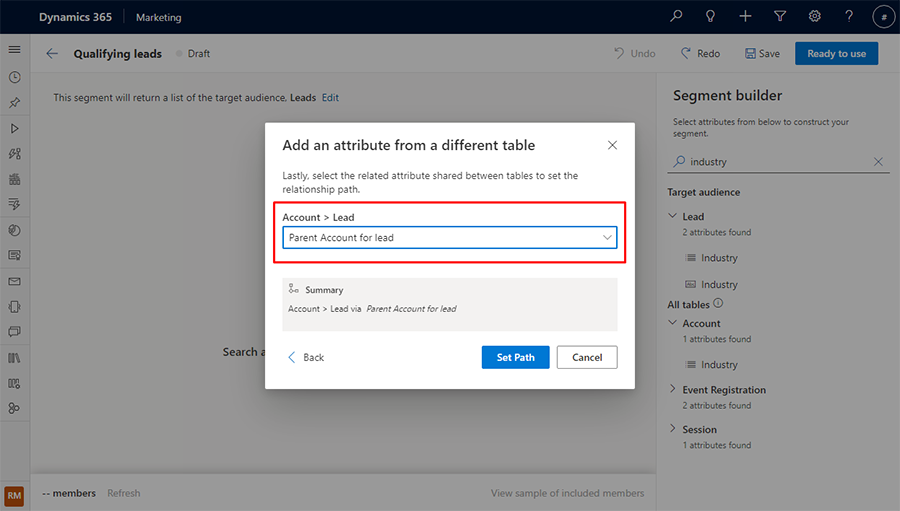
Vista previa dos membros do segmento e da estimación do tamaño
Cando estea satisfeito coa definición do seu segmento, seleccione Actualizar na barra de ferramentas inferior para comprobar rapidamente se está no camiño correcto para crear o seu segmento. Isto dáche un tamaño estimado de cantos membros hai no segmento.
Para ver unha lista do primeiro conxunto de membros do segmento que a aplicación obtivo segundo a túa definición, selecciona Ver mostra dos membros incluídos na barra de ferramentas inferior. Isto dáche unha estimación de quen está neste segmento.
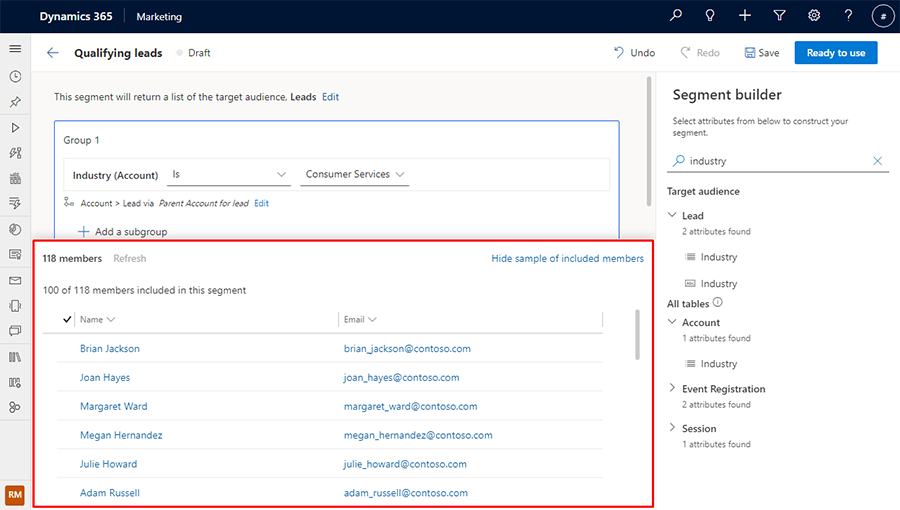
Engade un subgrupo ao teu segmento
Exemplo: Os clientes potenciales cunha empresa de máis de 10.000 empregados, cuxas contas principais estean no sector dos servizos ao consumidor ou dos servizos financeiros.
Podes escoller o teu atributo para engadirse a un novo subgrupo. Para iso, busque o atributo e, a continuación, seleccione o nome do elemento de atributo dos resultados. Aparece un menú contextual que che permite engadir o elemento a un subgrupo novo ou existente.
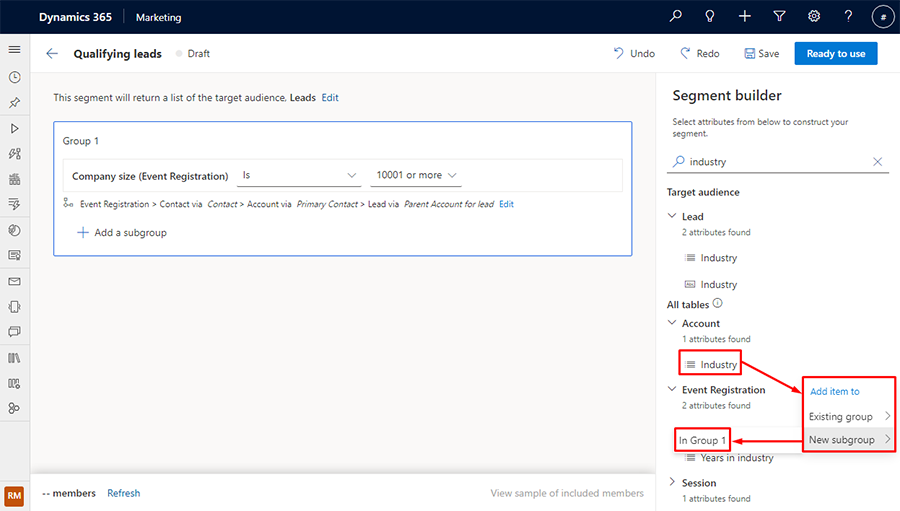
Para incluír membros de calquera dos subgrupos, seleccione o operador ou subgrupo.
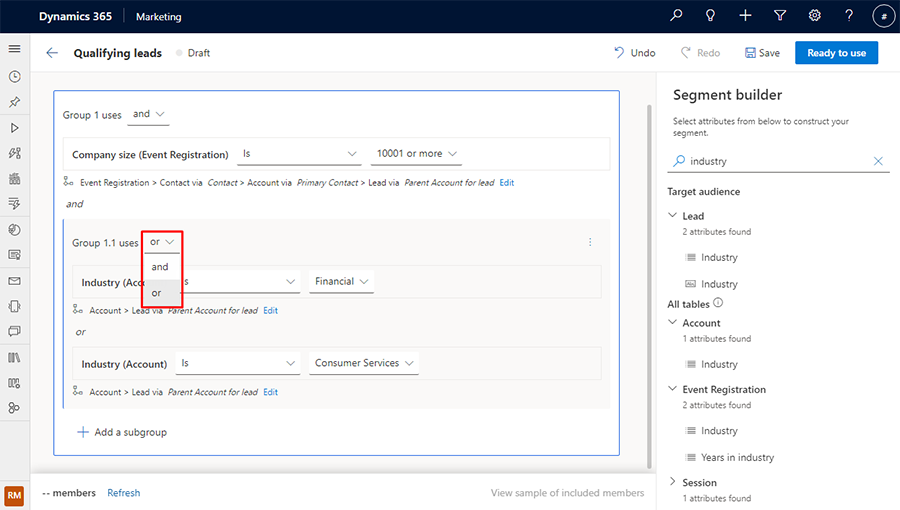
Vista previa: engade un novo grupo a un segmento
Importante
Unha funcionalidade de previsualización é unha funcionalidade que non está completa, pero se publica antes da versión oficial para que os clientes poidan obter acceso a elas rápido e fornecer comentarios. As funcionalidades de vista previa non se deseñaron para uso de produción e poden ter funcionalidade limitada ou restrinxida.
Microsoft non fornece soporte para esta funcionalidade de previsualización. Soporte técnico para Microsoft Dynamics 365 non poderá axudalo con problemas nin preguntas. As funcións de previsualización non están destinadas para o uso en produción, especialmente para procesar datos persoais ou outros datos que están suxeitos a requisitos de cumprimento legal ou regulamentario.
Exemplo: digamos que quere crear unha consulta para clientes potenciales cunha empresa de máis de 10.000 empregados cuxas contas principais estean nos sectores de servizos ao consumidor ou servizos financeiros, pero non lide cun orzamento inferior a $20,000.
Para crear o segmento a partir do exemplo anterior, cree un novo segmento en Customer Insights - Journeys para clientes potenciales cuxo tamaño de empresa sexa 10.001 ou máis. Abre o panel Elementos seleccionando a icona superior no menú do lado dereito da xanela. A continuación, vai á pestana Atributos e busca o atributo Importe do orzamento . Seleccione a icona á esquerda do nome do atributo na lista de resultados. Aparece un menú contextual que lle permite engadir o atributo a un grupo existente ou novo.
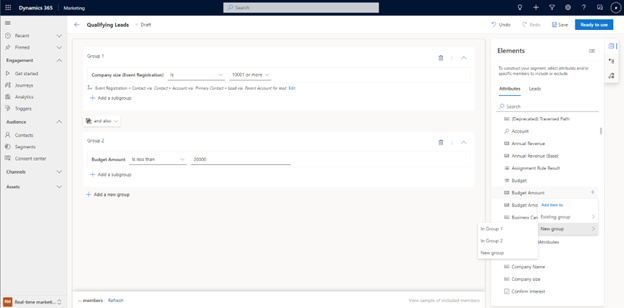
No exemplo anterior, o atributo engadiuse a un novo grupo (Grupo 2). Para crear o segmento que desexe, seleccione o botón do operador entre os grupos.