Traballar con modelos de segmento
Importante
Este artigo só se aplica ao márketing de saída.
Como moitas entidades de Dynamics 365 Customer Insights - Journeys, os segmentos admiten modelos, cada un dos cales ofrece unha colección inicial de configuracións que axudan aos usuarios a comezar a crear tipos comúns de segmentos máis rapidamente.
Crear un segmento baseado nun modelo
Cada vez que crea un segmento novo, ábrese a caixa de diálogo Modelos de segmento , que mostra unha lista de modelos dispoñibles. Cada modelo ofrece unha consulta deseñada total ou parcialmente para un fin determinado, como indica o nome do modelo. Seleccione calquera modelo para ler máis información sobre el no panel de información. As funcións de filtro e busca fornécense para axudarche a atopar o modelo que estás a buscar. Seleccione un modelo da lista e, a continuación, seleccione Seleccione para cargar ese modelo ou escolla Cancelar para comezar creando un novo segmento desde cero.
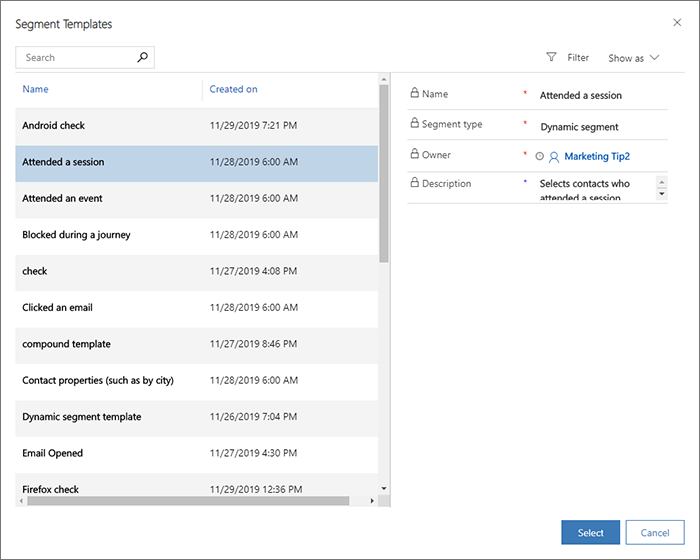
Os modelos de segmento ás veces poden incluír filas "parametrizadas", nas que unha fila proporciona texto de axuda en lugar dun valor. Isto axuda a facer que cada modelo sexa suficientemente flexible como para usalo en varias situacións. Se ve isto, asegúrese de substituír o texto de axuda polo valor que queira definir para o seu segmento actual.
Usar os modelos estándar
Customer Insights - Journeys inclúe unha colección de modelos estándar deseñados para axudarche a comezar a crear unha variedade de segmentos comúns. Cada un fornece unha estrutura de consulta inicial, pero normalmente terá que rematar a consulta subministrando os valores que está a buscar e/ou engadindo novas filas e grupos segundo sexa necesario.
Os modelos estándar tamén fornecen bos exemplos que poden axudarlle a aprender técnicas comúns para deseñar os seus propios segmentos.
Encontrarás os modelos estándar que aparecen xunto cos modelos personalizados que creaches en Márketing de saída>Modelos de marketing>Modelos de segmentos. Pode personalizar, cambiar o nome e eliminar (ou desactivar) libremente os modelos estándar segundo as necesidades.
Gardar un segmento estándar como modelo
Para gardar calquera segmento estándar como modelo de segmento, vai a Márketing de saída>Clientes>Modelos e abra un modelo existente ou cree un segmento estándar como de costume. Cando o segmento inclúa toda a lóxica que quere incluír no modelo, seleccione Gardar como modelo na barra de comandos. Un control flotante deslizarase desde o lado da pantalla. Utilízao para nomear e describir o teu modelo e selecciona Gardar e pechar para engadilo á túa colección de modelos.
Agora podes atopar o teu novo modelo na área Márketing de saída>Modelos de marketing>Modelos de segmentos e pode editalo como necesario tal e como se describe neste tema.
Xestionar os seus modelos de segmento
Todos os segmentos que aparecen na caixa de diálogo Modelos de segmentos atópanse en Márketing de saída>Modelos de marketing>Modelos de segmentos, que proporciona unha lista de modelos dispoñibles. Pode ver, crear e editar todo tipo de modelos de segmento mentres se traballa aquí. O procedemento básico é o mesmo que cando se crea un segmento estándar
Para editar un modelo da lista, selecciónao e despois escolla Editar na barra de comandos (ou fai dobre clic nun modelo da lista). A continuación, edite o modelo como se faría cun segmento estándar dese tipo.
Para eliminar un modelo da lista, selecciónao e despois escolla Eliminar na barra de comandos (ou fai dobre clic nun modelo da lista).
Cada modelo que aparece na vista Modelos de segmento activo mostrarase na caixa de diálogo Modelo de segmento cada vez que un usuario crea un novo segmento. Os modelos que aparecen na vista Modelos de segmentos inactivos gárdanse, pero non se mostran na caixa de diálogo Modelo de segmentos . Para cambiar o estado de activación dun modelo, seleccione o modelo de destino e, a continuación, use os botóns Activar e Desactivar en a barra de comandos para definir o seu estado de activación.
Introducir descricións de modelos e metadatos
A información que se mostra para cada modelo na caixa de diálogo Modelos de segmentos provén directamente do propio modelo. Podes editar estes valores accedendo á pestana Xeral de cada modelo mentres traballas na área Modelos de segmentos .
Crear ou editar un modelo de segmento con parámetros
Aviso
Debido a un problema coñecido, só debes crear filas parametrizadas, como se describe nesta sección, para os campos que están directamente na propia entidade de contacto; non para ningunha entidade relacionada como como conta ou outras entidades. Se parametriza unha fila para unha entidade relacionada, o seu modelo romperase permanentemente e terá que comezar de novo. Esperamos resolver este problema na próxima actualización mensual ou moi pouco despois.
Cando creas ou editas un modelo mentres traballas na área dos modelos de segmentos, podes crear filas de consulta que funcionen como parámetros que mostren texto de axuda en lugar de valores predeterminados. Estas denomínanse filas de modelos parametrizadas , e só podes crealas cando se traballa na área de modelos de Segmentos , non cando se aforra como modelo da área de Segmentos .
Para incluír unha ou varias filas parametrizadas nun modelo de segmento:
Vai a modelos de marketing de Outbound>Marketing>Templates Segment e selecciona Novo para crear un novo modelo ou abrir calquera modelo existente para a edición.
Deseñe a súa lóxica de segmento básico segundo sexa necesario.
Para calquera fila que queira parametrizar, marque a caixa de verificación ao final da fila. A continuación, abre o menú Máis opcións para esa fila, que parece unha elipse (...), e selecciona Facer modelo.
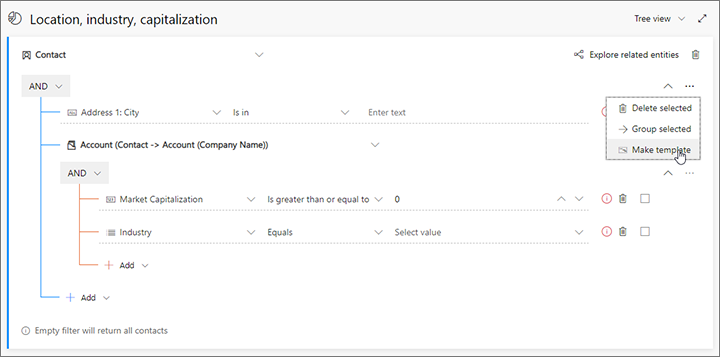
O campo de valor da fila seleccionada convértese nun valor parametrizado. Insira aquí algún texto de axuda para que os usuarios saiban que tipo de valor deben introducir cando crean un segmento baseado neste modelo. Teña en conta tamén que o valor parametrizado agora mostra unha icona de modelo.
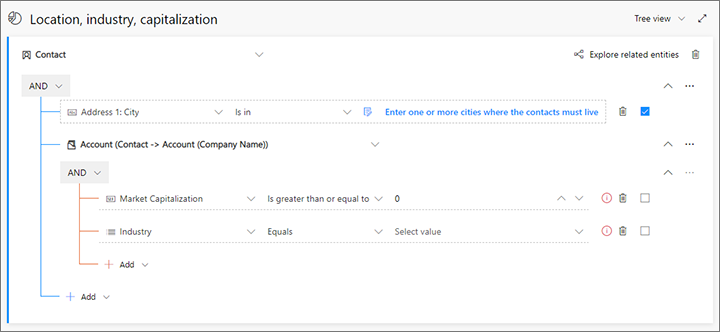
Repita estes pasos ata que configure todas as filas segundo sexa necesario. (Se hai que des-parametrizar unha fila, abre a Máis menú de opcións para esa fila, que parece unha elipse (...), e selecciona Facer cláusula)
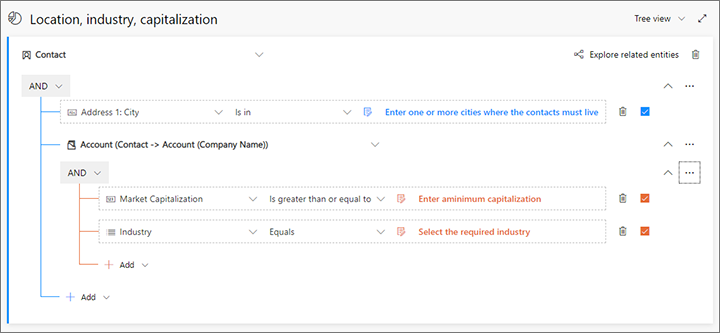
Selecciona Gardar na esquina inferior para gardar o teu traballo.
Etiquetas de modelos
Do mesmo xeito que ocorre con outros tipos de modelos Customer Insights - Journeys, os modelos de segmentos soportan engadir etiquetas visuais que axudan aos usuarios a identificar e atopar os modelos que buscan ao usar unha galería ou lista de modelos. Máis información: Traballar con correo electrónico, páxina e formulario de modelos