Transferir personalizacións entre ambientes mediante a exportación e a importación de solucións
Dynamics 365 é moi personalizable. Pode usar as ferramentas en liña para modificar ou crear campos, entidades, procesos de negocio e moito máis. Normalmente, realizará o seu traballo de personalización nun ambiente de illamento de procesos, realizará unha proba e despois transferirá as personalizacións finais aos ambientes de produción cando estean listas. Segundo as prácticas recomendadas, debe continuar do seguinte xeito:
- Crea unha copia do teu ambiente de produción actual nun ambiente de proba de probas onde poidas traballar sen afectar ás túas operacións en curso.
- Crea un novo solución administrada no sandbox e implementa alí as túas personalizacións. Isto permítelle engadir personalizacións sen afectar o sistema subxacente, e pode reverter as súas personalizacións en calquera momento eliminando a solución.
- Probe a solución personalizada no seu ambiente de illamento de procesos ata que confirme que funciona correctamente.
- Exporta a solución personalizada desde a túa caixa de probas e, a continuación, imórtaa no teu contorno de produción.
Para obter información xeral sobre a creación e o traballo con solucións, consulte as ligazóns do procedemento anterior e tamén a Descrición xeral das solucións. Para un exemplo completo, consulte as seguintes seccións.
Procedemento de exemplo parte 1: crear unha solución personalizada
Neste exercicio, creará unha nova solución e engadiralle unha personalización sinxela. Isto proporcionará unha solución personalizada sinxela que pode usar para exportar e transferir a un novo ambiente máis adiante neste tema. Se xa tes unha solución personalizada coa que traballar, podes pasar á Parte 2.
Para crear unha solución personalizada:
Inicie sesión no ambiente no que desenvolverá a súa solución personalizada.
Abre o menú Configuración
 na parte superior da páxina e selecciona Configuración avanzada. A área de configuración avanzada ábrese nun novo separador do navegador. Teña en conta que esta área usa un navegador horizontal na parte superior da páxina en lugar dun navegador lateral.
na parte superior da páxina e selecciona Configuración avanzada. A área de configuración avanzada ábrese nun novo separador do navegador. Teña en conta que esta área usa un navegador horizontal na parte superior da páxina en lugar dun navegador lateral.Vaia a Configuración>Personalización>Solucións. Ábrese unha lista de solucións existentes.

Seleccione Novo na barra de comandos para crear unha nova solución.
Ábrese unha nova xanela Power Apps . Indique un Nome para mostrar, Nome, Editor, e Versión e, a continuación, seleccione Gardar na barra de comandos para gardar a solución.

Para este exemplo, imos copiar unha entidade existente e despois personalizala, así que abra a lista despregable Engadir existente e seleccione Entidade.

Ábrese un diálogo mostrando todas as entidades dispoñibles. Aquí pode engadir todas as entidades que desexe á súa nova solución. Para este exemplo, só tes que seleccionar a caixa de verificación Formulario de marketing e, a continuación, seleccionar Aceptar para engadilo á túa solución.

Pediráselle que escolla os aspectos da entidade seleccionada que desexa incluír. Neste caso, queremos incluír todo o relacionado cos formularios de márketing, polo que seleccione a caixa de verificación Engadir todos os recursos e, a continuación, seleccione Finalizar.

Se a entidade seleccionada precisa compoñentes adicionais, preguntaráselle se desexa incluílos. Seleccione Si, incluír os compoñentes necesarios e, a continuación, seleccione Aceptar.

Agora volverá á súa nova solución, que incluirá todas as entidades e compoñentes relacionados que seleccionou para incluír. No panel lateral, expanda Entidades para ver as entidades engadidas e, a continuación, expanda a entidade Formulario de marketing e seleccione Campos.
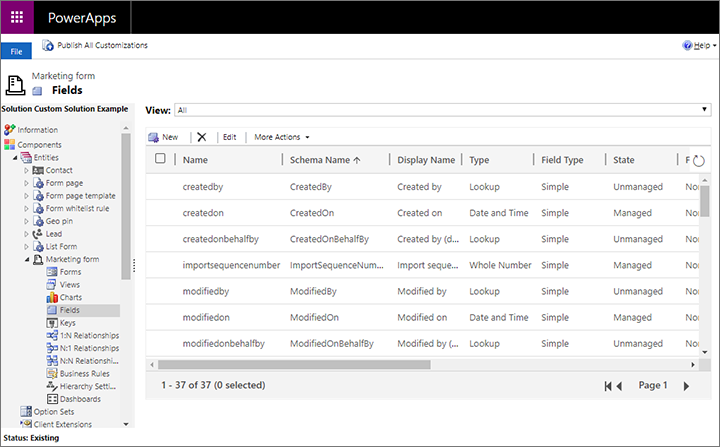
Para este exemplo, personalizaremos a entidade de formulario de Marketing engadindo un novo campo. Seleccione Novo para crear un campo novo e introduza un Nome para mostrar. Deixe a outra configuración nos valores predeterminados (permitiremos que sexa un campo de texto).

Cando remates de facer todas as configuracións necesarias, selecciona Gardar e pecha na barra de comandos.
Agora volves á xanela Power Apps onde estás a configurar a nova solución. Selecciona Publicar todas as personalizacións para que o teu novo campo estea dispoñible para a aplicación.
No panel lateral da Power Apps xanela, vaia a Compoñentes>Entidades>Formulario de marketing>Formularios. Necesitamos engadir o novo campo personalizado a un formulario para que sexa visible para os usuarios da aplicación.
Abre o nome de Información cun Tipo de formulario de Principal seleccionando o seu nome. Esta é o formulario que os usuarios ven cando crean ou abren un rexistro de formulario de márketing.

Ábrese unha nova Power Apps xanela que mostra a configuración do formulario seleccionado. No panel central desta xanela, desprázate ata a sección Resumo . A continuación, arrastre o seu novo campo personalizado desde o panel Explorador de campos ata a sección Información xeral baixo a Resumo.

Selecciona Gardar e pecha na cinta.
Agora volves á xanela Power Apps onde estás a configurar a nova solución. Selecciona Publicar todas as personalizacións para que o teu formulario personalizado estea dispoñible na aplicación.
Cando remate a publicación, pecha a xanela Power Apps .
Se queres confirmar os teus cambios, podes ir á aplicación Customer Insights - Journeys , abrir un rexistro de formulario de mercadotecnia e buscar o teu novo campo no Resumo tab.
Procedemento de exemplo parte 2: exportar unha solución
Cando termine de personalizar a súa solución e estea listo para trasladala a outro ambiente, o seguinte que debe facer é exportar a solución personalizada. A continuación indícase como:
Se aínda non estás alí despois do último exercicio, vai á área de configuración avanzada abrindo o Menú Configuración
 na parte superior do menú. páxina e, a continuación, seleccione Configuración avanzada.
na parte superior do menú. páxina e, a continuación, seleccione Configuración avanzada.Vaia a Configuración>Personalizacións>Solucións.

Seleccione a caixa de verificación da solución que quere exportar e, a continuación, seleccione Exportar na barra de comandos.
O sistema agora lembraralle que só se exportarán os cambios publicados. Se seguiu o procedemento na sección anterior xa debería ter todo publicado, pero se non está seguro, pode publicar agora. Cando estea listo para continuar, seleccione Seguinte.

Agora pode escoller incluír varios axustes do sistema na exportación. A configuración do sistema aplicarase permanentemente no ambiente de destino e permanecerá alí mesmo se elimina a solución máis tarde. Normalmente non debería incluír ningunha configuración do sistema e, se está a facer este procedemento como un exercicio, non seleccione ningunha destas caixas agora. Seleccione Seguinte para continuar.

Seleccione Xestionado e, a continuación, seleccione Exportar.

A solución descárgase agora como un ficheiro zip co nome da solución.
Procedemento de exemplo parte 3: importar unha solución
Despois de exportar a solución personalizada do ambiente de orixe, estará listo para importar a solución ao ambiente de destino, o que engadirá as súas personalizacións a ese ambiente e tamén facilitará a súa eliminación de novo se é necesario (aínda que calquera configuración do sistema importado permanecerá se escolleu incluílas na solución exportada).
Para importar unha solución:
Inicie sesión no ambiente no que importará a súa solución personalizada.
Abre o menú Configuración
 na parte superior da páxina e selecciona Configuración avanzada. A área de configuración avanzada ábrese nun novo separador do navegador. Teña en conta que esta área usa un navegador horizontal na parte superior da páxina en lugar dun navegador lateral.
na parte superior da páxina e selecciona Configuración avanzada. A área de configuración avanzada ábrese nun novo separador do navegador. Teña en conta que esta área usa un navegador horizontal na parte superior da páxina en lugar dun navegador lateral.Vaia a Configuración>Personalización>Solucións. Ábrese unha lista de solucións existentes.

Seleccione Importar na barra de comandos. Iníciase o diálogo de importación.

Seleccione Escolla ficheiro para abrir un explorador de ficheiros. Busque e selecciona o ficheiro da solución que exportou do ambiente de orixe.
Seleccione Seguinte para continuar.

Seleccione Importar para comezar a importar a solución seleccionada. Ábrese unha barra de progreso nunha ventá emerxente que se pecha automaticamente cando conclúe a importación. A continuación, actualízase o diálogo de importación para mostrar o resultado.

Seleccione Pechar para pechar o diálogo de importación.
Para confirmar a importación, vai á Customer Insights - Journeys aplicación, abre un rexistro de formulario de mercadotecnia e busca o novo campo personalizado na pestana Resumo .