Orientarse en Dynamics 365 Customer Engagement (on-premises)
Con Dynamics 365 Customer Engagement (on-premises), versión 9.1, o administrador do sistema ten a opción de habilitar a nova Interface unificada que cambia o aspecto da súa aplicación e a forma na que navega pola aplicación. Este artigo explica como usar unha aplicación tanto na Interface unificada como no cliente web herdado.
Para obter máis información sobre Interface unificada, consulte Acerca de Interface unificada en Dynamics 365 Customer Engagement (on-premises)
Se o administrador do sistema non habilitou a nova interface, verá o cliente web herdado. A forma máis sinxela de saber se estás a usar Interface unificada ou o cliente web heredado é consultar o mapa do sitio.
Na Interface unificada, o mapa do sitio está á esquerda.

O mapa do sitio no cliente web herdado está na parte superior.
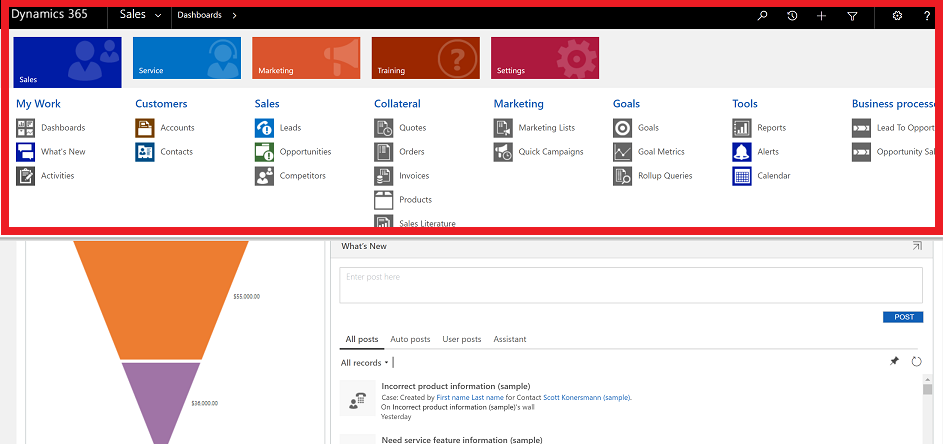
Navegación na Interface unificada
A Interface unificada ofrece unha experiencia de usuario coherente e accesible en todos os dispositivos, xa sexa en versión de escritorio, portátil, tableta ou teléfono. As aplicacións suben de nivel distribuíndo dinamicamente os compoñentes da pantalla. O deseño con capacidade de resposta adáptase ao seu ambiente segundo o tamaño da pantalla, de xeito que canto máis espazo dispoñible teña, máis información se mostrará.
As aplicacións ofrecen unha colección de funcións para realizar unha clase específica de actividade, como xestionar as túas contas e contactos. Utilice o menú do selector de aplicacións para desprazarse polas aplicacións que están dispoñibles para a súa organización.
Unha área de traballo é unha subdivisión dunha aplicación dedicada a unha función específica. Cada área de traballo fornece unha colección de entidades específicas para traballar nesa área. Nalgúns casos, a mesma entidade aparece en máis dunha área (ou incluso máis dunha aplicación). As entidades Contacto e Conta, por exemplo, aparecen nunha gran variedade de aplicacións e áreas de traballo. Utilice o menú da área de traballo para desprazarse polas áreas de traballo para a aplicación actual.
As entidades representan un tipo específico de datos, como contactos e contas. As entidades utilizan un formato de datos estruturado, que define a colección de campos dispoñibles para a entidade. Cada entidade componse dunha colección de rexistros individuais. Por exemplo, para a entidade Contacto, cada rexistro describe unha soa persoa e inclúe unha colección de campos, como nome, apelidos e enderezo de correo electrónico. Normalmente, as entidades presentan dúas visualizacións: unha visualización de lista, que acostuma ser unha entidade onde se indican os rexistros dispoñibles, e unha visualización de formulario, que mostra todos os datos e valores de configuración dispoñibles para un só rexistro. Use o navegador lateral para desprazarse entre as entidades da área de traballo actual.
Desprazamento entre aplicacións
Use o menú do selector de aplicacións para cambiar entre aplicacións.
Seleccione o nome da aplicación actual.

Na páxina Aplicacións , selecciona unha aplicación. Só verá aplicacións para a súa organización.

Moverse entre páxinas e rexistros
Desprazarse e volver aos seus elementos favoritos ou máis utilizados é sinxelo. A seguinte ilustración mostra os elementos de navegación principais.

Lenda
- Fai clic para cambiar a aplicación: selecciona o nome da aplicación actual para cambiar a outra aplicación.
- Botón contraer/expandir: seleccione isto para contraer o navegador e permitir máis espazo para a parte principal da páxina. Se o navegador xa está colapsado, seleccione este botón para expandilo de novo.
- Rexistros recentes: amplía esta entrada para ver unha lista de rexistros que utilizaches recentemente. Seleccione un rexistro aquí para abrilo. Seleccione a icona de inserir marcador situada xunto a un rexistro listado aquí para engadilo aos seus favoritos (rexistros fixados).
- Rexistros favoritos: expande esta entrada para ver e abrir os teus rexistros favoritos (fixados). Use a lista Rexistros recentes para engadir rexistros aquí. Seleccione a icona de eliminar marcador situada xunto a un rexistro listado aquí para eliminalo desta lista.
- Navegación da páxina: esta área enumera cada entidade e páxina do panel dispoñibles para a área de traballo actual. Seleccione calquera entrada aquí para abrir o panel nomeado ou a visualización de lista para esa entidade.
Volver
Utilice o botón Atrás para as páxinas de formulario, vista e panel da barra de comandos para volver á páxina anterior.
Para volver á páxina anterior, seleccione o botón Volver .

Traballar con visualizacións de lista
En xeral, cando se abre unha entidade por primeira vez, móstrase a visualización de lista, onde se indican os rexistros que pertencen a esa entidade, con formato de táboa. Por exemplo, se abres a entidade Produtos , verás unha lista de contas.

Lenda:
- Volver: seleccione para volver á páxina anterior.
- Seleccionar rexistros: selecciona un ou máis rexistros poñendo unha marca de verificación nesta columna. Dependendo de onde estea a traballar, poderá aplicar unha única operación a todos os rexistros seleccionados á vez usando os botóns na barra de comandos. Teña en conta que cando utilizas o comando Enviar unha ligazón por correo electrónico na barra de comandos, só podes seleccionar ata dez rexistros para enviar por correo electrónico.
- Abrir un rexistro: seleccione calquera rexistro da lista para abrir a súa vista de rexistro, que mostra todos os detalles sobre o rexistro. Normalmente selecciona no campo Nome para abrir un rexistro da entidade actual. Algunhas entidades proporcionan ligazóns a rexistros de entidades relacionadas noutros campos (como un contacto relacionado).
- Ordenar ou filtrar a lista: seleccione esta opción para ordenar a lista por valores dese campo ou filtrar a lista por valores dese campo. Unha frecha no título da columna indica que columna está a ordenarse e en que dirección.
- Abrir panel de filtrado avanzado: consulta os filtros que se aplican á vista actual e engade ou modifica filtros de vista.
- Barra de comandos: use os comandos da barra de comandos para operar con rexistros da lista e realizar accións relacionadas. Algúns comandos (como Eliminar) requiren que primeiro seleccione un ou máis rexistros de destino poñendo unha marca de verificación na columna da esquerda, mentres que outros operan na lista completa. Pode exportar a lista a un libro de Excel (posiblemente baseado nun modelo), abrir gráficos e paneis etc., segundo o tipo de rexistro co que estea a traballar.
- Busca nesta vista: introduce texto no campo de busca para mostrar só os rexistros da vista actual que conteñen o teu texto.
- Barra de salto e paginación: seleccione unha letra para mostrar só os rexistros cuxos nomes comecen por esa letra. Se a lista contén máis rexistros dos que se poden mostrar nunha páxina, use as frechas de páxina da parte inferior da lista para avanzar ou retroceder polas páxinas.
Traballar con visualizacións de rexistro
As visualizacións de rexistro mostran todos os detalles acerca dun único rexistro e ás veces tamén fornecen funcionalidades especiais para traballar con el. Normalmente, unha visualización de rexistros ábrese seleccionando un rexistro que aparece nunha visualización de lista, pero tamén pode abrir unha visualización de rexistros seguindo unha ligazón desde outro formulario a un rexistro relacionado.

Lenda:
- Pestanas: a maioría das vistas de rexistros divídense en pestanas. Cada separador fornece unha colección de campos relacionados do rexistro. Cando os separadores están dispoñibles, indícanse debaixo do nome do rexistro. Seleccione o nome dun separador para ir a ese separador. O separador actual móstrase subliñado.
- Relacionados: case todos os tipos de rexistros mostran unha pestana Relacionados despois de que os gardaches polo menos unha vez. En realidade, este separador é unha lista despregable que pode usar para buscar outros tipos de rexistro que usan o rexistro mostrado ou fan referencia a el. Cando escolles un nome de entidade da lista despregable Relacionada , ábrese unha nova pestana denominada para esa entidade, que mostra unha lista de todos os rexistros relacionados dese tipo. A pestana Relacionados continúa dispoñible e aínda podes usala para buscar outros tipos de rexistros que fan referencia ao actual.
- Barra de comandos: use os comandos da barra de comandos para operar co rexistro actual ou realizar unha tarefa relacionada co rexistro. Os comandos dispoñibles varían en función do tipo de rexistro, pero normalmente pode usarse a barra de comandos para gardar as modificacións, eliminar o rexistro, actualizar a páxina, enviar unha ligazón ao rexistro por correo electrónico, volver atribuír o propietario do rexistro ou exportar o rexistro utilizando un modelo de Word.
- Barra de título: nalgunhas vistas de rexistro aparecen algúns campos especialmente importantes na barra de título, fronte ao nome do rexistro. Soen ser campos fundamentais para traballar con rexistros do tipo actual (como o nome do rexistro ou o propietario do rexistro).
- Ver e editar todos os valores de campo: no corpo principal da vista de rexistro, atoparás todos os campos relacionados coa pestana actual, a vista de formulario e tipo de rexistro. Os campos marcados cun asterisco vermello son obrigatorios e non se pode gardar o rexistro se non teñen valores válidos. Os campos marcados cun signo máis de cor azul son especialmente importantes ou recomendados, pero non son estritamente necesarios. Os campos que mostran unha icona de bloqueo son de só lectura y non se poden editar.
Navegación do conxunto de rexistros
Navegue por varios rexistros mediante consultas e visualizacións preestablecidas. A navegación centrada en rexistros mellora a produtividade permitindo aos usuarios saltar de rexistro a rexistro na lista e navegar de xeito sinxelo sen perder a lista de traballo.
O número de rexistros que ve no panel de navegación do conxunto de rexistros baséase no número de rexistros que o administrador do sistema definiu para a subgrade.
- Para usar a navegación do conxunto de rexistros, abra unha páxina cunha lista de rexistros.
- Abre un rexistro, selecciona Abrir conxunto de rexistros
 e, a continuación, selecciona un rexistro da lista.
e, a continuación, selecciona un rexistro da lista.

Panel de referencia
O panel de referencia é unha maneira estupenda de realizar o traballo sen saír da pantalla en que está. Podes buscar outros elementos relacionados, como recensións ou reservas dun produto, no contexto do rexistro que estás vendo, sen ter que navegar a outras pantallas.

Vexa este vídeo para obter máis información acerca do panel de referencia:
Barra de mensaxes da aplicación
A barra de mensaxes da aplicación mostra tres tipos de notificacións: informativas, de advertencia e de erro.
Cando seleccione a notificación de erro, levarao ao campo do formulario onde se produciu o erro.

Lenda:
-
Notificacións de información
 : a notificación é informativa.
: a notificación é informativa. -
Notificacións de aviso
 : a notificación é unha advertencia.
: a notificación é unha advertencia. -
Notificacións de erro
 : a notificación é un erro.
: a notificación é un erro.
Notificación múltiple
Se só hai unha notificación, verá unha única liña. Se hai varias notificacións, verá o botón de comiñas angulares. Seleccione as comiñas angulares para ver cada mensaxe.

Navegación da Interface unificada para aplicacións específicas
Coa Interface unificada para Customer Engagement (on-premises), a navegación na aplicación funciona igual que as aplicacións baseadas en modelos. Revise os artigos seguintes para obter información sobre a navegación básica dunha aplicación específica.
Navegación en cliente web herdado
Cando abras unha aplicación, verás mosaicos e iconas (chamados mapa do sitio) para esa aplicación. Utilice as iconas para acceder a diferentes tipos de información relevantes a dito rol.
As ilustracións seguintes describen os mapas do sitio para as aplicacións personalizadas de Sales, Customer Service e Customer Engagement (on-premises).
Nota
O mapa do sitio das aplicacións Sales ou Customer Service pode ser diferente se se personalizou a súa aplicación.
Mapa do sitio da aplicación Sales

1. Os paneis de control recollen todos os datos máis importantes nun só lugar. Pode seleccionar de varios paneis para o seu rol.
2. Supervisa as actualizacións en tempo real en Novidades no teu panel. Mantéñase ao día nas campañas de márketing, proxectos de cliente e vendas na súa organización.
3. Fai un seguimento de tarefas, mensaxes de correo electrónico, citas, chamadas de teléfono e moito máis en Actividades.
4. Fai un seguimento das empresas nas que fai negocios dentro de Contas.
5. Almacena información sobre as persoas nas que traballas Contactos.
6. Usa Podencias para realizar un seguimento das perspectivas comerciais que aínda non cualificaches durante o teu proceso de vendas.
7. Oportunidades son clientes potenciales que están case listos para comprar.
8. Fai un seguimento dos teus Competidores para que coñezas os seus puntos fortes e débiles.
9. A maioría das vendas comezan con Cotizacións, que finalmente se converten en pedidos.
10. Crea pedidos cando os teus clientes estean listos para comprar.
11. Cando os clientes realicen pedidos, crea Facturas para facturarlles polas próximas vendas.
12. Os produtos son a columna vertebral da empresa. Os representantes de vendas utilizan listas de produtos para xerar ofertas de vendas, campañas de márketing, pedidos e facturas.
13. Accede á información de vendas do teu equipo en Documentación de vendas.
14. Crea Listas de mercadotecnia para realizar as túas campañas de mercadotecnia.
15. Use Campañas rápidas para enviar un correo electrónico explosivo aos clientes que se axusten a un perfil demográfico específico.
16. Usa Obxectivos para realizar un seguimento do teu progreso na consecución dos ingresos obxectivos.
17. Os obxectivos requiren Métricas de obxectivos (un número ou unha cantidade en dólares), que determinan como se miden os obxectivos.
18. Use Consultas acumuladas para recompilar datos sobre un obxectivo determinado, incluídos todos os seus obxectivos relacionados, nunha soa vista.
19. Dynamics 365 Customer Engagement (on-premises) vén con moitos informes integrados. Pode acceder a eles e executalos desde aquí, ou pode crear os seus propios informes.
20. Alertas mostra alertas de todo o sistema para informarche de problemas como problemas coa túa caixa de correo.
21. O Calendario amosa todas as túas citas programadas. Pode utilizar regras cando programa compromisos.
Sitio do mapa da aplicación Customer Service

1. Os paneis de control recollen todos os datos máis importantes nun só lugar. Pode seleccionar de varios paneis para o seu rol.
2. Fai un seguimento de tarefas, mensaxes de correo electrónico, citas, chamadas de teléfono e moito máis en Actividades.
3. Fai un seguimento das empresas nas que fai negocios dentro de Contas.
4. Almacena información sobre as persoas nas que traballas Contactos.
5. Usa os Perfís sociais para rastrexar a presenza dun contacto nas redes sociais.
6. Fai un seguimento das solicitudes e problemas dos teus clientes en Casos.
7. Utiliza o Calendario de servizos para ver a programación diaria, semanal e mensual de citas e actividades de servizo da túa organización.
8. Comprobe Colas para ver os casos que esperan para traballar.
9. Consulta a lista dos Produtos da túa empresa cando esteas a traballar en casos servizo de atención ao cliente.
10. Fai un seguimento das características específicas dos Servizos que ofrece a túa empresa.
11. Dynamics 365 Customer Engagement (on-premises) vén con moitos informes integrados. Pode acceder a eles e executalos desde aquí, ou pode crear os seus propios informes.
12. O Calendario amosa todas as túas citas programadas. Pode utilizar regras cando programa compromisos.
Dynamics 365 Customer Engagement (on-premises) - mapa do sitio personalizado (Configuración)
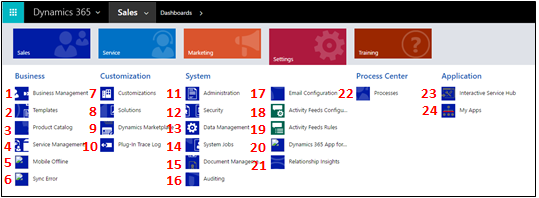
1. Use Xestión da empresa para establecer unha variedade de opcións de configuración empresarial. Por exemplo, defina a configuración de exercicios, ou cando a empresa está pechada.
2. Acelere a creación de artigos, correo electrónico, sinaturas de correo electrónico, documentos, contratos e combinacións de correspondencia creando Modelos.
3. Xestiona produtos para o teu Catálogo de produtos. Aquí tamén creará listas de descontos e de prezos e configurará grupos de unidades para produtos.
4. Use Xestión de servizos para configurar filas, regras de enrutamento, dereitos, programación de servizos, programación de vacacións e moito máis.
5. Usa Mobile Offline para activar a sincronización de móbiles sen conexión, habilitar entidades para móbiles sen conexión, crear perfís e engadir usuarios a un perfil.
6. Consulta Erros de sincronización asociados ao móbil sen conexión.
7. Use Personalizacións para que Dynamics 365 Customer Engagement (on-premises) funcione como fai a súa empresa: engade ou elimine campos, cree ou personalice formularios, informes, vistas, paneis, gráficos, e máis.
8. É unha boa práctica manter as túas personalizacións separadas da solución predeterminada. Crea e xestiona as túas Solucións aquí.
9. Vai a Dynamics Marketplace para buscar aplicacións específicas do sector en App Source.
10. O Rexistro de rastrexos do complemento permite aos desenvolvedores utilizar o servizo iTracing e ofrece unha forma de ver os rastros sen necesidade de que se produza un erro para ver o rastro. Utilice este elemento para ver unha grade de todos os rexistros de Rastrexamento do complemento por execución de complemento.
11. Use Administración para unha variedade de tarefas, como engadir e eliminar compatibilidade con idiomas. Aquí tamén pode acceder á caixa de diálogo de Configuración do Sistema, onde pode definir diversas configuracións.
12. Use Seguridade para engadir usuarios e especificar as súas funcións de seguranza. Pode tamén configurar equipos e unidades empresariais.
13. Usa Xestión de datos para activar ou desactivar os datos de mostra, importar datos, configurar regras detección de duplicados e moito máis.
14. Varias Dynamics 365 Customer Engagement (on-premises) funcións usan Traballos do sistema para realizar tarefas automaticamente, incluíndo fluxos de traballo, importación e detección de duplicados. Monitoree os traballos de sistema aquí.
15. Use Xestión de documentos para configurar SharePoint a integración. Con SharePoint, todo o equipo pode traballar cos mesmos documentos. SharePoint Tamén é necesaria a integración se queres utilizar outras funcións de colaboración como OneNote, OneDrive para empresas ou Microsoft 365 Grupos con Dynamics 365 Customer Engagement (on-premises).
16. Activa Auditoría para rastrexar os cambios realizados nos datos da túa empresa.
17. Use Configuración de correo electrónico para integrar Outlook ou sistemas de correo web con Dynamics 365 Customer Engagement (on-premises). Tamén pode xestionar e monitorar as caixas de correo desde aquí.
18. Os usuarios poden manterse ao día do que está a suceder na túa organización mediante Feeds de actividade. Aquí é onde pode administralas. Pero considere a integración de Yammer como unha alternativa para Fontes de actividades.
19. Utiliza as Regras de fontes de actividade para especificar cando se crearán automaticamente as publicacións para os rexistros seguidos.
20. Configura Dynamics 365 for Outlook, que é un complemento de Office para Microsoft Outlook. Con Dynamics 365 for Outlook, os usuarios poden ver os datos de Dynamics 365 Customer Engagement (on-premises) desde Outlook e poden rastrexar os rexistros de correo electrónico e compromisos de Outlook cun só clic.
21. Configura Relationship Insights para analizar continuamente unha ampla colección de datos para axudar aos usuarios a comprender mellor as relacións comerciais, a avaliar as súas actividades en relación con éxitos anteriores e escoller o mellor camiño a seguir.
22. Use Procesos para crear fluxos de procesos de negocio, fluxos de traballo, diálogos e accións.
23. O Centro de servizos interactivos inclúe paneis e formularios completos que reúnen información clave para os traballadores do servizo para que poidan facer as cousas máis rápido.
24. Vai a As miñas aplicacións para ver a lista de aplicacións ás que podes acceder.
Botóns da barra de navegación
A barra de navegación en cada aplicación ten os mesmos botóns:

1. Fai unha busca sinxela dun rexistro.
2. Volve aos teus rexistros fixados ou usados máis recentemente.
3. Engade un novo rexistro.
4. Fai unha busca avanzada utilizando filtros, clasificación e criterios.
5. Establece opcións persoais.
6. Obtén axuda no contexto (tarefas guiadas, vídeos, libros electrónicos e temas).
Este tema aplícase a Dynamics 365 Customer Engagement (on-premises). Para a versión de Power Apps deste tema, consulte: Navegación básica nunha aplicación baseada en modelos
Cando abras unha aplicación, verás mosaicos e iconas (chamados mapa do sitio) para esa aplicación. Utilice as iconas para acceder a diferentes tipos de información relevantes a dito rol.
As ilustracións seguintes describen os mapas do sitio para as aplicacións personalizadas de Sales, Customer Service e Customer Engagement (on-premises).
Nota
O mapa do sitio das aplicacións Sales ou Customer Service pode ser diferente se se personalizou a súa aplicación.
Mapa do sitio da aplicación Sales

1. Os paneis de control recollen todos os datos máis importantes nun só lugar. Pode seleccionar de varios paneis para o seu rol.
2. Supervisa as actualizacións en tempo real en Novidades no teu panel. Mantéñase ao día nas campañas de márketing, proxectos de cliente e vendas na súa organización.
3. Fai un seguimento de tarefas, mensaxes de correo electrónico, citas, chamadas de teléfono e moito máis en Actividades.
4. Fai un seguimento das empresas nas que fai negocios dentro de Contas.
5. Almacena información sobre as persoas nas que traballas Contactos.
6. Usa Podencias para realizar un seguimento das perspectivas comerciais que aínda non cualificaches durante o teu proceso de vendas.
7. Oportunidades son clientes potenciales que están case listos para comprar.
8. Fai un seguimento dos teus Competidores para que coñezas os seus puntos fortes e débiles.
9. A maioría das vendas comezan con Cotizacións, que finalmente se converten en pedidos.
10. Crea pedidos cando os teus clientes estean listos para comprar.
11. Cando os clientes realicen pedidos, crea Facturas para facturarlles polas próximas vendas.
12. Os produtos son a columna vertebral da empresa. Os representantes de vendas utilizan listas de produtos para xerar ofertas de vendas, campañas de márketing, pedidos e facturas.
13. Accede á información de vendas do teu equipo en Documentación de vendas.
14. Crea Listas de mercadotecnia para realizar as túas campañas de mercadotecnia.
15. Use Campañas rápidas para enviar un correo electrónico explosivo aos clientes que se axusten a un perfil demográfico específico.
16. Usa Obxectivos para realizar un seguimento do teu progreso na consecución dos ingresos obxectivos.
17. Os obxectivos requiren Métricas de obxectivos (un número ou unha cantidade en dólares), que determinan como se miden os obxectivos.
18. Use Consultas acumuladas para recompilar datos sobre un obxectivo determinado, incluídos todos os seus obxectivos relacionados, nunha soa vista.
19. Dynamics 365 Customer Engagement (on-premises) vén con moitos informes integrados. Pode acceder a eles e executalos desde aquí, ou pode crear os seus propios informes.
20. Alertas mostra alertas de todo o sistema para informarche de problemas como problemas coa túa caixa de correo.
21. O Calendario amosa todas as túas citas programadas. Pode utilizar regras cando programa compromisos.
Sitio do mapa da aplicación Customer Service

1. Os paneis de control recollen todos os datos máis importantes nun só lugar. Pode seleccionar de varios paneis para o seu rol.
2. Fai un seguimento de tarefas, mensaxes de correo electrónico, citas, chamadas de teléfono e moito máis en Actividades.
3. Fai un seguimento das empresas nas que fai negocios dentro de Contas.
4. Almacena información sobre as persoas nas que traballas Contactos.
5. Usa os Perfís sociais para rastrexar a presenza dun contacto nas redes sociais.
6. Fai un seguimento das solicitudes e problemas dos teus clientes en Casos.
7. Utiliza o Calendario de servizos para ver a programación diaria, semanal e mensual de citas e actividades de servizo da túa organización.
8. Comprobe Colas para ver os casos que esperan para traballar.
9. Consulta a lista dos Produtos da túa empresa cando esteas a traballar en casos servizo de atención ao cliente.
10. Fai un seguimento das características específicas dos Servizos que ofrece a túa empresa.
11. Dynamics 365 Customer Engagement (on-premises) vén con moitos informes integrados. Pode acceder a eles e executalos desde aquí, ou pode crear os seus propios informes.
12. O Calendario amosa todas as túas citas programadas. Pode utilizar regras cando programa compromisos.
Dynamics 365 Customer Engagement (on-premises) - mapa do sitio personalizado (Configuración)
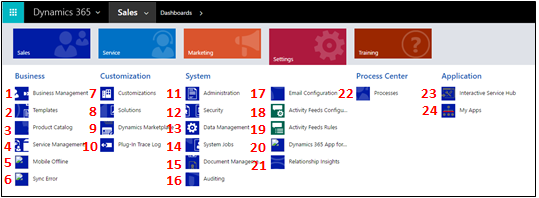
1. Use Xestión da empresa para establecer unha variedade de opcións de configuración empresarial. Por exemplo, defina a configuración de exercicios, ou cando a empresa está pechada.
2. Acelere a creación de artigos, correo electrónico, sinaturas de correo electrónico, documentos, contratos e combinacións de correspondencia creando Modelos.
3. Xestiona produtos para o teu Catálogo de produtos. Aquí tamén creará listas de descontos e de prezos e configurará grupos de unidades para produtos.
4. Use Xestión de servizos para configurar filas, regras de enrutamento, dereitos, programación de servizos, programación de vacacións e moito máis.
5. Usa Mobile Offline para activar a sincronización de móbiles sen conexión, habilitar entidades para móbiles sen conexión, crear perfís e engadir usuarios a un perfil.
6. Consulta Erros de sincronización asociados ao móbil sen conexión.
7. Use Personalizacións para que Dynamics 365 Customer Engagement (on-premises) funcione como fai a súa empresa: engade ou elimine campos, cree ou personalice formularios, informes, vistas, paneis, gráficos, e máis.
8. É unha boa práctica manter as túas personalizacións separadas da solución predeterminada. Crea e xestiona as túas Solucións aquí.
9. Vai a Dynamics Marketplace para buscar aplicacións específicas do sector en App Source.
10. O Rexistro de rastrexos do complemento permite aos desenvolvedores utilizar o servizo iTracing e ofrece unha forma de ver os rastros sen necesidade de que se produza un erro para ver o rastro. Utilice este elemento para ver unha grade de todos os rexistros de Rastrexamento do complemento por execución de complemento.
11. Use Administración para unha variedade de tarefas, como engadir e eliminar compatibilidade con idiomas. Aquí tamén pode acceder á caixa de diálogo de Configuración do Sistema, onde pode definir diversas configuracións.
12. Use Seguridade para engadir usuarios e especificar as súas funcións de seguranza. Pode tamén configurar equipos e unidades empresariais.
13. Usa Xestión de datos para activar ou desactivar os datos de mostra, importar datos, configurar regras detección de duplicados e moito máis.
14. Varias Dynamics 365 Customer Engagement (on-premises) funcións usan Traballos do sistema para realizar tarefas automaticamente, incluíndo fluxos de traballo, importación e detección de duplicados. Monitoree os traballos de sistema aquí.
15. Use Xestión de documentos para configurar SharePoint a integración. Con SharePoint, todo o equipo pode traballar cos mesmos documentos. SharePoint Tamén é necesaria a integración se queres utilizar outras funcións de colaboración como OneNote, OneDrive para empresas ou Microsoft 365 Grupos con Dynamics 365 Customer Engagement (on-premises).
16. Activa Auditoría para rastrexar os cambios realizados nos datos da túa empresa.
17. Use Configuración de correo electrónico para integrar Outlook ou sistemas de correo web con Dynamics 365 Customer Engagement (on-premises). Tamén pode xestionar e monitorar as caixas de correo desde aquí.
18. Os usuarios poden manterse ao día do que está a suceder na túa organización mediante Feeds de actividade. Aquí é onde pode administralas. Pero considere a integración de Yammer como unha alternativa para Fontes de actividades.
19. Utiliza as Regras de fontes de actividade para especificar cando se crearán automaticamente as publicacións para os rexistros seguidos.
20. Configura Dynamics 365 for Outlook, que é un complemento de Office para Microsoft Outlook. Con Dynamics 365 for Outlook, os usuarios poden ver os datos de Dynamics 365 Customer Engagement (on-premises) desde Outlook e poden rastrexar os rexistros de correo electrónico e compromisos de Outlook cun só clic.
21. Configura Relationship Insights para analizar continuamente unha ampla colección de datos para axudar aos usuarios a comprender mellor as relacións comerciais, a avaliar as súas actividades en relación con éxitos anteriores e escoller o mellor camiño a seguir.
22. Use Procesos para crear fluxos de procesos de negocio, fluxos de traballo, diálogos e accións.
23. O Centro de servizos interactivos inclúe paneis e formularios completos que reúnen información clave para os traballadores do servizo para que poidan facer as cousas máis rápido.
24. Vai a As miñas aplicacións para ver a lista de aplicacións ás que podes acceder.
Botóns da barra de navegación
A barra de navegación en cada aplicación ten os mesmos botóns:

1. Fai unha busca sinxela dun rexistro.
2. Volve aos teus rexistros fixados ou usados máis recentemente.
3. Engade un novo rexistro.
4. Fai unha busca avanzada utilizando filtros, clasificación e criterios.
5. Establece opcións persoais.
6. Obtén axuda no contexto (tarefas guiadas, vídeos, libros electrónicos e temas).