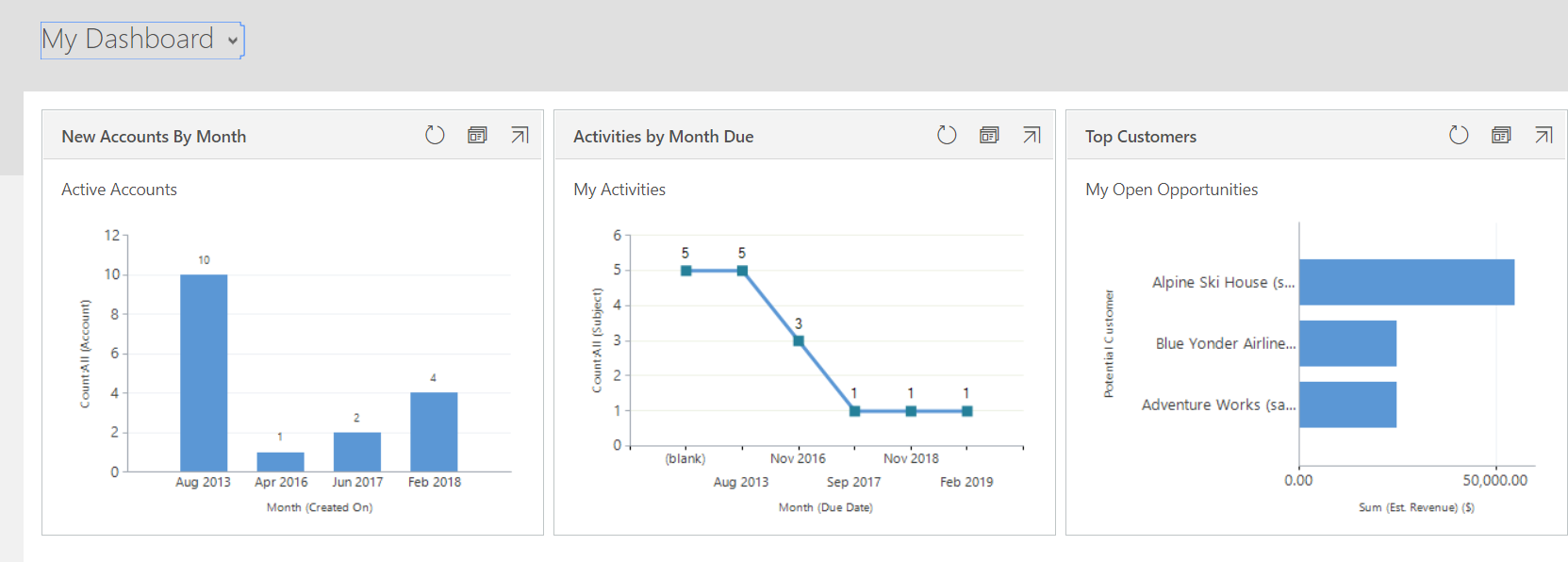Iniciar o seu día cun panel
Este artigo aplícase á Dynamics 365 Customer Engagement (on-premises) versión 9.1 que utiliza o cliente web herdado. Se estás a usar Interface unificada, as túas aplicacións funcionan igual que Interface unificada para modelos baseados Power Apps. Para a Power Apps versión deste artigo, consulta: Fai un seguimento do teu progreso con paneis e gráficos
Cada vez que inicie sesión no sistema verá un panel, que lle fornecerá gráficos de fácil lectura e gráficos que lle axudan a ver o seu rendemento e o do seu equipo no relacionado coas estatísticas clave (tamén denominadas indicadores clave de rendemento ou KPI).
Nota
Non se admiten os mosaicos e paneis de control Power BI incrustados Microsoft Dynamics 365 Customer Engagement (on-premises).
Seleccione un deseño de panel
O sistema fornécese con varios deseños de paneis adaptados ao seu rol. Por exemplo, nun Panel de Actividade de Sales, poderá ver o estado de oportunidades abertas nunha canle, o progreso hacia os obxectivos, os clientes potenciais e oportunidades abertos, a táboa de Clasificación de Sales e as súas actividades.
- Para ver un deseño de panel diferente, seleccione a frecha cara abaixo situada ao lado do nome do panel e, a seguir, seleccione o deseño que desexe.
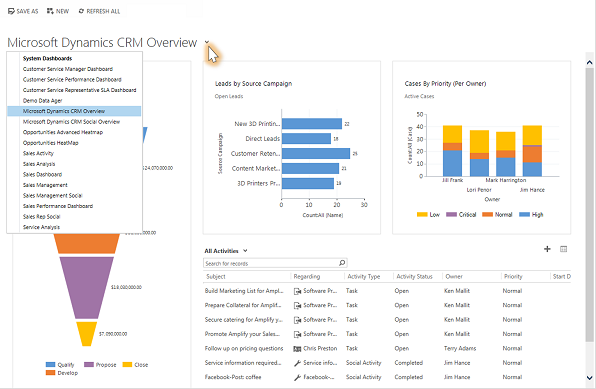
Elixir un panel predefinido
Cando o sistema está configurado, o administrador do sistema selecciona un deseño de panel predefinido que todos os usuarios poden ver cando inician sesión por primeira vez. Se desexa que os usuarios vexan un panel diferente, pode anular o predefinido de todo o sistema.
Mostra o panel de control que desexe e, a continuación, seleccione Establecer como predeterminado na parte superior da pantalla.
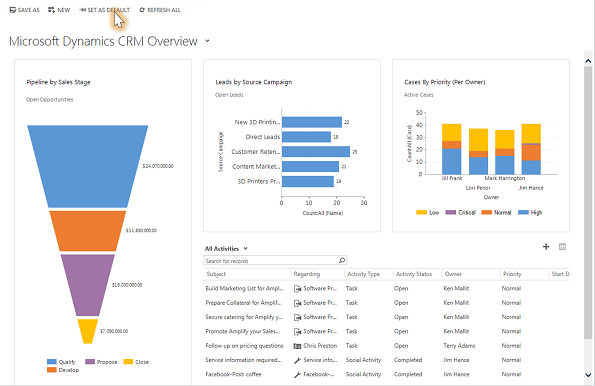
Explorar os datos da gráfica
Pode ver a lista de rexistros usada para calcular as métricas mostradas nunha gráfica.
Sinale o gráfico e, a continuación, seleccione o botón Examinar
 . (O botón non se verá ata que se dirixa ao gráfico).
. (O botón non se verá ata que se dirixa ao gráfico).
Modificar unha gráfica
Pode probar diferentes tipos de gráficas e ver o aspecto dos seus datos cando utiliza campos diferentes para os cálculos directamente desde o deseño do panel.
No panel, seleccione o segmento da gráfica que desexa ver como outro tipo de gráfica. Por exemplo, seleccione un segmento dunha gráfica de sectores ou de barras.
Desde a lista despregable, seleccione un campo diferente para utilizar para os cálculos.
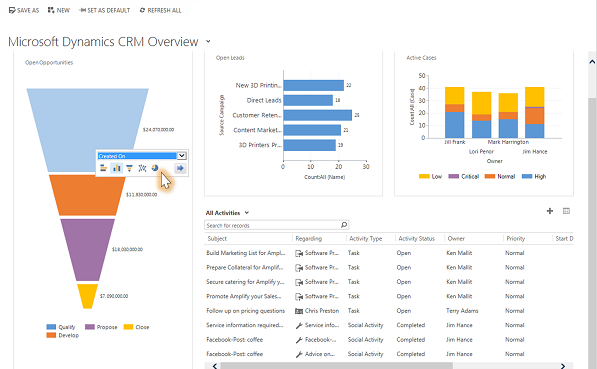
Crear un panel persoal
Desde Vendas, Servizo ou Márketing zona, seleccione Paneis de control.
Seleccione Novo e, a continuación, seleccione Panel de control de Dynamics 365.
Seleccione o deseño que desexe, como o Panel de control regular de 3 columnas e, a continuación, seleccione Crear.
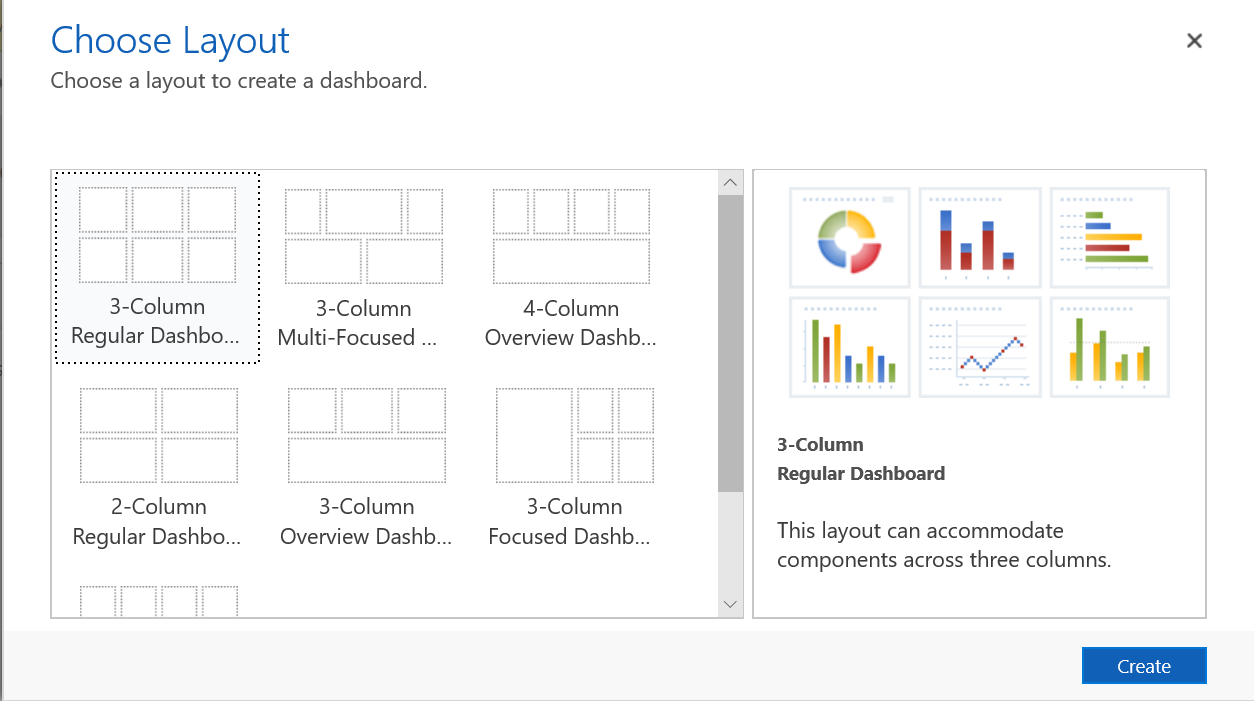
Para engadir un gráfico, seleccione o mosaico onde quere que o gráfico e, a continuación, na barra de ferramentas, seleccione Gráfico.
Seleccione un gráfico da lista, como Novas contas por mes e, a continuación, seleccione Engadir. Para crear o teu propio gráfico, consulta Crear ou editar un gráfico.
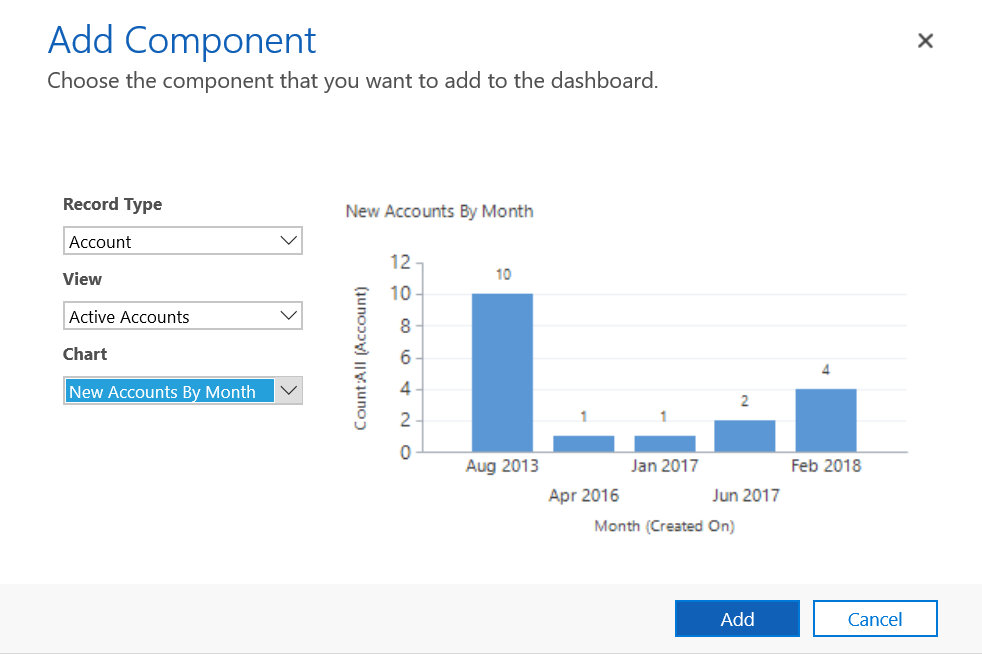
Repita os pasos para engadir gráficas adicionais ao panel. Tamén pode engadir os seguintes compoñentes nun mosaico do panel:
- Lista. Mostrar unha visualización nun mosaico do panel.
- Recurso web. Recursos web son ficheiros virtuais almacenados no sistema. Cada recurso web ten un nome único que pode utilizarse en un URL para recuperar o ficheiro. Máis información: Crea ou edita recursos web para ampliar unha aplicación
- Iframe. Utilízase para mostrar o contido doutro sitio web. Máis información: Utiliza IFRAME e controis de recursos web nun formulario
Introduce un nome para o teu panel, selecciona Gardar e, a continuación, selecciona Pechar.
O teu panel móstrase na área Paneis onde podes compartilo ou asignalo a outro usuario ou equipo. Tamén pode definilo como o panel predeterminado.
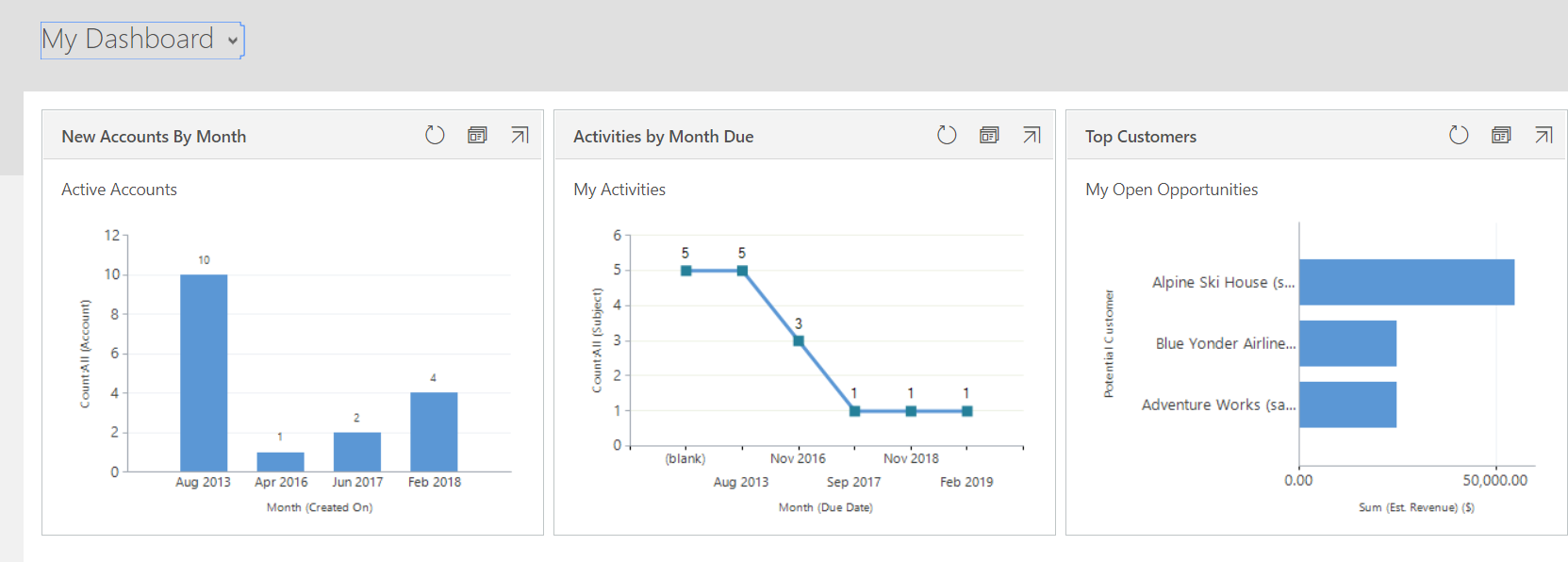
Este tema aplícase a Dynamics 365 Customer Engagement (on-premises). Para a versión de Power Apps deste tema, consulte: Fai un seguimento do teu progreso con paneis e gráficos
Cada vez que inicie sesión no sistema verá un panel, que lle fornecerá gráficos de fácil lectura e gráficos que lle axudan a ver o seu rendemento e o do seu equipo no relacionado coas estatísticas clave (tamén denominadas indicadores clave de rendemento ou KPI).
Nota
Non se admiten os mosaicos e paneis de control Power BI incrustados Microsoft Dynamics 365 Customer Engagement (on-premises).
Seleccione un deseño de panel
O sistema fornécese con varios deseños de paneis adaptados ao seu rol. Por exemplo, nun Panel de Actividade de Sales, poderá ver o estado de oportunidades abertas nunha canle, o progreso hacia os obxectivos, os clientes potenciais e oportunidades abertos, a táboa de Clasificación de Sales e as súas actividades.
Para ver un deseño de panel diferente, seleccione a frecha cara abaixo situada ao lado do nome do panel e, a seguir, seleccione o deseño que desexe.
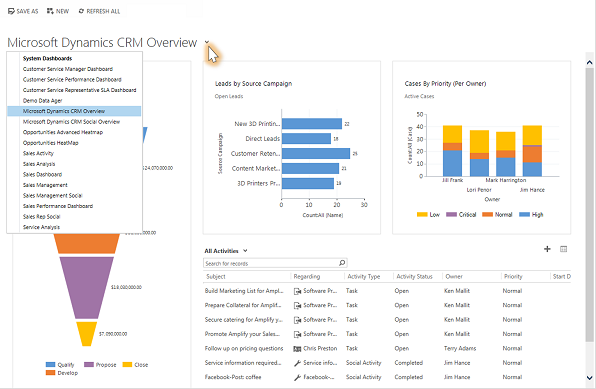
Elixir un panel predefinido
Cando o sistema está configurado, o administrador do sistema selecciona un deseño de panel predefinido que todos os usuarios poden ver cando inician sesión por primeira vez. Se desexa que os usuarios vexan un panel diferente, pode anular o predefinido de todo o sistema.
Mostra o panel de control que desexe e, a continuación, seleccione Establecer como predeterminado na parte superior da pantalla.
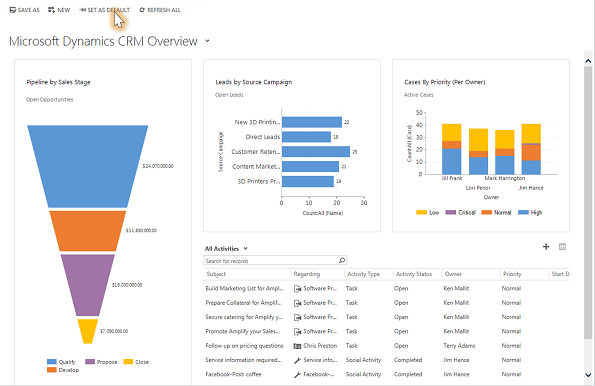
Explorar os datos da gráfica
Pode ver a lista de rexistros usada para calcular as métricas mostradas nunha gráfica.
Sinale o gráfico e, a continuación, seleccione o botón Explorar
 . (O botón non se verá ata que se dirixa ao gráfico).
. (O botón non se verá ata que se dirixa ao gráfico).
Modificar unha gráfica
Pode probar diferentes tipos de gráficas e ver o aspecto dos seus datos cando utiliza campos diferentes para os cálculos directamente desde o deseño do panel.
No panel, seleccione o segmento da gráfica que desexa ver como outro tipo de gráfica. Por exemplo, seleccione un segmento dunha gráfica de sectores ou de barras.
Desde a lista despregable, seleccione un campo diferente para utilizar para os cálculos.
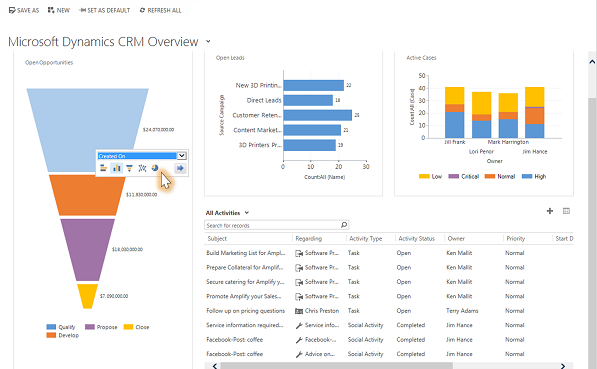
Crear un panel persoal
Desde Vendas, Servizo ou Márketing zona, seleccione Paneis de control.
Seleccione Novo e, a continuación, seleccione Panel de control de Dynamics 365.
Seleccione o deseño que desexe, como o Panel de control regular de 3 columnas e, a continuación, seleccione Crear.
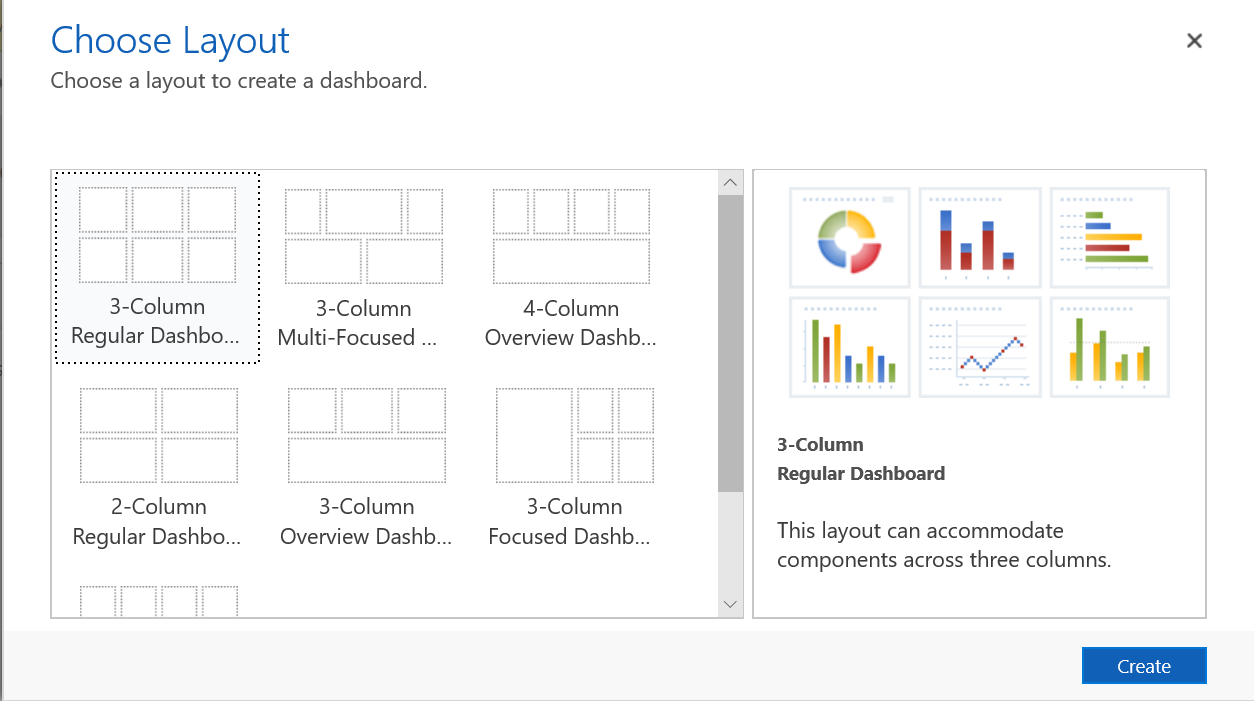
Para engadir un gráfico, seleccione o mosaico onde quere que o gráfico e, a continuación, na barra de ferramentas, seleccione Gráfico.
Seleccione un gráfico da lista, como Novas contas por mes e, a continuación, seleccione Engadir. Para crear o teu propio gráfico, consulta Crear ou editar un gráfico.
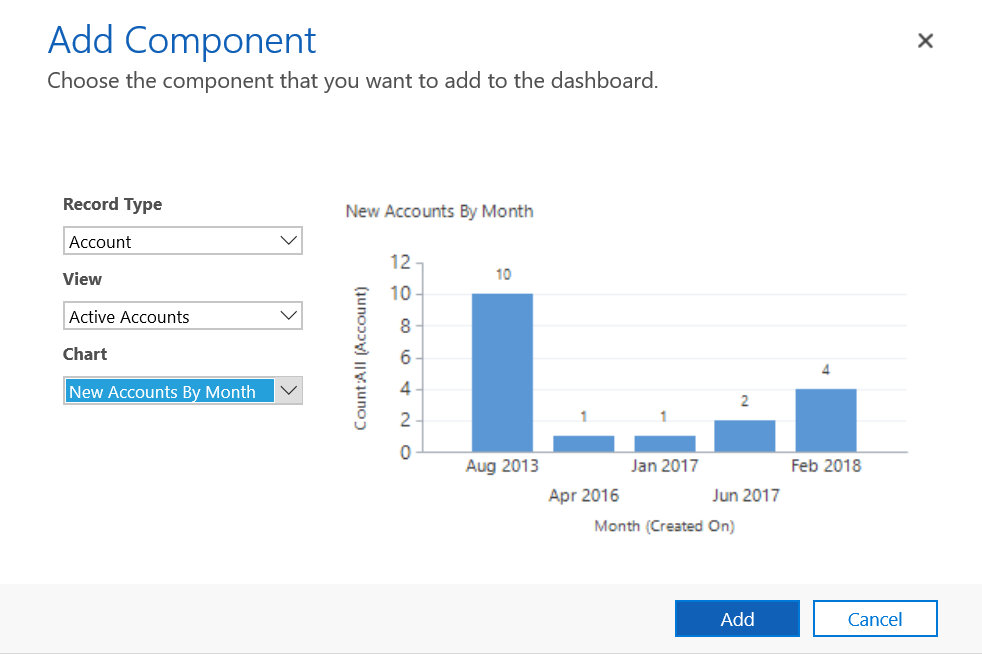
Repita os pasos para engadir gráficas adicionais ao panel. Tamén pode engadir os seguintes compoñentes nun mosaico do panel:
- Lista. Mostrar unha visualización nun mosaico do panel.
- Recurso web. Recursos web son ficheiros virtuais almacenados no sistema. Cada recurso web ten un nome único que pode utilizarse en un URL para recuperar o ficheiro. Máis información: Crea ou edita recursos web para ampliar unha aplicación
- Iframe. Utilízase para mostrar o contido doutro sitio web. Máis información: Utiliza IFRAME e controis de recursos web nun formulario
Introduce un nome para o teu panel, selecciona Gardar e, a continuación, selecciona Pechar.
O teu panel móstrase na área Paneis onde podes compartilo ou asignalo a outro usuario ou equipo. Tamén pode definilo como o panel predeterminado.