Configurar un panel de experiencia interactiva
Este tema aplícase a Dynamics 365 Customer Engagement (on-premises). Para a versión de Power Apps deste tema, consulte: Crea e configura os paneis de control da aplicación baseada en modelos experiencia interactiva
Os paneis de experiencia interactiva poden ser un lugar de traballo completo para usuarios de aplicacións, como representantes do servizo, para ver información sobre a carga de traballo e tomar medidas. Son completamente configurables, baseados en roles de seguranza e entregan información sobre a carga de traballo en varias secuencias en tempo real. Os usuarios do panel interactivo non teñen que percorrer a aplicación buscando un rexistro determinado; poden consultalo directamente no panel.
Os paneis da experiencia interactiva poden ser de varias secuencias ou de secuencia única. Ademais, os paneis de varias secuencias poden ser páxina de inicio ou paneis específicos a entidades. Os paneis específicos a entidades configúranse nunha parte distinta da interface de usuario e cárganse parcialmente previamente coa información de configuración específica ás entidades.
Os paneis de varias secuencias mostran os datos en tempo real en varias secuencias de datos. Non hai un límite no número de secuencias que pode configurar no panel. Os datos dunha secuencia poden basearse só nunha entidade, mais cada secuencia pode esta baseada nunha entidade diferente. Nos paneis específicos a entidades, toda as secuencias se basean na mesma entidade. Os datos flúen desde varias vistas ou filas, como As miñas actividades, Os meus casos ou Casos na cola bancaria.
Os paneis de secuencia única mostran os datos en tempo real nunha secuencia baseada nunha visualización ou fila de entidade. Os mosaicos están no lateral dereito dos paneis e sempre aparecen. Os paneis de secuencia única adoitan ser útiles para clientes potenciais ou xestores de servizo de Nivel 2, que monitoran menos casos pero máis complexos.
Os paneis de varias secuencias e de secuencia única conteñen gráficas interactivas que lle ofrecen un reconto de rexistros relevantes, como casos por prioridade ou por estado. Estas gráficas tamén funcionan como filtros visuais. Os filtros visuais (gráficas interactivas) están baseados en varias entidades e nos paneis de secuencia única, a entidade na secuencia de datos define a entidade de filtro visual.
Os usuarios poden aplicar filtraxe adicional con filtros globais e filtros de intervalos temporais. O filtro global funciona a nivel de campo en todas as gráficas, e tamén nas secuencias e mosaicos baseados na entidade de filtro (ten que especificar a entidade de filtro ao configurar os filtros visuais).
Nota
Os paneis interactivos baséanse en solucións e pódense exportar e despois importar a un ambiente diferente, por exemplo a unha solución. No entanto, as filas nas que se basean as secuencias e os mosaicos non están baseadas en solucións. Antes de importar a solución de panel ao sistema de destino, as colas deben crearse manualmente no sistema de destino en Configuración>Xestión do servizo>Colas. Despois de crear as filas, importe a solución de panel ao sistema de destino e edite as secuencias ou pos mosaicos baseados en filas para atribuír as filas creadas recentemente de forma axeitada.
As ilustración que aparecen neste tema mostran paneis de varias secuencia e secuencia única co panel de cabeceira. Baixo a cabeceira poderá ver filtros visuais e secuencias. No panel de secuencia única, tamén verá mosaicos. Para cada tipo de panel, pode escoller diferentes deseños, que tamén se mostran. O panel de cabeceira que se mostra aquí contén os seguintes controis e iconas que se poden seleccionar, da esquerda a dereita: selector de paneis, actualizar, icona de filtro visual (gráfica interactiva), icona de filtro global e filtro de intervalo temporal.
Visualización estándar do panel de varias secuencias
No panel de varias secuencias, verá unha fila de filtros visuais na parte superior coas secuencias de datos debaixo.
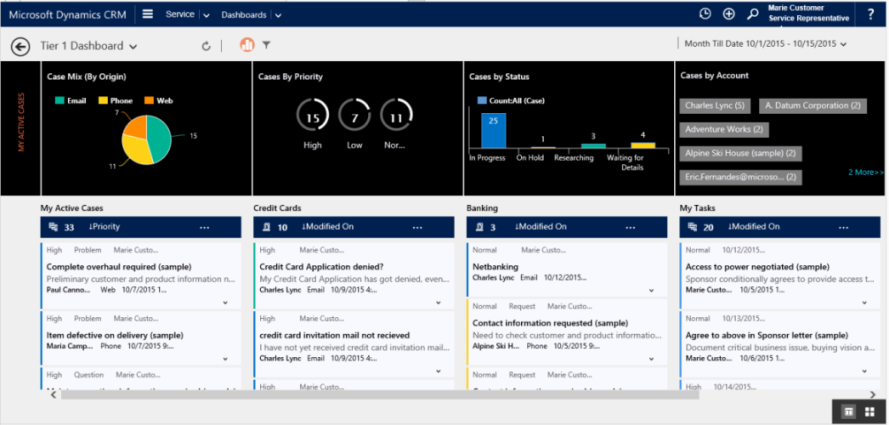
Visualización do mosaico do panel de varias secuencias
O mesmo panel, só na visualización de mosaico.
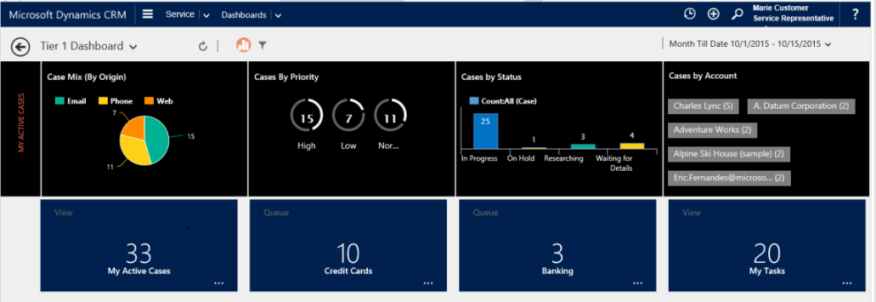
Deseños do panel de varias secuencias
Para un panel de varias secuencias, pode escoller un de catro diferentes deseños.
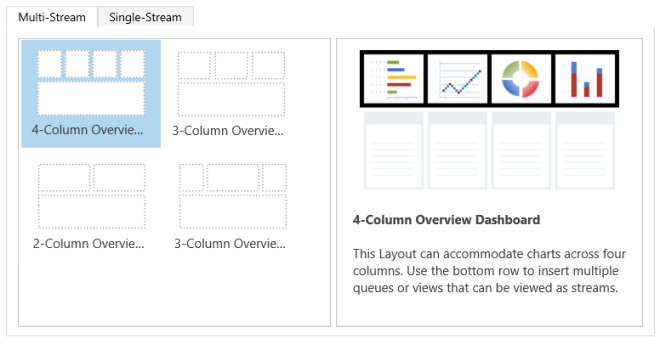
Panel específico a entidades de varias secuencias
O panel específico da entidade para a Case entidade móstrase aquí.
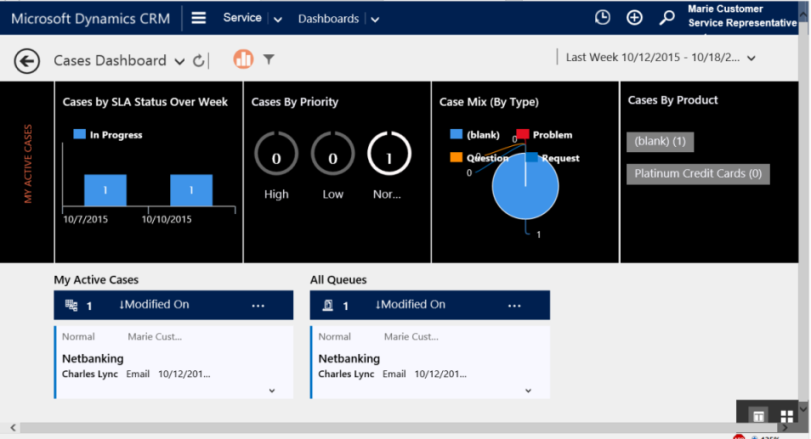
Panel de secuencia única
O panel de secuencia única contén a secuencia de datos na parte esquerda e filtros visuais e mosaicos na parte dereita.
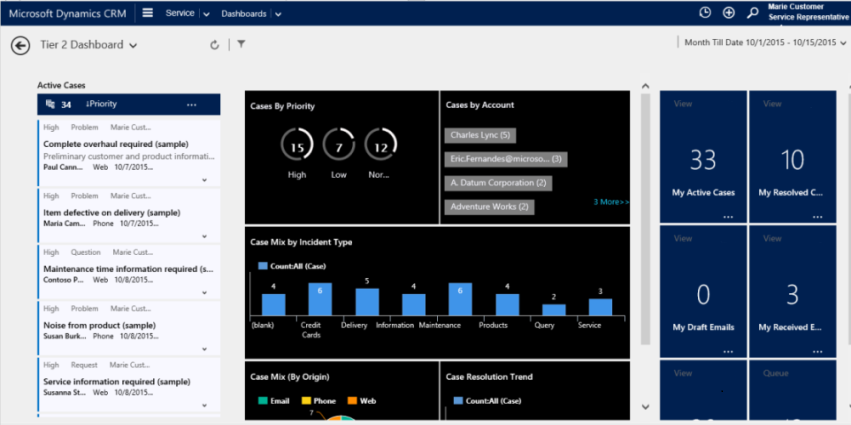
Deseños do panel de secuencia única
Para un panel de secuencia única, pode escoller un de catro diferentes deseños.
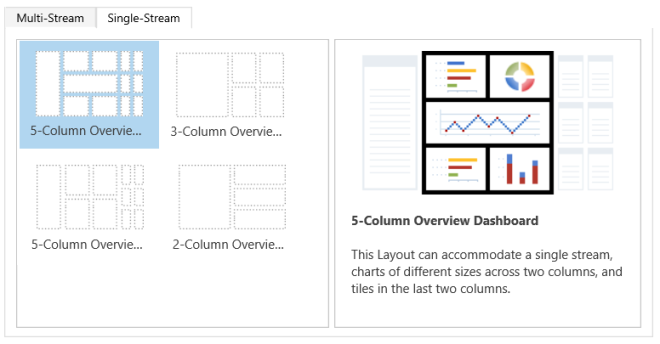
Configurar entidades, campos e roles de seguranza para os paneis interactivos
Ao configurar os paneis interactivo, a súa primeira tarefa é activar entidades, campos e roles de seguranza para a experiencia interactiva.
Entidades activadas para unha experiencia interactiva
Todas as entidades admitidas en Interface unificada están habilitadas para os paneis de control experiencia interactiva.
Configurar campos
Para que un campo apareza no filtro global e se inclúa na ordenación do fluxo de datos, tes que establecer dúas marcas, como se mostra no seguinte exemplo para o campo IsEscalated de a entidade do caso.

Configurar campos de filtro global
Para que apareza un campo no filtro global, debes establecer a bandeira Aparece no filtro global en experiencia interactiva para este campo. Os campos que configuraraparecerán na ventá do control flotantedo filtro global cando se preme a icona de filtro global na cabeceira do panel. Na ventá do control flotante, os representantes de servizo poden seleccionar os campos en que desexan filtrar globalmente, e tamén nas secuencias e mosaicos baseados na entidade de filtro. Para obter máis información sobre a entidade de filtro consulte a sección "Configurar o panel interactivo de varias secuencias" máis tarde neste tema.
A ventá do control flotante do filtro global móstrase a continuación:

Nota
Ao configurar un filtro visual (gráfica interactiva) baseado en campos como prioridade ou estado, recoméndase tamén activar estes campos (prioridade, estado) para que aparezan no filtro global.
O seguinte procedemento fornece os pasos para configurar a marca de filtro global:
Abra o explorador de solucións.
En Compoñentes, expanda Entidades e, a seguir, expanda a entidade que desexe. Se a entidade que queres non se mostra, selecciona Engadir existente para engadila.
No panel de navegación, seleccione Campos e na grade, prema dúas veces no campo que desexa activar.
No separador Xeral, seleccione a caixa de verificación Aparece no filtro global na experiencia interactiva. Seleccione Gardar e pechar.
Seleccione Publicar para que as modificacións teñan efecto.
Seleccione Preparar personalizacións do cliente.
Configurar os campos que se poidan ordenar
Para que se utilice un campo para ordenar os datos de fluxo, debes establecer a bandeira Ordenable no panel de control experiencia interactiva para este campo. Os campos que configure para a ordenación aparecerán na lista despregable do cadro de diálogo Editar propiedade cando o usuario seleccione Máis (...) na cabeceira do fluxo. A seguinte ilustración mostra a caixa de diálogo flotante coa lista dos campos dispoñibles para ordenar, na lista despregable Ordenar por . A ordenación predefinida sempre está definido no campo Modificado o.
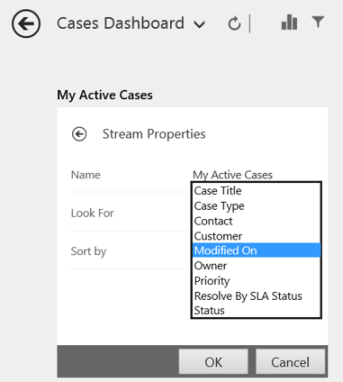
O seguinte procedemento fornece os pasos para configurar a marca de ordenación:
Abra o explorador de solucións.
En Compoñentes, expanda Entidades e, a seguir, expanda a entidade que desexe. Se a entidade estándar que queres non se mostra, selecciona Engadir existente para engadila.
No panel de navegación, seleccione Campos e na grade, prema dúas veces no campo que desexa activar.
No separador Xeral, seleccione a caixa de verificación Pódese ordenar na experiencia interactiva. Seleccione Gardar e pechar.
Seleccione Publicar para que as modificacións teñan efecto.
Seleccione Preparar personalizacións do cliente.
Activar roles de seguranza
Seleccionar e activar roles de seguranza que poderán ver os paneis interactivos.
O seguinte procedemento fornece os pasos para activar os roles de seguranza para a experiencia interactiva:
Abra o explorador de solucións.
En Compoñentes, seleccione Paneis.
Na grade, seleccione o panel interactivo que desexe e seleccione Activar Roles de Seguranza na barra de tarefas.
En el diálogo Atribuír roles de seguranza, seleccione a opción Mostrar só a estes roles de seguranza seleccionados e seleccione os roles que desexe activar. Seleccione Aceptar.
Seleccione Publicar para que as modificacións teñan efecto.
Seleccione Preparar personalizacións do cliente.

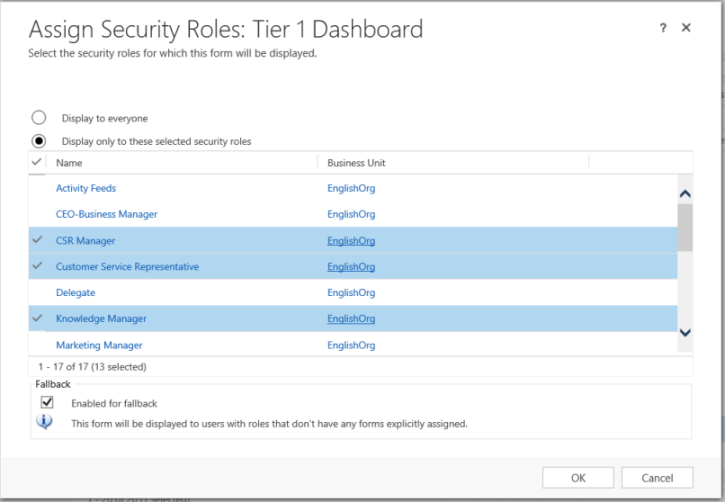
Configurar paneis de experiencia interactiva
As seccións seguintes describen como configurar distintos tipos de paneis interactivos.
Configurar un panel interactivo de varias secuencias utilizando o esquema de 4 columnas
Inicie sesión en Dynamics 365 Customer Engagement (on-premises).
Vaia a Configuración>Personalización>Personalizar o sistema.
En Compoñentes, seleccione Paneis.
Na grade, seleccione Novo e, a continuación, seleccione experiencia interactiva panel na lista despregable.
Escolla o deseño, de 2, 3 ou 4 columnas de ancho e, a continuación, seleccione Crear.
Ao abrir o formulario do panel, encha a información de filtraxe na parte superior do formulario, como se mostra aquí.

Entidade de filtro: os filtros visuais (gráficos interactivos) e os atributos de filtro global baséanse nesta entidade.
Vista da entidade: os filtros visuais (gráficos interactivos) baséanse nesta vista.
Filtrar por: o campo ao que se aplica o filtro de intervalo temporal.
Intervalo Temporal: o valor do filtro do intervalo temporal predefinido para o campo Filtrar por.
Despois de especificar a información de filtraxe, comecer a engadir compoñentes para as gráficas e as secuencias de datos. Para engadir un compoñente, simplemente seleccione o elemento no centro da gráfica ou secuencia, e cando apareza a caixa de diálogo, introduza a información necesaria, como se mostra na illustrations seguinte.
Engade o gráfico de Casos por prioridade .
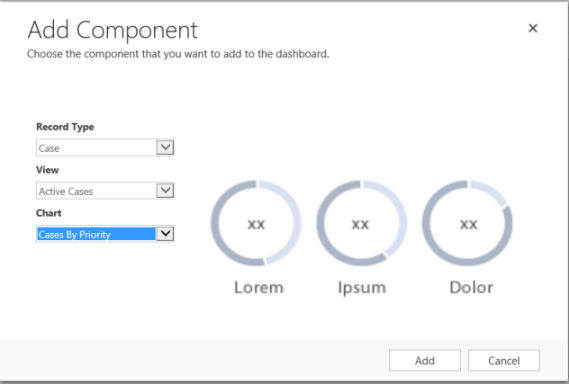
Algunhas gráficas, como as gráficas de barras ou gráficas de torta, mostran os datos almacenados no sistema. As gráficas de aneis e gráficas de etiquetas cargan como imaxes estáticas e non mostrar a previsualización dos datos reais.
Nota
As gráficas configuradas para que os filtros visuais poidan utilizar os campos da entidade Filtro, así como entidades relacionadas. Ao utilizar gráficas baseadas nos campos de entidade relacionadas, os representantes do servizo de atención ao cliente poden filtrar gráficas utilizando estes campos de entidade relacionados. Os campos baseados na entidade relacionada normalmente teñen o seguinte formato na ventá de configuración da gráfica: "nome de campo (nome de entidade)", como o campo Modificado Por (Delegado). Para crear gráficas de varias entidades, debe engadir campos de entidade relacionados con calquera das visualizacións e, a seguir, utilizar estes campos ao crear gráficas.
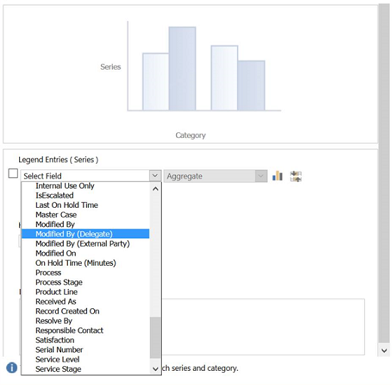
A seguir, configure as secuencias. Igual que ao engadir compoñentes nas gráficas, seleccione o elemento dentro do panel de secuencia. Cando apareza a caixa de diálogo, seleccione Visualización ou Fila en función de que elemento desexa que use a secuencia. Introduza a información necesaria, como se mostra nas seguintes ilustracións.
Nota
A opción Fila está dispoñible na caixa de diálogo só para entidades activadas para a fila. Para os paneis de entidade, se a entidade non está activada para fila, non verá a opción Fila na caixa de diálogo. Só pode usar a opción Visualización na secuencia de paneis para entidades que non están activadas para fila..
Configure a secuencia para os Elementos dispoñibles nos que traballar como se mostra a continuación:
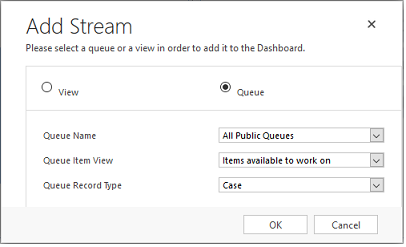
A seguinte ilustración é un exemplo do panel de gráficas, de esquerda a dereita: gráfica de aneis, gráfica de etiquetas e gráfica de barras:
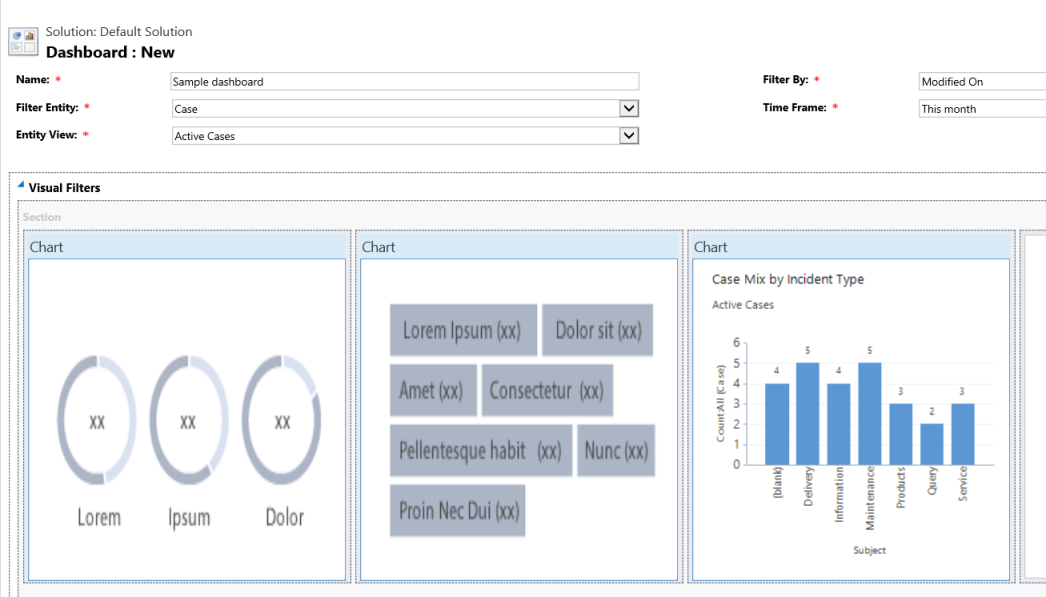
Esta ilustración é un exemplo do panel secuencia con varias secuencias:
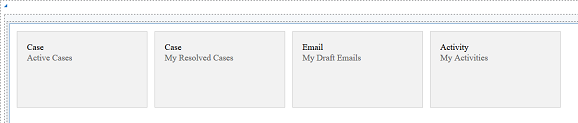
Despois de configurar o panel, gárdeo e publique as personalizacións para que teñan efecto as modificacións. Ademais, asegúrate de seleccionar Preparar personalizacións do cliente.
Editar ou eliminar secuencias individuais dun panel existente
Vaia a Configuración>Personalización>Personalizar o sistema.
En Compoñentes seleccione Paneis de control.
Se desexa editar a secuencia do panel de entidade, en Compoñentes, expanda Entidades e seleccione a entidade que desexe. Seleccione Paneis na entidade, no panel de navegación.
Na grade, seleccione o nome do panel interactivo que desexa editar e ábrao.
Seleccione o fluxo que quere editar para seleccionalo e, a continuación, seleccione Editar compoñente.
Dependendo de se desexa engadir unha visualización ou unha fila á secuencia, seleccione os detalles de visualización ou de fila para a secuencia e, a seguir, seleccione Definir.
Seleccione Gardar.
Tamén é posible eliminar unha secuencia individual desde un panel. Para facelo, selccione a secuencia e logo na barra de comandos, seleccione Eliminar.
Configurar un panel específico para unha entidade
Un panel específico a unha entidade é un panel de varias secuencias. Configurar este panel é parecido a configurar un panel de inicio de varias secuencias, mais ten que facelo nun lugar diferente na IU e hai outras pequenas diferenzas. Por exemplo, en vez de seleccionar unha entidade, algúns campos do panel de entidades específicas están predefinidos para a entidade en que está a crear o panel.
Vaia a Configuración>Personalización>Personalizar o sistema.
En Compoñentes, expanda Entidades e seleccione a entidade que quere. Seleccione Paneis na entidade, no panel de navegación.
Na grade, seleccione Novo e, a continuación, seleccione experiencia interactiva panel na lista despregábel.
Escolle o deseño: largura de columna 2, 3 ou 4.
Ao abrir o formulario de panel, a Entidade do Filtro está predefinida como a entidade na que está a crear o panel. A lista despregable Visualización de entidade contén as visualizacións dispoñibles para a entidade. Seleccione a visualización e encha o resto da información da páxina.
O resto do programa de instalación é moi parecido á configuración do panel de varias secuencias de páxina de inicio descrito na sección anterior.
Configurar un panel de secuencia única
Configurar un panel de secuencia única é parecido ao panel de varias secuencias. Todos os pasos de navegación da IU son os mesmos que para o panel de varias secuencias. Pode escoller un deseño que inclúe os mosaicos ou o deseño que non inclúe mosaicos. Se os mosaicos están incluídos, sempre se mostran no panel. Para configurar un mosaico, seleccione a icona no centro do mosaico. Cando se abra a ventá Engadir Mosaico, encha os datos necesarios. A seguinte ilustración é un exemplo dunha instalación de mosaico.
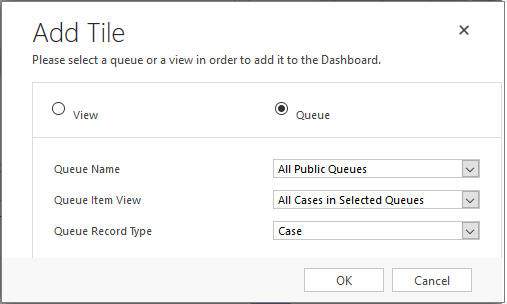
Configurar cores de panel
Para todos os campos conxunto de opcións e Dúas opcións tipo, como o Tipo de caso , Está aumentada ou Prioridade da Case entidade, pode configurar unha cor particular que aparecerá nos gráficos e fluxos para valores de campo específicos. Por exemplo, os casos de prioridade alta pódense mostrar en vermello, os de prioridade media en azul e os de prioridade baixa en verde nas gráficas interactivas. Nas secuencias, haberá unha liña vertical estreita en cor ao lado da descrición do elemento de traballo.
Nota
A codificación de cor non está dispoñible para as gráficas de etiquetas e as gráficas de aneis. Estas gráficas aparecen en blanco, gris e negro no panel.
Abra o explorador de solucións.
En Compoñentes, expanda Entidades e, a seguir, expanda a entidade que desexe. Se a entidade que queres non se mostra, selecciona Engadir existente para engadila.
No panel de navegación, seleccione Campos. Na grade , prema dúas veces no campo para o que desexa configurar a cor.
Na pestana Xeral , na subárea Tipo , seleccione Si e, a continuación, seleccione Editar.
Cando a caixa de diálogo Modificar Valor de Lista aparece, defina o novo valor na caixa de texto Cor. Seleccione Aceptar.
Seleccione Gardar e pechar.
Seleccione Publicar para que as modificacións teñan efecto.
No seguinte exemplo, vamos modificar a cor para o campo IsEscalated. Utilice o botón Editar para abrir a caixa de diálogo Modificar valor de lista:

Cando se abra a caixa de diálogo Modificar valor de lista, escolla a color como se mostra a continuación:

Pasos seguintes
Crear e editar paneis de control
Crear ou editar unha gráfica