Configurar fornecedor de Inventory Visibility
Este artigo describe como configurar o provedor de visibilidade de inventario en Microsoft Dynamics 365 Intelligent Order Management.
O complemento do fornecedor de visibilidade de inventario é un servizo de primeira persoa que está dispoñible como parte da xestión intelixente de pedidos. Tamén se coñece como servizo de visibilidade de inventario. O provedor de visibilidade de inventario permite publicacións de cambios de inventario en tempo real e seguimento de visibilidade en todas as túas fontes de datos e canles.
Para obter máis información sobre o servizo de visibilidade de inventario, consulte Complemento de visibilidade de inventario.
Requisitos previos
Para usar o fornecedor de visibilidade de inventario na orquestración, primeiro debes instalar o complemento e, a continuación, validar e actualizar as seguintes configuracións.
Nota
Se es un Dynamics 365 Supply Chain Management cliente e queres utilizar o complemento Visibilidade do inventario, consulta Consellos sobre visibilidade do inventario.
Para validar e actualizar as configuracións do complemento de visibilidade de inventario, siga estes pasos.
Vaia a Visibilidade do inventario > Índice e reservas no mapa do sitio.
Confirma que as seguintes pestanas aparecen na páxina:
- Xerarquía do índice de produtos
- Fonte de datos
- Medida calculada
- Reserva suave
- Xerarquía de reserva suave
- Mapas de xestión intelixente de pedidos
- Configuración ATP
- Asignación
- Xestión de características
Na pestana Xerarquía de índices de produtos , confirme que aparecen os seguintes elementos:
Unha grade que ten o título Establecer a xerarquía do índice de produtos
Un botón Novo conxunto de índices
Unha cuadrícula que ten as seguintes columnas:
- Establecer o número
- Dimensión
- Xerarquía
- Imaxe do botón de configuración
Na pestana Fonte de datos , confirme que aparecen os seguintes elementos:
- Establecer o título da fonte de datos
- Botón Nova fonte de datos
Confirme que aparecen os seguintes controis:
- Fonte de datos - IV
- Fonte de datos - FNO
- Fonte de datos - IOM
- Fonte de datos - SAP
- Fonte de datos - POS
Expanda o control DataSource - IOM e confirme que aparecen os seguintes elementos:
En Mapeamentos de dimensións:
- Botón Engadir
En Medidas físicas:
- Nome da medida
- Modificado en
- Datos de mostra
Na pestana Medida calculada , confirme que aparecen os seguintes elementos:
- Pestana Establecer medidas calculadas
- Novo botón de medida calculada
Vaia a Xestión de funcións e habilita a función Reserva OnHand .
Vaia a Xerarquía de reservas suave e confirme que a grade ten os seguintes elementos:
- Dimensións columna
- Columna da xerarquía
- Botón de configuración
Vaia a Mapeamento de reservas suaves e confirme que a grella ten os seguintes elementos:
- Columna Fonte de datos de medida física
- Columna Medida física
- Dispoñible para a columna Fonte de datos de reserva
- Dispoñible para a reserva Medida calculada columna
- Botón de configuración
Vaia a Mapeamentos de xestión de pedidos intelixentes e confirme que a grella ten os seguintes elementos:
Establecer mapas de medidas físicas – Esta sección inclúe as seguintes columnas. Podes usalo para mapear calquera das asignacións de medidas físicas da túa fonte de datos a unha medida física estándar. Isto vólvese esencial se está a actualizar o inventario mediante Intelligent Order Management.
- Fonte de datos – Esta columna fai referencia ao sistema fonte.
- Medida base : esta columna fai referencia á medida estándar de xestión intelixente de pedidos.
- Medida física – Esta columna fai referencia á medida física que se usa no sistema de orixe.
Establecer asignacións de medidas calculadas – Esta sección inclúe as seguintes columnas. Podes usalo para mapear calquera das asignacións de medidas calculadas da túa fonte de datos a unha medida calculada estándar. Esta configuración vólvese fundamental cando se utiliza o cumprimento e devolve a optimización dentro de Intelligent Order Management para a determinación da fonte de cumprimento e as aplicacións financeiras e de operacións para o cumprimento.
- Fonte de datos – Esta columna fai referencia ao sistema fonte.
- Medida base : esta columna fai referencia á medida estándar de xestión intelixente de pedidos.
- Medida calculada – Esta columna fai referencia á medida calculada que se usa no sistema de orixe.
Establecer asignacións de grupos de asignación – Esta sección inclúe as seguintes columnas. Pode usalo para asignar os seus grupos de asignación definidos a un conxunto estándar de grupos de asignación.
- Grupo de asignación : esta columna refírese a un grupo de asignación definido. O valor pode ir desde o grupo 0 ao grupo 7.
- Nome do grupo de asignación : esta columna fai referencia ao grupo de asignación estándar ao que se asigna o grupo de asignación definido.
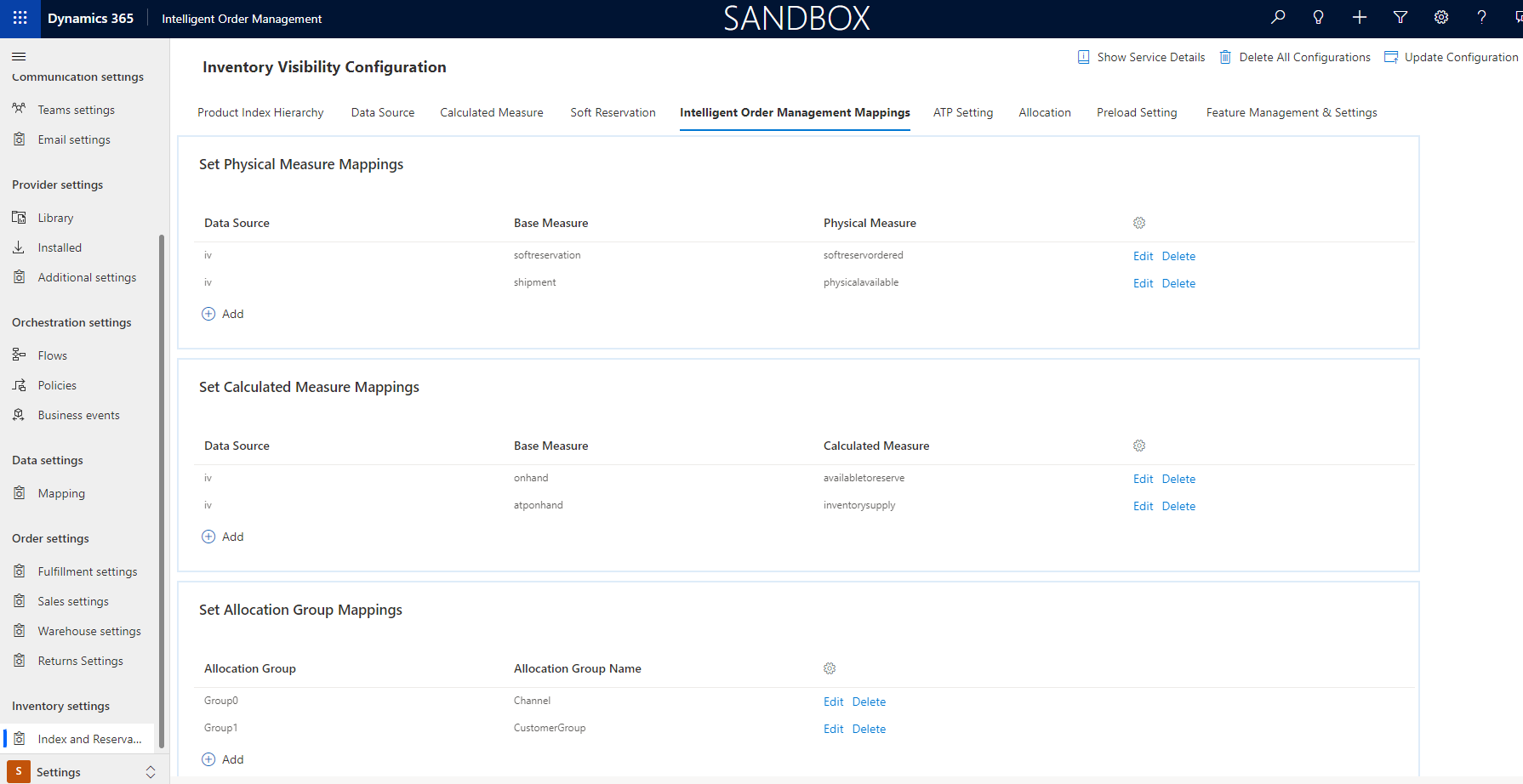
![NOTA] Actualmente, Intelligent Order Management admite grupos de asignación de ata dous grupos.
Despois de completar as validacións e actualizacións de configuración anteriores, Intelligent Order Management configura ou reutiliza as medidas físicas e calculadas en todas as fontes de datos.
Configura o provedor
Nota
- O fornecedor de visibilidade de inventario pódese utilizar para conectarse tanto ao servizo de inventario que está dispoñible como parte da xestión intelixente de pedidos como a unha instancia de visibilidade de inventario de Dynamics 365 Finance para realizar reservas ou actualizar o inventario despois do envío ou recepción nas devolucións.
- A capacidade de carga que usa Azure Blob Storage é exclusiva de Intelligent Order Management e só se pode usar para cargar unha instancia do servizo de Intelligent Order Management Inventory.
Para configurar o provedor, siga estes pasos.
En Intelligent Order Management, vai a Provedores > Biblioteca.
No mosaico Visibilidade de inventario de Dynamics 365 , seleccione Seleccionar.
Na parte superior dereita, selecciona Activar provedores.
Na páxina Termos e condicións , seleccione a caixa de verificación e, a continuación, seleccione Aceptar.
Na sección Conexións , debes configurar dúas conexións:
- Conexión de almacenamento de blobs de visibilidade de inventario
- Conexión de visibilidade de inventario Dataverse (entorno actual).
Para configurar a conexión Almacenamento de blobs de visibilidade de inventario , siga estes pasos:
- Seleccione a conexión de almacenamento de blobs de visibilidade de inventario.
- Seleccione Crear. Aparece a páxina Power Automate Conexións .
- Seleccione Engadir nova conexión.
- Busca Azure Blob Storage e, a continuación, selecciónao.
- Seleccione Crear.
- Introduza valores para os campos Nome para mostrar e Nome da conta de Azure Storage ou punto final de blob .
- Seleccione Gardar.
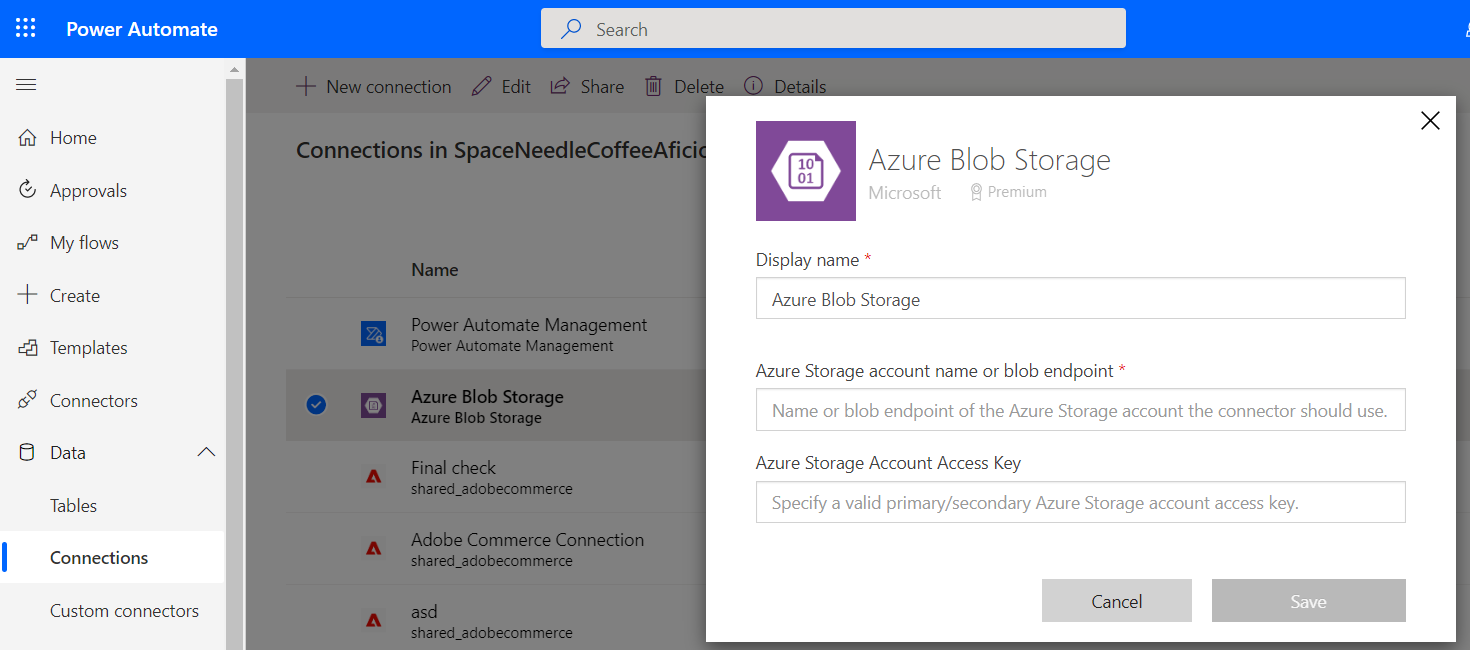
Para configurar a conexión Visibilidade do inventario Dataverse (entorno actual) , seleccione Crear.
Seleccione Seguinte.
Na sección Parámetros , configure os seguintes parámetros obrigatorios:
- Localización de descarga do ficheiro de erro de visibilidade do inventario – Especifique a ruta da localización onde se debe gardar o rexistro de erros de inventario se estás a cargar o inventario a través de Blob Storage.
- Localización do ficheiro de visibilidade do inventario – Especifique a ruta no Blob Storage onde se debe gardar o ficheiro de visibilidade do inventario para que poida ser lido e cargado no servizo de visibilidade do inventario.
- ID de organización de visibilidade de inventario : especifique o ID de organización de Intelligent Order Management.
Revisa as transformacións e, a continuación, selecciona Seguinte.
Revisa as conexións e, a continuación, selecciona Activar.
Seleccione Seguinte e, a continuación, seleccione Revisar e finalizar.
Exemplo de ficheiro JSON de visibilidade de inventario
O seguinte exemplo de Notación de obxectos JavaScript (JSON) mostra como son os contidos dun ficheiro JSON de visibilidade de inventario cargado. Neste exemplo, o valor de tipo de feed defínese como sobrescribir para unha actualización única. O valor tamén se pode establecer como incremental para engadir cantidades aos datos de visibilidade do inventario existentes.
{
"messagetype": "inventoryonhand",
"feedtype": "overwrite",
"source": "Flexe warehouse system",
"customdimensions": false,
"onhand": [
{
"productid": "prod301",
"quantities": {
"pos": {
"inbound": 25
}
}
},
"dimensions": {
"locationid": "414"
}
{
"productid": "prod302",
"quantities": {
"pos": {
"inbound": 50
}
}
},
"dimensions": {
"locationid": "414"
}
]
}
Capacidades out-of-box
As accións do provedor asócianse a un provedor e determinan as accións que tes dispoñibles cando creas un fluxo de orquestración. As transformacións son esenciais para calquera provedor que recupere ou envíe datos de Intelligent Order Management a un servizo externo.
| Capacidade | Detalles |
|---|---|
| Acción do fornecedor | Carga de inventario masivo ou delta: parte da orquestración do inventario |
| Acción do fornecedor | Actualización do inventario ao recibir: Parte da orquestración do pedido |
| Acción do fornecedor | Actualización do inventario no envío: parte da orquestración do pedido |
| Acción do fornecedor | Inventario de reserva suave: Parte da orquestración de pedidos |
| Transformación | Dataverse Inventariar datos a man para modificar a visibilidade do inventario |