Engadir controis de LinkedIn Sales Navigator a formularios
Nota
Para Dynamics 365 Sales Professional iso, os formularios de chumbo e contacto deben ser tratados como formularios personalizados e engadir os controis a estes formularios.
Requisitos previos
- Ten rol de seguranza personalizador ou administrador de sistemas en Dynamics 365.
- Para probar os controis, ten que ser titular dun asento LinkedIn Sales Navigator.
Engadir controis de Sales Navigator a un formulario
Podes usar a aplicación web para engadir controis personalizados en calquera formulario ou entidade dunha aplicación Interface unificada en Dynamics 365 que contén un campo para apelidos, contacto primario ou nome da conta.
Existen diferentes tipos de controis de LinkedIn que se engaden automaticamente cando se usa a última versión das integracións fóra de caixa:
- LinkedIn Sales Navigator Lead (perfil dos membros): Mostra información sobre un perfil de membro de LinkedIn usando un nome de chumbo ou contacto específico.
- LinkedIn Lead Lookup Control: mostra a información do perfil dos membros usando o nome do contacto principal relacionado co rexistro.
- LinkedIn Sales Navigator Account (perfil da empresa): Mostra información sobre un perfil da empresa LinkedIn usando un nome de conta específico.
- LinkedIn Control de busca da conta: mostra a información do perfil da empresa usando o nome da conta relacionado co rexistro.
- LinkedIn InMail Control: mostra un formulario onde pode enviar unha InMail mensaxe a outro membro de LinkedIn.
Os controis de Navegador de Vendas pódense engadir modificando campo nun formulario en Dynamics 365. Modifique os seguintes campos segundo o tipo de control. Tamén pode engadir varios campos para que coincidan co control para crear as coincidencias más relevantes. Teña en conta que isto require que todos los campos coincidan antes de que se suxira un perfil de membro ou un perfil de empresa. Se non se detecta ningunha coincidencia ou, en casos excepcionais, se detecta unha coincidencia incorrecta, pode usar a interface de busca para buscar o perfil correcto.
Engadir un perfil de membro a un formulario de cliente potencial
Este procedemento mostra un exemplo de como engadir un LinkedIn Sales Navigator Lead (perfil apelidos membro) no formulario Lead modificando o campo. Outros controis pódense configurar do mesmo xeito noutras entidades onde os controis non se colocan por defecto.
No cliente web de Dynamics 365, vai a Configuración>Personalizacións.
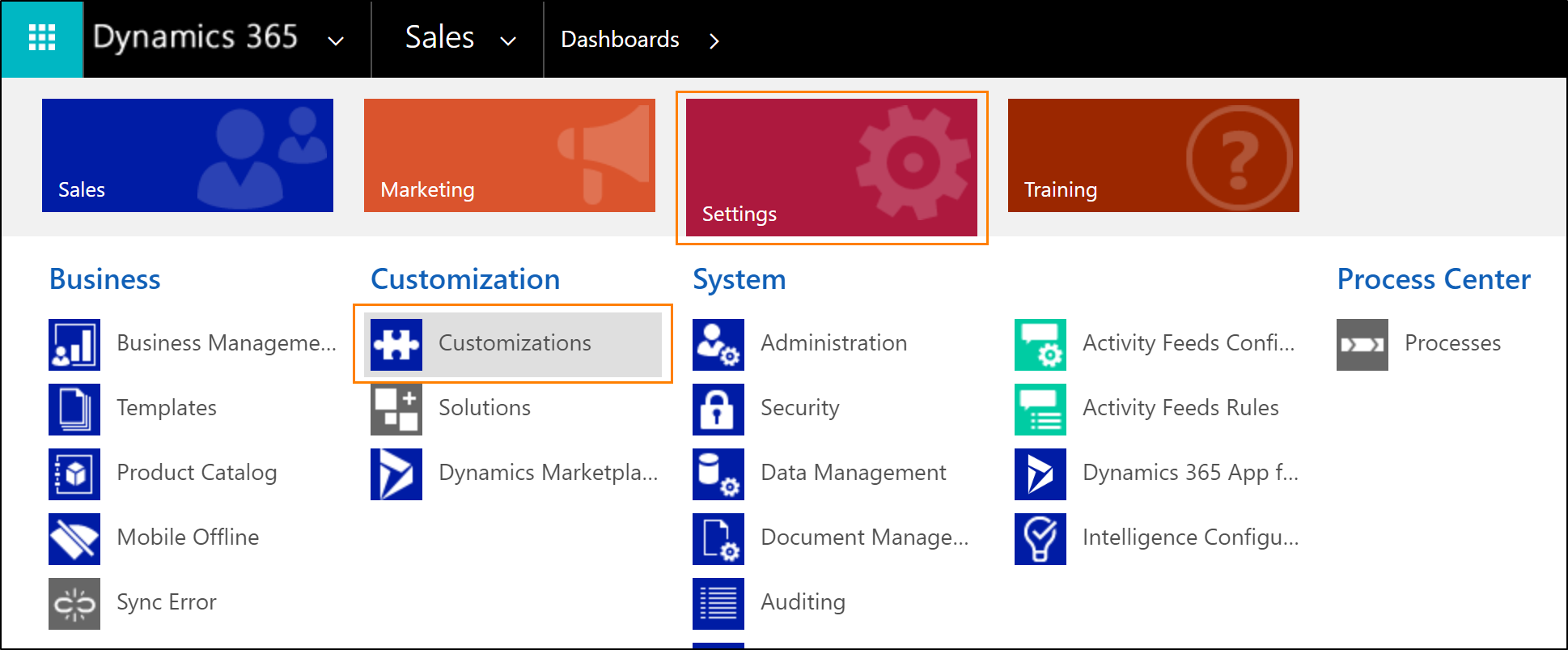
Seleccione Personalizar o sistema. Para este exemplo, personalizaremos a solución predefinida. Obtén máis información sobre a personalización das aplicacións Dynamics 365.
Amplíe o nodo de Entidades e selecciona a entidade que queres personalizar. Podes usar practicamente calquera entidade, pero para este exemplo, seleccionaremos a entidade Lead e ampliaremos o nodo.
Seleccione Formularios e, a seguir, seleccione o formulario de chumbo predefinido .
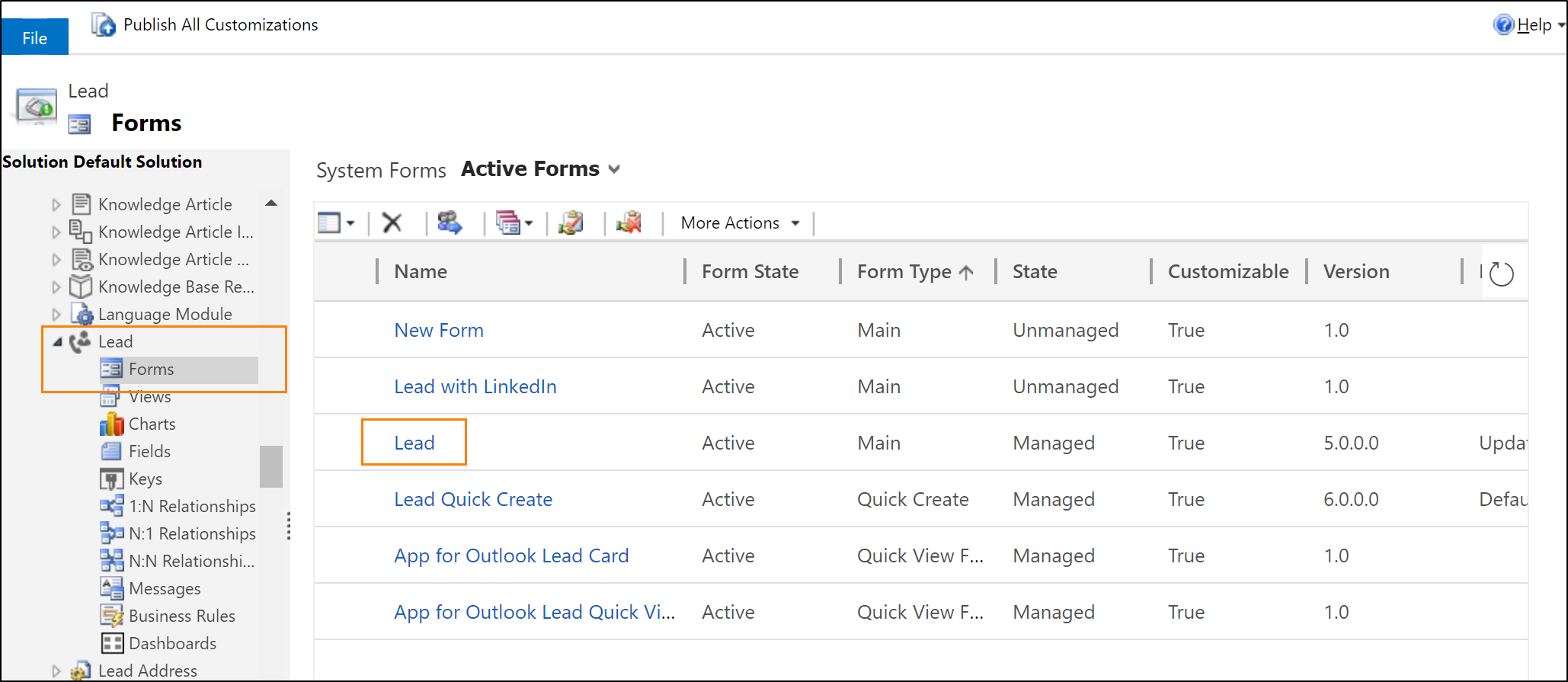
Para engadir unha referencia a un control personalizado, comece por abrir un campo do formulario, que se ligará ao atributo principal do control (o campo "Apelido" para o control do perfil de membro e o "Nome de empresa" para o control do perfil de empresa). Neste exemplo, xa temos o campo apelidos forma.
Importante
Os controis de perfil de membro e de empresa son de só lectura. Recomendamos que cree unha copia dos dous campos ("Apelidos" e "Nome da empresa") aos que está vinculando estes controis para que poida continuar editando os campos.
Selecciona o campo apelidos e, a seguir, selecciona Modificar propiedades na cinta.
Suxestión
Por defecto, os controis en Interface unificada aparecen en dúas columnas coa etiqueta e o valor en paralelo. Para maximizar o control para que tome o espazo horizontal completo dispoñible na columna, desmarque a etiqueta Display na caixa de verificación do formulario na pestana Display .
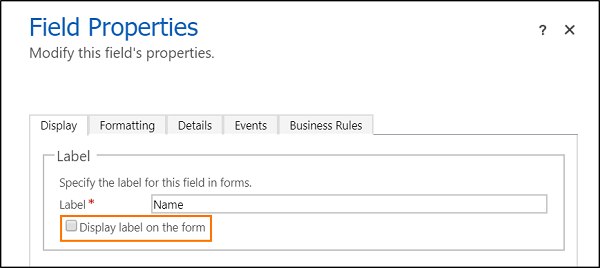
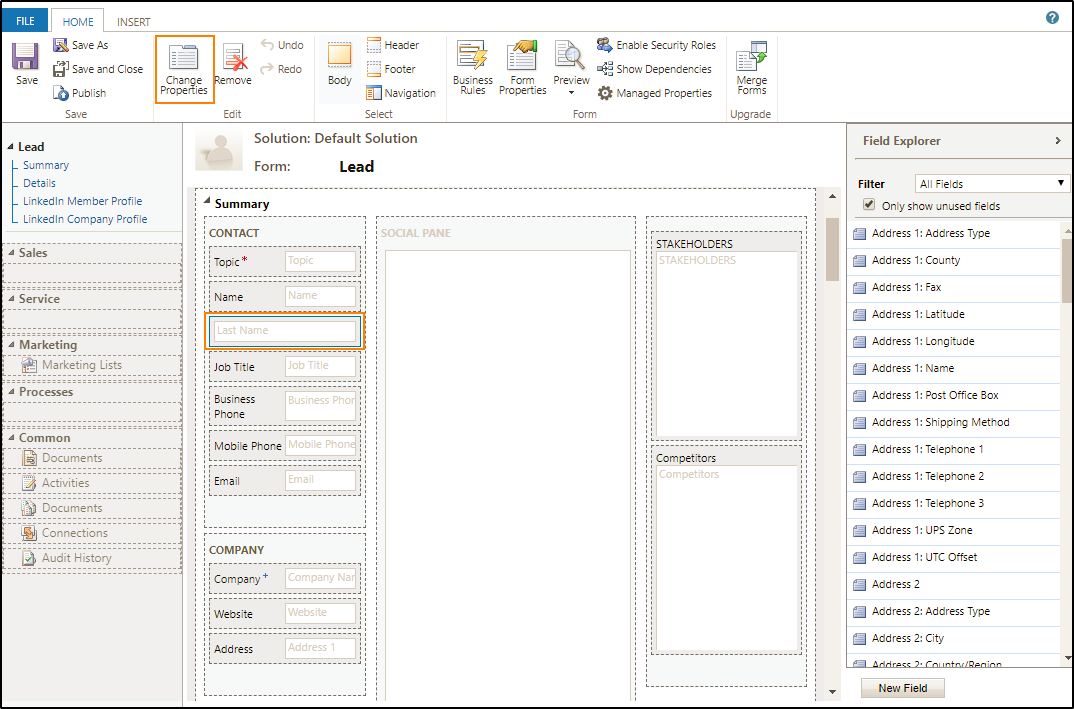
Na ventá Propiedades de campo, cambia ao separador Controis e selecciona Engadir control .
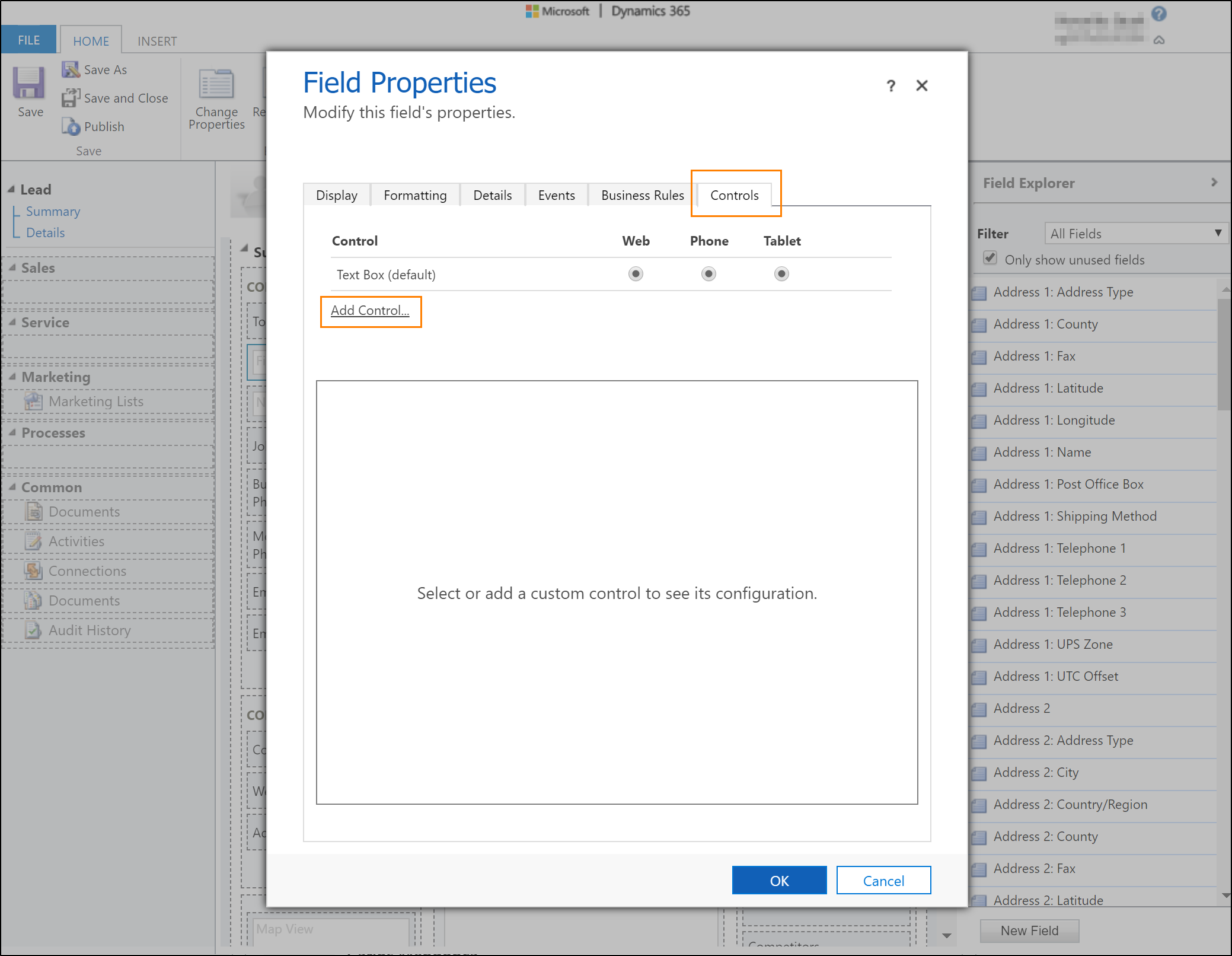
Seleccione o control de perfil do membro de LinkedIn Sales Navigator e seleccione Engadir.
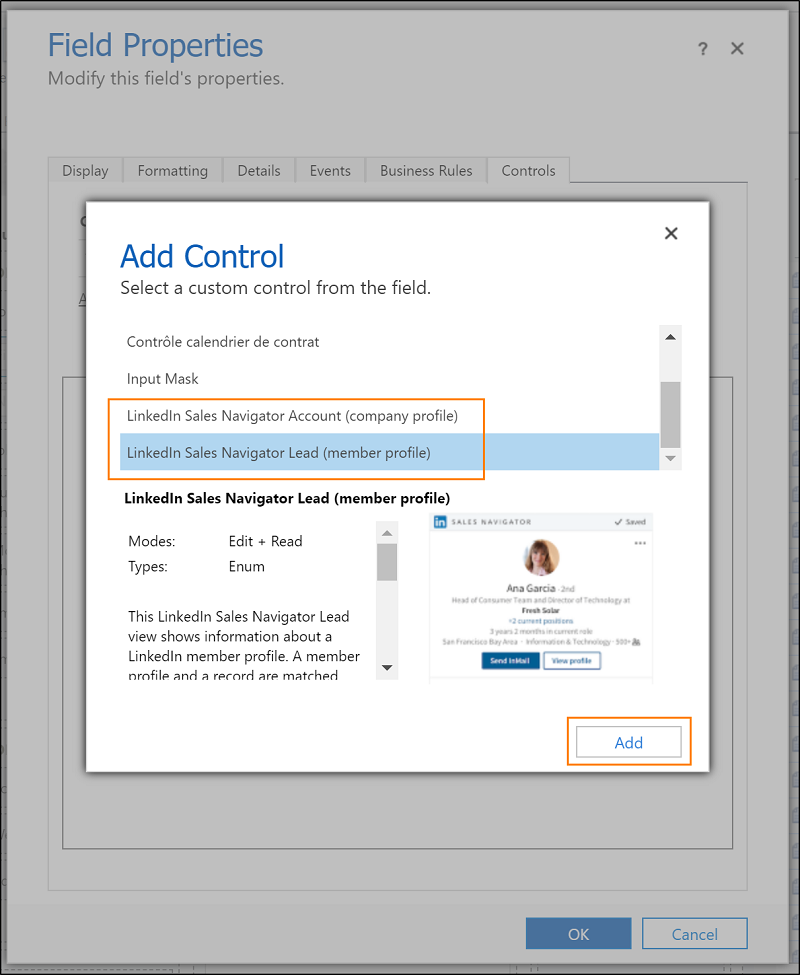
Agora tes que configurar o control de Navegador de Vendas. Na área de Control , seleccione Web factor de forma para o control de LinkedIn.
Suxestión
Actualmente, os controis están dispoñibles en factores de forma de escritorio. En escenarios móbiles (teléfonos e tabletas), os controis volven ao control de plataforma predeterminado. Para ocultar os controis predeterminados dos formularios en escenarios móbiles, seleccione a caixa de verificación Ocultar control predefinido .
Na área de propiedade, asegúrese de que todas as propiedades necesarias (cun asterisco vermello) teñan unha vinculación configurada. É posible que teña que desprazarse cara abaixo na lista para buscar propiedades necesarias adicionais. Para este exemplo, temos que configurar unha propiedade adicional. Recomendamos vincular os parámetros restantes (nome, correo electrónico, cargo e nome da empresa) cos campos correspondentes na entidade Cliente potencial. Cantos máis parámetros pasen ao control, maior será a precisión para atopar o partido correcto.
Selecciona a nome propiedade coa descrición e selecciona a icona do lapis. Utilice este campo opcional para especificar o nome do membro de LinkedIn para a consulta coincidente. Especificar este atributo aumenta a precisión da coincidencia.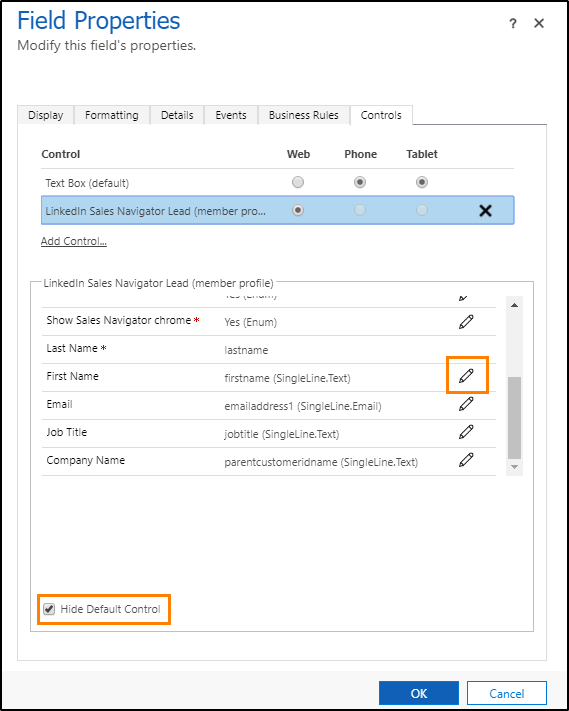
En Bind a un valor nunha lista de campos , seleccione firstname (SingleLine.Text) e seleccione OK.
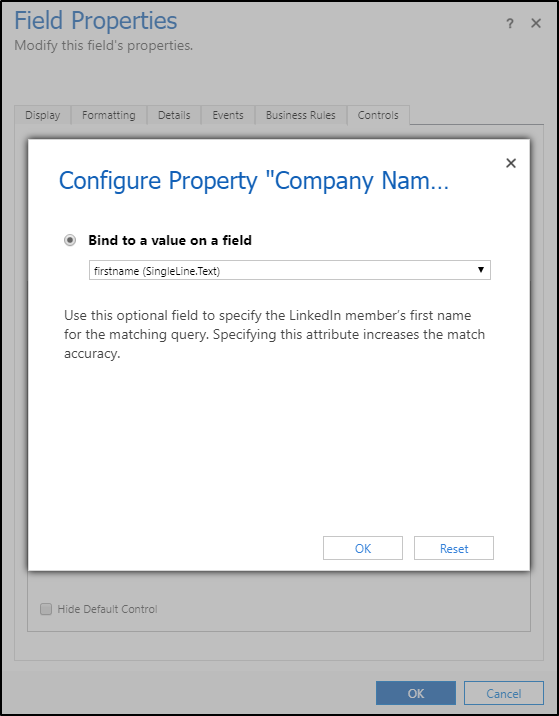
Seleccione Engadir na ventá Propiedades de campo.
No editor de formularios, selecciona Gardar para aplicar os teus cambios no formulario.
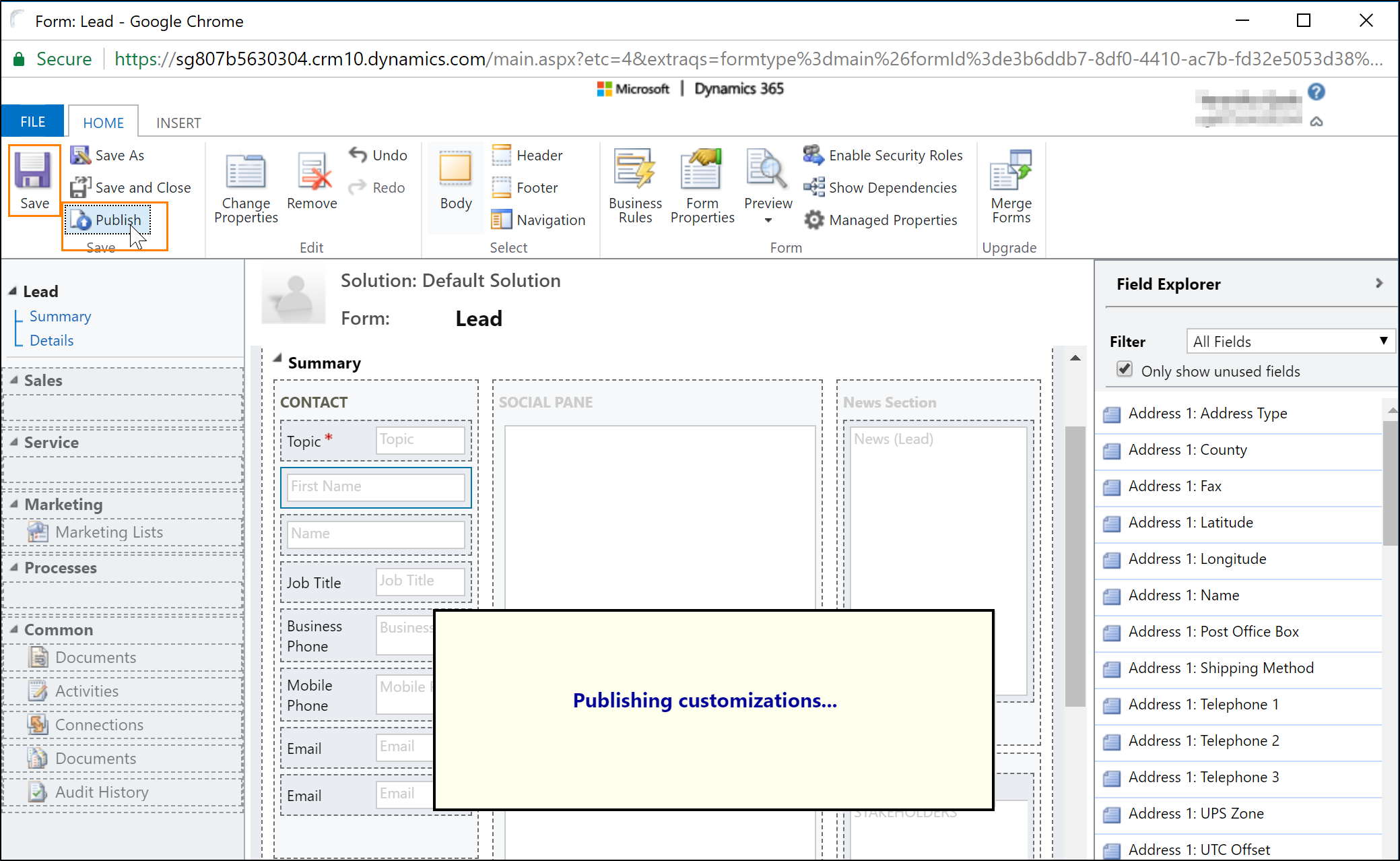
- Seleccione Publicar para poñer as súas personalizacións a disposición da organización.
Suxestión
Ao usar o explorador Microsoft Edge, engada o seu dominio de Dynamics 365 como sitio de confianza. Isto é necesario para ler as cookies do dominio linkedin.com. Para
- Seleccione a icona de bloqueo na barra de enderezos nun rexistro Dynamics 365 con controis Sales Navigator.
- Seleccione Xestionar para todos os sitios en Prevención de seguimento.
- Selecciona Excepcións e engade o teu dominio Dynamics 365 á lista.
Consulte tamén
Visión xeral das solucións LinkedIn Sales Navigator
Instalar e configurar LinkedIn Sales Navigator Controls
Traballo con controis de Sales Navigator en formularios
Comentarios
Proximamente: Ao longo de 2024, retiraremos gradualmente GitHub Issues como mecanismo de comentarios sobre o contido e substituirémolo por un novo sistema de comentarios. Para obter máis información, consulte: https://aka.ms/ContentUserFeedback.
Enviar e ver os comentarios