Colabora con calquera usuario a través do Microsoft Teams móbil
Suxestión
Dynamics 365 Remote Assist agora os clientes teñen acceso á asistencia remota en Microsoft Teams móbil. Para obter a mellor experiencia de chamada en HoloLens, úsao Dynamics 365 Guides.
Os usuarios poden iniciar unha chamada de asistencia remota directamente no móbil de Teams sen cambiar de aplicación para obter apoio dun experto remoto. Os técnicos poden compartir a vista da súa cámara móbil cun experto remoto e facerlle anotar na súa pantalla ou os usuarios de Teams poden anotar no seu propio espazo e compartir con outros colaboradores.
Cando utilizas Teams no móbil, podes colaborar mediante a barra de ferramentas de Anotacións espaciais nunha chamada con calquera persoa que estea usando HoloLens 2 ou outro usuario de Teams en PC, Mac ou dispositivo móbil.
Fai unha chamada
Inicia Teams e vai á pestana Chamadas .

En Historial, ves os teus contactos recentes. Seleccione un dos contactos para chamalos.
Usa os controis de chamadas
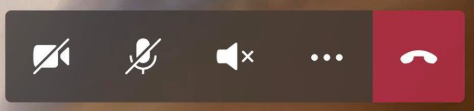
Usa os controis de chamadas para especificar se o teu colaborador pode ver o que ves ou escoitar o que escoitas.
Os controis de chamadas atópanse na parte inferior da pantalla.
- A icona de vídeo controla o vídeo saínte.
- A icona de micrófono controla o audio de saída.
- A icona do altofalante controla o audio entrante.
Para obter máis accións, selecciona a icona de elipses. Outras accións inclúen:
- Alterna o vídeo entrante
- Comparte a túa pantalla: a túa pantalla aparece como vídeo no Dynamics 365 Remote Assist HoloLens mundo do usuario.
- Comeza o vídeo con desenfoque (sóiOS ), útil se tes información confidencial detrás de ti ou queres protexer a privacidade dos compañeiros que están detrás de ti.
- Insire ficheiro para compartir un ficheiro.
Nota
Coloca o teu teléfono en horizontal para ver máis do Dynamics 365 Remote Assist HoloLens entorno do usuario.
Enviar unha mensaxe de texto
Seleccione a icona de texto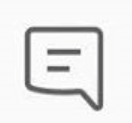 para abrir o chat de texto e enviar mensaxes de texto. Despois da chamada, todos os participantes poden acceder ás mensaxes (e OneDrive e ás ligazóns aos ficheiros de Teams) a través do chat de Teams.
para abrir o chat de texto e enviar mensaxes de texto. Despois da chamada, todos os participantes poden acceder ás mensaxes (e OneDrive e ás ligazóns aos ficheiros de Teams) a través do chat de Teams.
Nota
Podes notar que podes anexar unha foto, un gif ou un ficheiro a través da mensaxe de texto. Esta non é a mellor forma de compartir un ficheiro. Le as dúas seccións seguintes para saber como compartir un OneDrive ficheiro e unha foto desde o teu dispositivo.
Compartir ficheiro OneDrive
Nota
Dynamics 365 Remote Assist segue as políticas de Teams para compartir ficheiros. Se as túas políticas de Teams están configuradas para evitar o uso compartido de ficheiros, os usuarios non poderán compartir ficheiros entre eles. Consulta estas ligazóns para obter máis información:
Podes mostrar OneDrive ficheiros no Dynamics 365 Remote Assist HoloLens espazo do usuario ou enviar OneDrive ficheiros no Dynamics 365 Remote Assist chat de texto móbil. Por exemplo, engade un PDF dun diagrama para axudar coa chamada.
Vaia aos controis de chamada e seleccione a icona de elipses [...]. A continuación, selecciona Inserir ficheiros e selecciona se queres inserir o ficheiro de OneDrive ou de equipos e canles de Teams. Podes inserir unha imaxe, un gif fixo, un vídeo ou un PDF.
Se estás a colaborar cun Dynamics 365 Remote Assist HoloLens usuario, o ficheiro cárgase en OneDrive e aparece como unha nova lista no Dynamics 365 Remote Assist HoloLens contorno do usuario. O Dynamics 365 Remote Assist HoloLens usuario pode gardar un ficheiro no seu OneDrive tocando a icona OneDrive na parte superior dereita da lousa. O OneDrive ficheiro gárdase automaticamente nun cartafol chamado "HoloLens Ficheiros recibidos". Unha ligazón ao ficheiro está dispoñible no chat de Teams mesmo despois de que remate a chamada.
Se estás colaborando cun Dynamics 365 Remote Assist usuario móbil, o ficheiro cárgase a OneDrive e envíase no chat de texto do Dynamics 365 Remote Assist usuario móbil. Unha ligazón ao ficheiro está dispoñible no chat de Teams mesmo despois de que remate a chamada.
Comparte a foto do dispositivo
Vaia aos controis de chamada e seleccione a icona de puntos suspensivos […]. A continuación, selecciona Inserir ficheiros e selecciona Foto. A continuación, fai unha foto ou selecciona unha foto da galería de fotos do teu dispositivo móbil.
Seleccione o chat de texto. A foto está adxunta a unha mensaxe en branco, pero non se envía. Envía a foto.
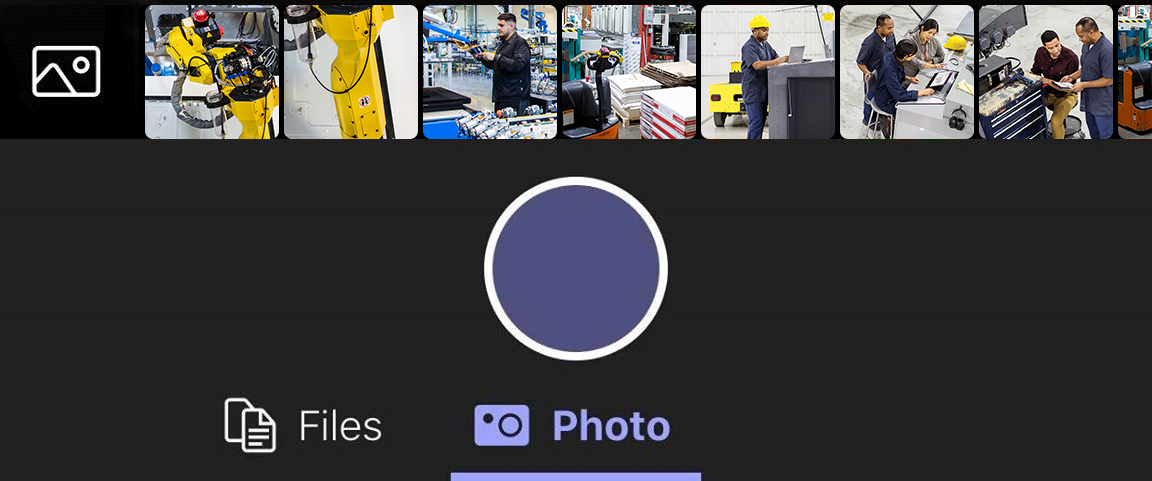
Se estás colaborando cun Dynamics 365 Remote Assist HoloLens usuario, a foto cárgase a OneDrive e aparecerá como unha nova lista no Dynamics 365 Remote Assist HoloLens contorno do usuario. O Dynamics 365 Remote Assist HoloLens usuario pode gardar un ficheiro no seu OneDrive tocando a icona OneDrive na parte superior dereita da lousa. O OneDrive ficheiro gárdase automaticamente nun cartafol de HoloLens chamado "HoloLens Ficheiros recibidos". Unha ligazón ao ficheiro está dispoñible no chat de Teams mesmo despois de que remate a chamada.
Se estás colaborando cun Dynamics 365 Remote Assist usuario de móbil, a foto cárgase en OneDrive e aparece no chat de texto do Dynamics 365 Remote Assist usuario de móbil. Unha ligazón ao ficheiro está dispoñible no chat de Teams mesmo despois de que remate a chamada.
Compartir pantalla
Para compartir a túa pantalla, vai aos controis de chamadas, selecciona a icona de puntos suspensivos […], selecciona Compartir e, a continuación, selecciona Iniciar emisión.
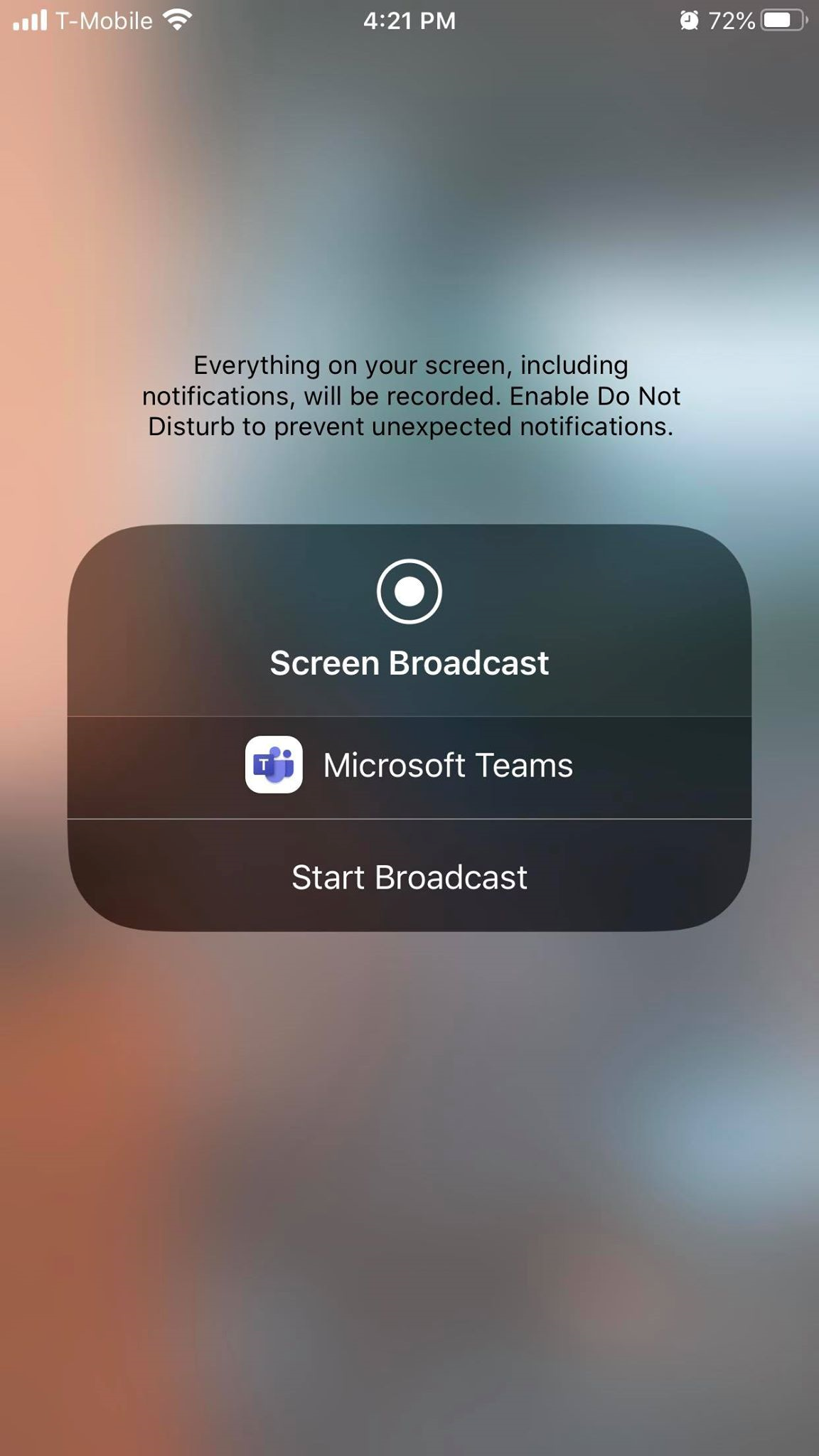
Despois duns segundos, móstrase unha visualización en directo da túa pantalla como unha nova lista no Dynamics 365 Remote Assist HoloLens entorno do usuario.