Consulta o teu panel persoal coa aplicación Dynamics 365 para Microsoft Teams
Configurar o panel persoal (O meu panel) para interactuar con aplicacións de interacción dos clientes en Dynamics 365 sen involucrar a outros membros do equipo. Despois de configurar o panel persoal, podes usalo para o teu propio uso.
Configurar o panel persoal
Abra a aplicación Dynamics 365.
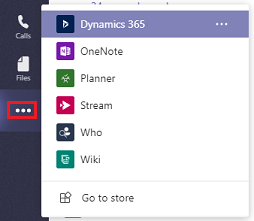
Seleccione un entorno e unha aplicación Interface unificada para conectarse coas aplicacións de compromiso do cliente en Dynamics 365 e, a continuación, seleccione Gardar cambios.
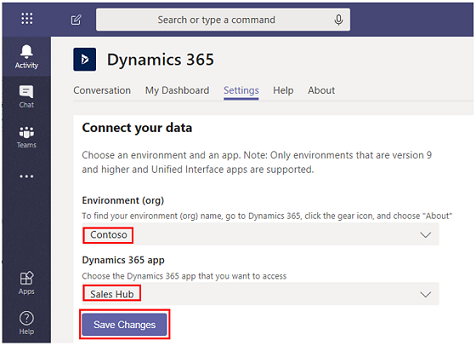
Nota
- Só aparecen na lista contornos que conteñen aplicacións de participación de clientes (como Dynamics 365 Sales e Dynamics 365 Customer Service). Ademais, se mostran só ambientes activos (os que non están desactivados o aprovisionándose).
- Só se indican as aplicacións da interface unificada.
- Móstranse só os módulos da aplicación con licenza para os ambientes seleccionados.
Seleccione a pestana O meu panel .
Usar o panel persoal
Desde a aplicación Teams >Máis aplicacións engadidas>aplicación Dynamics 365 .
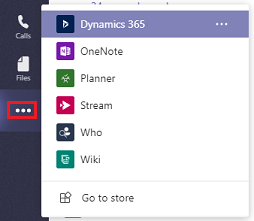
Seleccione a pestana O meu panel .
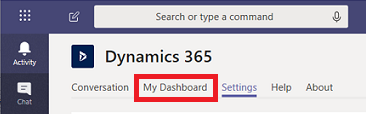
Separador O meu panel
Seleccione a pestana O meu panel para ver o panel da aplicación en Microsoft Teams. O panel mostrado basease en quen iniciou sesión e o seu rol de usuario.
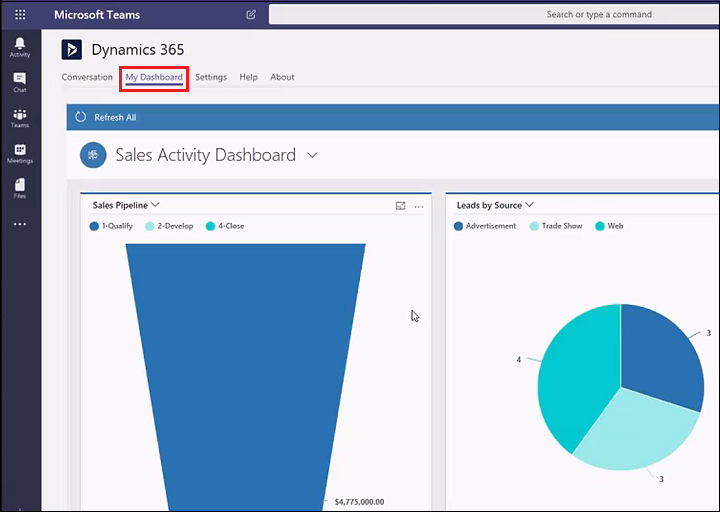
Separador Configuración
Se tes máis dun ambiente ou aplicación, podes utilizar a pestana Configuración para seleccionar outro ambiente ou aplicación que apareza como panel de control.
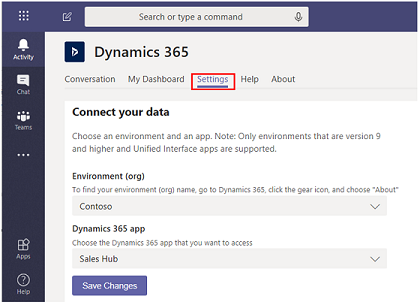
Nota
- Só contornos (versión 9.x ou posterior) con aplicacións de participación de clientes en Dynamics 365 (Dynamics 365 Sales, Dynamics 365 Customer Service, Dynamics 365 Field Service, Dynamics 365 Marketing e Dynamics 365 Project Service Automation) que están activos, aparecen na lista (os que non están desactivados).
- Só se indican as aplicacións da interface unificada.
- Móstranse só os módulos da aplicación con licenza para o ambiente seleccionado.
Comentarios
Proximamente: Ao longo de 2024, retiraremos gradualmente GitHub Issues como mecanismo de comentarios sobre o contido e substituirémolo por un novo sistema de comentarios. Para obter máis información, consulte: https://aka.ms/ContentUserFeedback.
Enviar e ver os comentarios