Integración del inicio de sesión único de Microsoft Entra con Redocly
En este artículo, aprenderá a integrar Redocly con Microsoft Entra ID. Redocly es la primera herramienta de documentación para desarrolladores que nos permite mantener los documentos en GitHub, manteniendo la documentación del desarrollador cerca de los desarrolladores. Al integrar Redocly con Microsoft Entra ID, puede hacer lo siguiente:
- Controlar en Microsoft Entra ID quién tiene acceso a Redocly.
- Permitir que los usuarios puedan iniciar sesión automáticamente en Redocly con sus cuentas de Microsoft Entra.
- Administre sus cuentas en una ubicación central.
Configurará y probará el inicio de sesión único de Microsoft Entra para Redocly en un entorno de prueba. Redocly admite el inicio de sesión único iniciado por SP y el aprovisionamiento de usuarios Just-In-Time.
Requisitos previos
Para integrar Microsoft Entra ID con Redocly, necesita lo siguiente:
- Una cuenta de usuario de Microsoft Entra. Si no la tiene, puede crear una cuenta gratis.
- Uno de los siguientes roles: Administrador de aplicaciones, Administrador de aplicaciones en la nube o Propietario de la aplicación.
- Una suscripción a Microsoft Entra. Si no tiene una suscripción, puede obtener una cuenta gratuita.
- Suscripción habilitada para el inicio de sesión único (SSO) en Redocly.
Añadir una aplicación y asignar un usuario de prueba
Antes de comenzar el proceso de configuración del inicio de sesión único, debe agregar la aplicación Redocly desde la galería de Microsoft Entra. Necesita una cuenta de usuario de prueba para asignar a la aplicación y probar la configuración de inicio de sesión único.
Adición de Redocly desde la galería de Microsoft Entra
Agregue Redocly desde la galería de aplicaciones de Microsoft Entra para configurar el inicio de sesión único con Redocly. Para obtener más información sobre cómo agregar una aplicación desde la galería, consulte Inicio rápido: Agregar aplicación desde la galería.
Creación y asignación de un usuario de prueba de Microsoft Entra
Siga las directrices del artículo Creación y asignación de una cuenta de usuario para crear una cuenta de usuario de prueba llamada B.Simon.
Si lo desea, puede usar también el asistente para la configuración de aplicaciones empresariales. En este asistente puede agregar una aplicación a su inquilino, agregar usuarios o grupos a la aplicación, y asignar roles. El asistente también proporciona un vínculo al panel de configuración de inicio de sesión único. Obtenga más información sobre los asistentes de Microsoft 365..
Configuración del inicio de sesión único de Microsoft Entra
Complete los siguientes pasos para habilitar el inicio de sesión único de Microsoft Entra.
Inicie sesión en el Centro de administración de Microsoft Entra como Administrador de aplicaciones en la nube.
Vaya a Identidad>Aplicaciones>Aplicaciones empresariales>Redocly>Inicio de sesión único.
En la página Seleccione un método de inicio de sesión único, elija SAML.
En la página Configuración del inicio de sesión único con SAML, seleccione el icono con forma de lápiz para abrir el cuadro de diálogo Configuración básica de SAML y modificar la configuración.

En la sección Configuración básica de SAML, siga estos pasos:
a. En el cuadro de texto Identificador, escriba una dirección URL con uno de los siguientes patrones:
Identificador https://api.redocly.com/auth/sso?idpId=<CustomerId>https://api.<Region>.redocly.com/auth/sso?idpId=<CustomerId>b. En el cuadro de texto URL de respuesta , escriba una dirección URL con uno de los siguientes patrones:
URL de respuesta https://api.redocly.com/auth/ssohttps://api.<Region>.redocly.com/auth/ssohttps://<SiteName>.redoc.dev/_auth/saml2https://<SiteName>.<REGION>.redoc.dev/_auth/saml2c. En el cuadro de texto URL de inicio de sesión, escriba una dirección URL con uno de los siguientes patrones:
Dirección URL de inicio de sesión https://app.redocly.com/login-ssohttps://app.<Region>.redocly.com/login-ssohttps://<SiteName>.redoc.dev/_auth/idp-loginhttps://<SiteName>.<REGION>.redoc.dev/_auth/idp-loginNota:
Estos valores no son reales. Actualice estos valores con el identificador y las direcciones URL de inicio de sesión y de respuesta reales. Comuníquese con el equipo de soporte técnico de Redocly para obtener estos valores. También puede consultar los patrones que se muestran en la sección Configuración básica de SAML.
En la página Configurar el inicio de sesión único con SAML, en la sección Certificado de firma de SAML, busque Certificado (PEM) y seleccione Descargar para descargarlo y guardarlo en el equipo.
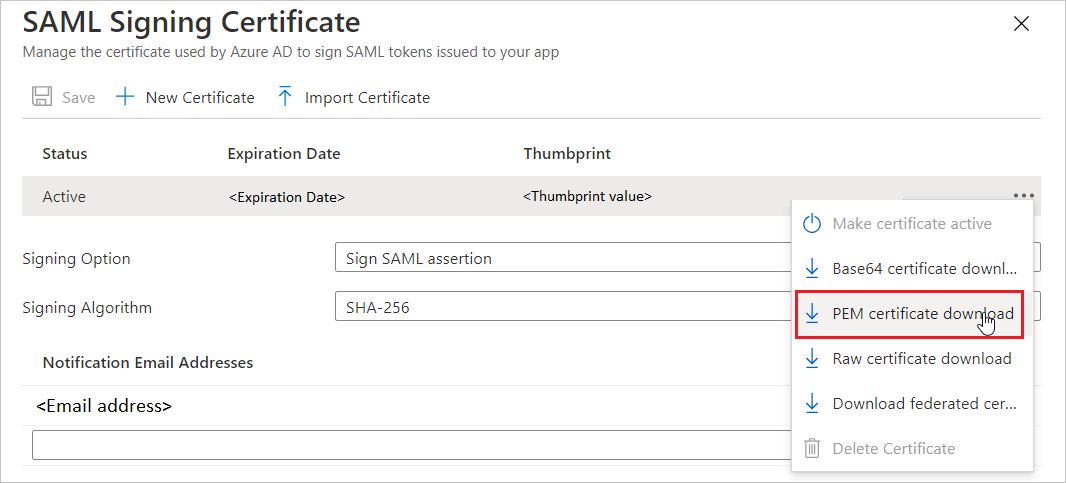
En la sección Configurar Redocly, copie las direcciones URL según sus necesidades.

Configuración del inicio de sesión único en Redocly
Para configurar el inicio de sesión único enRedocly, debe enviar el Certificado (PEM) descargado y las URL copiadas correspondientes de la configuración de la aplicación al equipo de soporte técnico de Redocly. Dicho equipo lo configura para establecer la conexión de SSO de SAML correctamente en ambos lados.
Creación de un usuario de prueba de Redocly
En esta sección, se crea un usuario llamado B.Simon en Redocly. Redocly admite el aprovisionamiento de usuarios Just-In-Time, habilitado de forma predeterminada. No hay ningún elemento de acción para usted en esta sección. Si un usuario deja de existir en Redocly, se crea otro, por lo general, después de la autenticación.
Prueba de SSO
En esta sección va a probar la configuración de inicio de sesión único de Microsoft Entra con las siguientes opciones.
Haga clic en Probar esta aplicación, lo que redirigirá a la dirección URL de Redocly de inicio de sesión donde se puede poner en marcha el flujo de inicio de sesión.
Acceda directamente a la URL de inicio de sesión de Redocly y ponga en marcha el flujo de inicio de sesión desde ahí.
Puede usar Mis aplicaciones de Microsoft. Al hacer clic en el icono de Redocly en Aplicaciones, se lo redirigirá a la dirección URL de inicio de sesión de dicha aplicación. Para más información, vea Aplicaciones en Microsoft Entra.
Recursos adicionales
- ¿Qué es el inicio de sesión único con Microsoft Entra ID?
- Planeamiento de una implementación de inicio de sesión único.
Pasos siguientes
Una vez que haya configurado Redocly, podrá aplicar el control de sesión que protege su organización en tiempo real frente a la filtración e infiltración de información confidencial. El control de sesión procede del acceso condicional. Aprenda a aplicar el control de sesión con Microsoft Cloud App Security.