Nota
O acceso a esta páxina require autorización. Pode tentar iniciar sesión ou modificar os directorios.
O acceso a esta páxina require autorización. Pode tentar modificar os directorios.
Es posible que haya ocasiones en las que necesite enrutar el correo de forma diferente. Estas distintas rutas dependen del destinatario o remitente del correo, dónde se envía, el contenido del mensaje, etc. Por ejemplo, si tiene varios sitios en todo el mundo, es posible que desee enrutar los correos a un sitio específico. Puede hacerlo mediante conectores y reglas de flujo de correo (también conocidas como reglas de transporte).
Cuando se completen los pasos siguientes, una regla de flujo de correo redirigirá los mensajes dirigidos a los usuarios cuya propiedad City se establece en Nueva Orleans a la dirección IP especificada por el conector desde Office 365 al servidor de correo electrónico de su organización.
Paso 1: Usar Centro de administración de Exchange para crear el conector
Lo primero que debemos hacer es crear un conector de Office 365 al servidor de correo electrónico de su organización. La regla de flujo de correo que configuraremos en el paso 2 usará este conector. En este conector, seleccionará de dónde se originan los mensajes recibidos (por ejemplo, un buzón en su organización de Microsoft 365 u Office 365), el tipo de organización a la que se enviarán los mensajes (por ejemplo, los servidores locales), la seguridad que se debe aplicar a la conexión y el nombre o la dirección IP del servidor de destino. Si desea obtener más información sobre cómo crear conectores, consulte Configuración del flujo de correo mediante conectores.
Los dos procedimientos siguientes son para crear conectores desde Office 365 al servidor de correo electrónico de la organización. Estos conectores se crearán en el Centro de administración de Exchange (EAC).
Vaya aConectores de flujo> de correo. Aparece la pantalla Conectores .
Haga clic en + Agregar un nuevo conector. Aparece la pantalla Nuevo conector.
En Conexión desde, elija Office 365.
En Conexión a, elija Servidor de correo electrónico de su organización o Organización de partners (si desea conectarse a un servidor distinto de las organizaciones).

Haga clic en Siguiente. Aparece la pantalla Nombre de conector.
Proporcione un nombre para el conector y agregue una descripción.
Active la casilla Activar en¿Qué desea hacer después de guardar el conector?

Haga clic en Siguiente. Aparece la pantalla Uso del conector .
Elija Solo cuando tenga configurada una regla de transporte que redirija los mensajes a este conector.

Haga clic en Siguiente. Aparece la pantalla Enrutamiento .
Escriba uno o varios hosts inteligentes en el cuadro de texto. (Estos hosts inteligentes son los a los que Microsoft 365 u Office 365 entregarán mensajes de correo electrónico).
Nota:
Debe proporcionar el nombre de dominio o la dirección IP del servidor.
- Haga clic en +. El valor del host inteligente se muestra en el cuadro de texto.

Nota:
Es obligatorio hacer clic + después de escribir el nombre de host inteligente para navegar a la siguiente pantalla.
Haga clic en Siguiente. Aparece la pantalla Restricciones de seguridad .
Active la casilla De uso siempre de Seguridad de la capa de transporte (TLS) para proteger la conexión (recomendado).
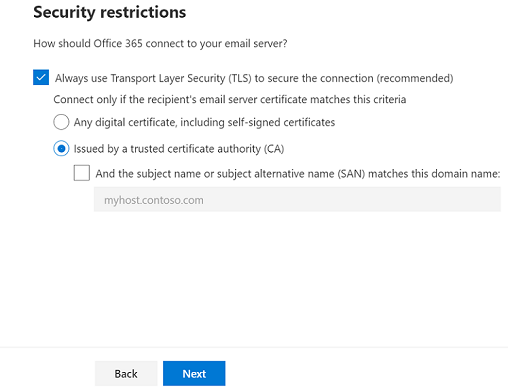
Haga clic en Siguiente. Aparecerá la pantalla Correo electrónico de validación .
Escriba una dirección de correo electrónico que sea válida en el buzón del servidor de correo electrónico de su organización.
Haga clic en +. La dirección de correo electrónico se muestra debajo del cuadro de texto, lo que indica que está lista para validarse.
Haga clic en Validar. Se inicia el proceso de validación.
Una vez completado el proceso de validación, haga clic en Siguiente. Aparece la pantalla Revisar conector .
Revise la configuración del nuevo conector y haga clic en Crear conector. Se crea el conector.
Paso 2: Usar el EAC para crear una regla de flujo de correo
Ahora que hemos creado un conector, es necesario crear una regla de flujo de correo que le envíe correo en función de los criterios que defina. Existen muchas condiciones entre las que puede elegir para controlar cuándo deben enviarse los mensajes al conector. En el ejemplo siguiente, se establece la condición de regla en función de propiedades específicas del destinatario.
Para crear una regla de flujo de correo en EAC, siga estos pasos:
En el EAC, vaya aReglas de flujo> de correo. Haga clic en
 Agregue una regla y elija Crear una nueva regla....
Agregue una regla y elija Crear una nueva regla....En la ventana Nueva regla , asigne un nombre a la regla.
En Aplicar esta regla si*, seleccione El destinatario... y tiene propiedades específicas, incluidas cualquiera de estas palabras. Aparece el cuadro Seleccionar propiedades de usuario . En Propiedad de usuario, elija Ciudad. City es un atributo de Active Directory disponible para su uso por la regla. Especifique el nombre de la ciudad, por ejemplo, Nueva Orleans. Haga clic en Agregary, a continuación, haga clic en Guardar para cerrar el cuadro Seleccionar propiedades de usuario .

Importante
Compruebe la precisión de los atributos de usuario en Active Directory para asegurarse de que la regla de flujo del correo funciona correctamente. > Tenga en cuenta que los cambios realizados en el conector de Office 365 al servidor de correo electrónico de su organización tardan tiempo en replicarse.
En *Haga lo siguiente..., elija Redirigir el mensaje a... y, a continuación, especifique el conector siguiente. Aparece el cuadro seleccionar conector. Elija el conector (de Office 365 al servidor de correo electrónico de su organización) que creó anteriormente.
Puede elegir más propiedades para la regla, como el modo de prueba y cuándo activar la regla.
- Haga clic en Guardar para guardar el conector.