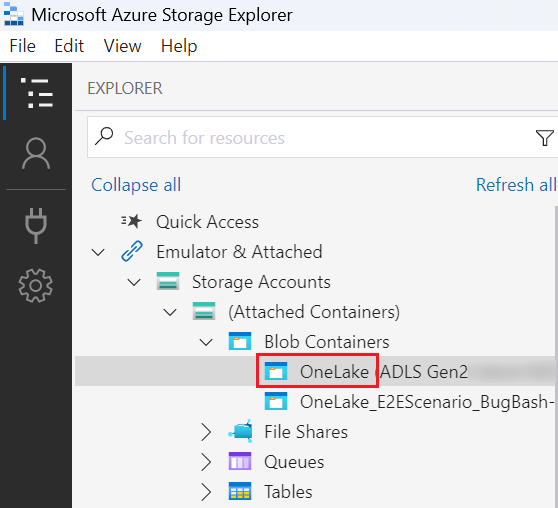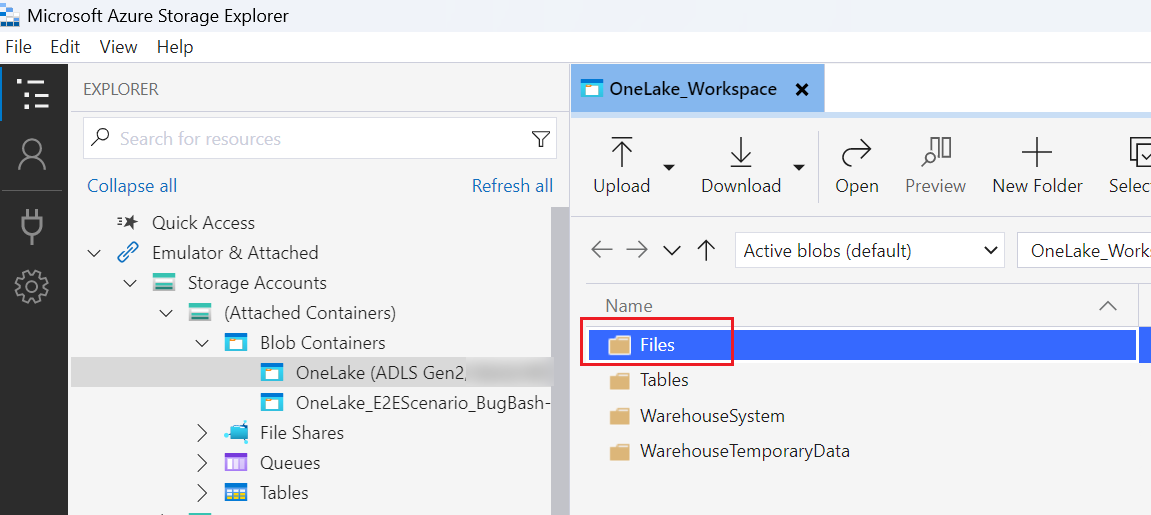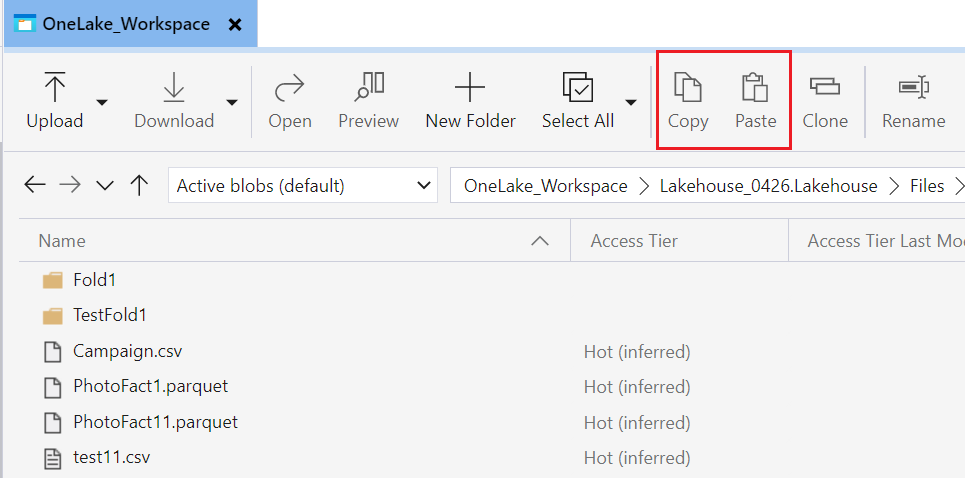Integración de OneLake con Explorador de Azure Storage
En este artículo se muestra la integración de OneLake con el Explorador de Azure Storage. El Explorador de Azure Storage le permite ver y administrar el contenido de su cuenta de almacenamiento en la nube. Puede cargar, descargar o mover archivos de una ubicación a otra.
Conexión y uso del Explorador de Azure Storage
Instale la última versión del Explorador de Azure Storage desde la página web del producto.
Compruebe que la versión instalada es 1.29.0 o posterior. Para comprobar la versión, seleccione Ayuda>Acerca de.
Seleccione el icono del cuadro de diálogo Abrir conexión.
Explorador de Azure Storage requiere que inicie sesión para conectarse a los recursos de Azure. Seleccione Suscripción y siga las instrucciones para registrarse.
Conéctese a OneLake seleccionando de nuevo el icono Abrir diálogo de conexión y seleccione Contenedor o directorio de ADLS Gen2.
Escriba los detalles de la dirección URL del área de trabajo o el elemento al que desea conectarse, en este formato:
https://onelake.dfs.fabric.microsoft.com/{workspace-Name}/{itemName.itemType}/. Puede encontrar el nombre del área de trabajo y el nombre del elemento en el panel Propiedades de un archivo en el portal de Microsoft Fabric.Puede elegir un Nombre para mostrar para mayor comodidad y, a continuación, seleccionar Siguiente.
Explorador de Storage navega a la ubicación de OneLake que escribió.
Para ver el contenido, seleccione la carpeta OneLake que ha conectado.
Seleccione Cargar. En el cuadro de diálogo Select files to upload (Seleccionar archivos para cargar), seleccione los archivos que desea cargar.
Para descargar, seleccione las carpetas o los archivos que desea descargar y, a continuación, seleccione Descargar.
Para copiar datos entre ubicaciones, seleccione las carpetas que desee copiar y seleccione Copiar, después navegue hasta la ubicación de destino y seleccione Pegar.
Limitaciones
Si un nombre de área de trabajo tiene mayúsculas, no se pueden eliminar archivos ni carpetas debido a una restricción del servicio de almacenamiento. Se recomienda usar el nombre del área de trabajo en letras minúsculas.
Contenido relacionado
Comentarios
Proximamente: Ao longo de 2024, retiraremos gradualmente GitHub Issues como mecanismo de comentarios sobre o contido e substituirémolo por un novo sistema de comentarios. Para obter máis información, consulte: https://aka.ms/ContentUserFeedback.
Enviar e ver os comentarios