Uso de la inscripción directa para dispositivos macOS
Inscriba manualmente equipos Mac nuevos o existentes de propiedad corporativa mediante la inscripción directa con Apple Configurator. La inscripción directa es ideal para inscripciones masivas y cuando no tiene acceso a Apple School Manager, Apple Business Manager o cuando necesita una conexión de red cableada. Debe tener acceso físico a los equipos Mac para configurar e implementar el perfil de inscripción.
La inscripción directa le permite inscribir el dispositivo antes de la distribución y no borra el dispositivo tras la inscripción. Los dispositivos inscritos de esta manera no están asociados a un usuario, por lo que se recomienda esta opción para dispositivos compartidos o de estilo quiosco. Estos tipos de dispositivos están orientados a fines y los trabajadores de primera línea suelen usarlos en las empresas para examinar elementos, imprimir vales, obtener firmas digitales o administrar el inventario.
Se recomienda la inscripción directa si:
- Se encuentra en una región o país que no admite Apple Business Manager ni Apple School Manager.
- No quieres usar Apple Business Manager ni Apple School Manager porque quieres limitar el control de administración sobre los dispositivos o porque no quieres configurar todos los requisitos.
- Necesita una conexión a Internet por cable para inscribir dispositivos o tener una conexión a Internet no confiable.
Puede usar este método para inscribir uno o varios Equipos Mac. Si tiene muchos dispositivos, tardará algún tiempo en inscribirlos, ya que debe transferir y abrir el perfil de inscripción en cada Mac que esté inscribiendo.
Los dispositivos se implementan sin afinidad de usuario. Si necesita que los dispositivos tengan afinidad de usuario, inscriba equipos Mac en Intune mediante la inscripción automatizada de dispositivos de Apple.
Consulte la siguiente guía visual para obtener un resumen de todas las opciones y características de inscripción disponibles para macOS:
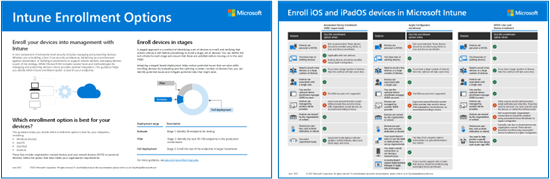
Descargar la versión en PDF | Descargar la versión de Visio
Aplicaciones
Las aplicaciones que requieren afinidad de usuario, como la aplicación Portal de empresa de Intune, no se admiten en macs inscritos a través de la inscripción directa. La aplicación Portal de empresa no se usa, se necesita ni se admite para las inscripciones sin afinidad de usuario. Asegúrese de que los usuarios del dispositivo no instalan la aplicación Portal de empresa desde Apple App Store en los dispositivos inscritos.
Certificados
Este tipo de inscripción admite el protocolo del entorno de administración automatizada de certificados (ACME). Cuando se inscriben nuevos dispositivos, el perfil de administración de Intune recibe un certificado ACME. El protocolo ACME proporciona una mejor protección que el protocolo SCEP contra la emisión de certificados no autorizados a través de sólidos mecanismos de validación y procesos automatizados, lo que ayuda a reducir los errores en la administración de certificados.
Los dispositivos que ya están inscritos en Intune no obtienen un certificado ACME a menos que se vuelvan a inscribir en Microsoft Intune. ACME se admite en dispositivos que ejecutan macOS 13.1 o posterior.
Requisitos previos
- Acceso físico a dispositivos compatibles.
- Acceso al Centro de administración de Microsoft Intune y Apple Configurator.
- Establezca la entidad de MDM.
- Un certificado de inserción MDM de Apple.
- Derechos de administrador en los Equipos Mac que está inscribiendo.
Si el Equipo Mac que está configurando está inscrito en otro proveedor de MDM, debe anular su inscripción para poder inscribirlo en Intune. Además, asegúrese de que no tiene una restricción de plataforma de dispositivo destinada a dispositivos iOS/iPadOS, ya que provocará un error en el perfil de inscripción al inscribir equipos Mac.
Paso 1: Crear perfil de inscripción
Un perfil de inscripción de dispositivos define la configuración aplicada durante la inscripción directa. Esta configuración se aplica una sola vez. Siga estos pasos para crear un perfil de inscripción de Apple Configurator para los Equipos Mac que va a inscribir.
- Inicie sesión en el Centro de administración de Microsoft Intune.
- Vaya a Inscripción de dispositivos>.
- Seleccione la pestaña Apple .
- En Métodos de inscripción masiva, seleccione Apple Configurator.
- Vaya aCreación de perfiles>.
- Se abre la página Crear perfil de inscripción . En Aspectos básicos, escriba un nombre y una descripción para el perfil. Estos detalles pueden ayudarle a encontrar rápidamente su perfil en el centro de administración. Los usuarios del dispositivo no ven estos detalles.
Sugerencia
Puede usar el campo de nombre para crear una regla de pertenencia dinámica para grupos de Microsoft Entra. El parámetro enrollmentProfileName permite asignar rápidamente dispositivos con este perfil de inscripción a los grupos adecuados. Para obtener más información, vea Sintaxis de reglas de grupo dinámico.
En Afinidad de usuario, elija Inscribir sin afinidad de usuario. Esta configuración confirma que va a configurar dispositivos sin asociación de usuarios. La inscripción directa con afinidad de usuario, aunque está disponible, no se admite en macs.
Seleccione Crear para guardar el perfil.
Paso 2: Exportar perfil de inscripción
En este paso, exportará el perfil de inscripción.
Después de crear el perfil en el centro de administración, vaya a Perfiles.
Elija el perfil que desea exportar. A continuación, seleccione Exportar perfil.
Se abre un nuevo panel. En Inscripción directa, elija Descargar perfil.
Guarde el
.mobileconfigarchivo. Un archivo de perfil de inscripción solo es válido durante dos semanas. Después de ese tiempo, debe volver a crearlo.Nota:
Puede descargar tantos perfiles de inscripción como necesite. La descarga de un nuevo perfil no hace que el anterior no sea válido, pero tampoco amplía la fecha de expiración del archivo descargado anteriormente.
Paso 3: Instalación del perfil de inscripción
En este paso, instalará el perfil de inscripción en el Equipo Mac que se inscribe.
- Transfiera el archivo desde el
.mobileconfigdispositivo al Equipo Mac que desea inscribir. - Haga doble clic en el archivo para abrirlo.
- Cuando se le pida que instale el perfil de administración, seleccione Instalar.
- Seleccione Instalar de nuevo para confirmar que desea instalar el perfil de administración.
- Inicie sesión con una cuenta de administrador en mac y, a continuación, seleccione Aceptar.
El equipo Mac ya está inscrito en Microsoft Intune y está listo para administrarse. Otros perfiles asignados al dispositivo comienzan a instalarse inmediatamente.
Siguientes pasos
Comience a administrar dispositivos inscritos en el Centro de administración de Microsoft Intune.