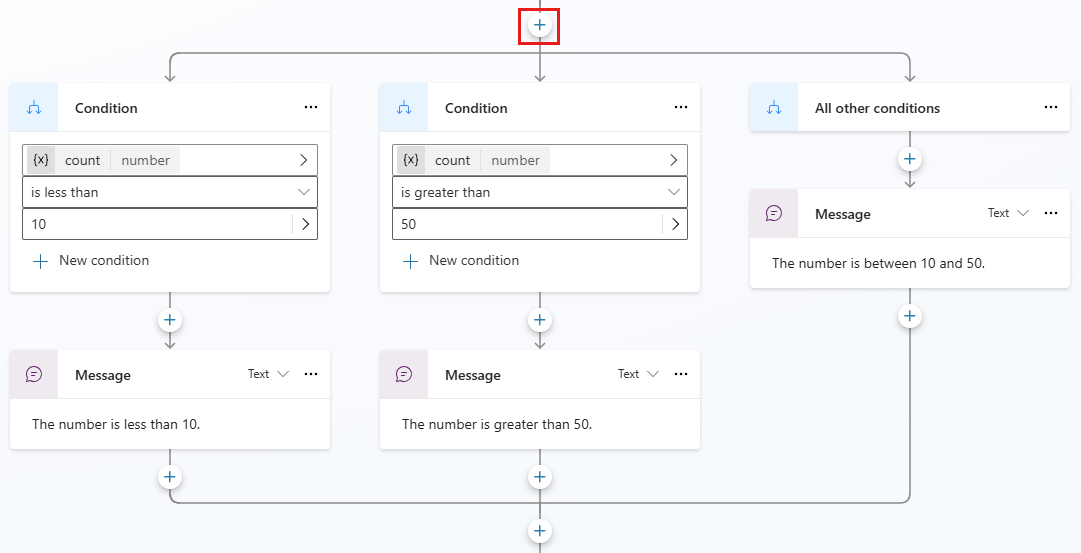Agregar condiciones a temas
Puede usar nodos Condición para agregar ramas al tema, comparando el valor de una variable con otra variable o un valor específico. Por ejemplo, si el valor de isClubMember es True, entonces tema ofrece un descuento; de lo contrario, tema presenta el precio del artículo estándar.
Propina
Cambie el nombre de los nodos para que sea más fácil identificarlos. Seleccione el campo de nombre del nodo para actualizar el nombre directamente, o seleccione el icono Más (…) del nodo y seleccione Renombrar desde el menú. También puede cambiar el nombre de los nodos en el editor de código .
No es posible cambiar el nombre de los nodos Gatillo ni ir a los nodos paso .
Los nombres de nodo pueden tener hasta 500 caracteres de largo.
Requisitos previos
Agregar una condición
Abra el tema deseado.
Seleccionar el ícono Agregar nodo
 debajo del nodo bajo el cual desea agregar una condición y luego Seleccionar Agregar una condición.
debajo del nodo bajo el cual desea agregar una condición y luego Seleccionar Agregar una condición.Esta acción agrega dos ramas a su tema. Una rama comienza con un nodo Condición y define la ruta de conversación para cuando la condición es verdadera. La otra rama comienza con un nodo Todas las demás condiciones y define la ruta para cuando la condición es falsa.
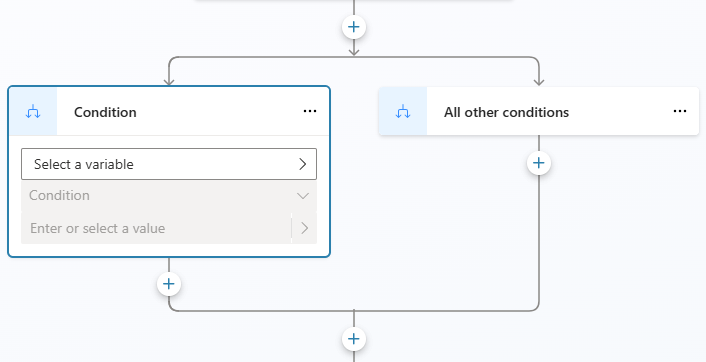
Para construir su condición en la rama Condición , debe Seleccionar una variable, un operador lógico y un valor.
Seleccione Seleccione una variable y seleccione la variable para comparar.
Los operadores lógicos disponibles dependen del tipo de variable que haya seleccionado. Por ejemplo, es igual a está seleccionado de forma predeterminada y está disponible para todos los tipos de variables. El operador es mayor que está disponible para tipos de números, pero no para tipos de cadenas.
Seleccionar un operador diferente si es necesario.
Seleccionar o ingrese un valor para comparar con su variable.
El valor o la variable con la que comparar debe ser de un tipo compatible, según la variable y el operador. Algunos operadores, como Está en blanco o no está en blanco, no es necesario que agregue un valor de comparación.
Para tipos simples, como texto o números, puede escribir un valor literal. Seleccionar el ícono de la variableSeleccionar (>) a Seleccionar una variable o usar una Power Fx fórmula.
Seleccione + Nueva condición si necesita agregar más criterios a su condición. Seleccione Y para que los criterios sean acumulativos, o seleccione O para que sean excluyentes entre sí.
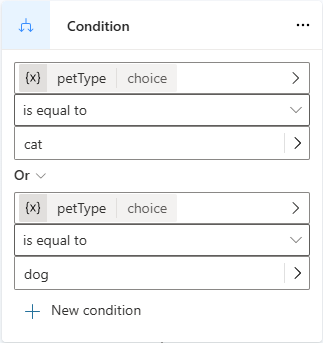
Agregar más ramas de condición
Inicialmente, una condición tiene dos ramas: una rama Condición para cuando la condición es verdadera (es decir, la declaración if ), y la rama Todas las demás condiciones para cuando es falsa (la declaración else ). Puede agregar tantas ramas de Condición (para cualquier declaración else if ) como necesite. Cada condición se evalúa en orden. Se sigue la primera rama con una condición que se evalúa como verdadera. Si todas las condiciones se evalúan como falsas, se sigue la rama Todas las demás condiciones.
Por ejemplo, es posible que tenga una variable numérica y desee tres ramas para los siguientes casos:
- Si el número es menor que 10
- De lo contrario, si el número es mayor que 50
- De lo contrario, es decir, cuando el número está entre 10 y 50
Para agregar otra rama Condición , Seleccionar el ícono Agregar nodo ![]() encima de su condición y Seleccionar Agregar una condición.
encima de su condición y Seleccionar Agregar una condición.
Al seleccionar el ícono Agregar nodo ![]() debajo de una condición, se agrega una condición completamente nueva (con un nodo Condición y un nodo Todas las demás condiciones ), no una nueva rama de condición.
debajo de una condición, se agrega una condición completamente nueva (con un nodo Condición y un nodo Todas las demás condiciones ), no una nueva rama de condición.
Usar Power Fx para definir una condición
El editor de condiciones predeterminado es bueno para la mayoría de los escenarios. Si necesita más flexibilidad, utilice Power Fx en una rama Condición .
Seleccionar el ícono Más (…) del nodo Condición y luego Seleccionar Cambiar a fórmula.
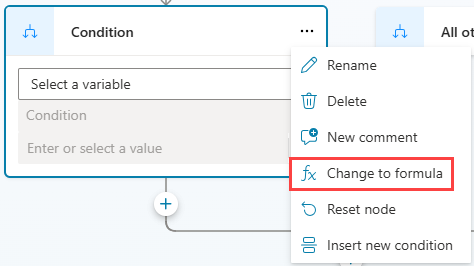
El nodo cambia al control del editor de fórmulas. Si definió una condición anteriormente, la fórmula detrás de esa condición ahora se muestra en el editor de fórmulas.
Para cambiar la fórmula, Seleccionar el ícono de la variable Seleccionar (>) para abrir el editor de fórmulas. Power Fx La fórmula que introduzca aquí debe devolver un valor booleano (verdadero o falso).
Aprenda a crear expresiones usando ) Power Fx.
Para volver al editor de condiciones simples, Seleccionar el ícono Más (…) del nodo Condición y luego Seleccionar el nodo Restablecer.