Información general sobre conectores, extensiones y acciones de Copilot (versión preliminar)
[Este artículo es documentación preliminar y está sujeto a modificaciones].
¿Cómo funciona?
Cuando inicia sesión en Copilot Studio, se determina a qué copilotos puede tener acceso, según la licencia asociada con sus credenciales. La lista de copilotos disponibles depende de estos permisos. Si no ve el copiloto que desea ampliar, verifique sus credenciales. Intente también conectarse al copiloto o intente activar cualquier trabajo que deba realizarse para preparar el copiloto para su uso. Consulte las secciones que detallan la experiencia de creación para ver ejemplos.
Un fabricante comienza seleccionando el copiloto en el que desea ampliar:
- Copilotos personalizados
- Copilotos creados por Microsoft
- Otros copilotos a los que tienen acceso como creador en su organización
Para elegir un copiloto para ampliar seleccione Copilotos en el menú principal y luego elija de la lista de copilotos personalizados y copilotos de Microsoft.
Ver extensiones existentes para un copiloto
Después de seleccionar un copiloto, puede ver las extensiones disponibles actualmente para el copiloto dentro del panel de configuración/autoría del copiloto.
Los pasos para ver las extensiones existentes para un copiloto dependen del tipo de copiloto:
- Copiloto personalizado: seleccione Acciones.
- Microsoft Copilot: seleccione Extensiones o Acciones, dependiendo de lo que se muestra para el copiloto.
Aparecerá la lista de extensiones disponibles.
Crear la propia extensión nueva
También puede crear sus propias extensiones nuevas.
Los pasos dependen del tipo de copiloto:
- Copiloto personalizado: seleccione Agregar una acción.
- Microsoft Copilot: Dependiendo de lo que se muestra para el copiloto, seleccione Agregar extensión y luego Nueva acción, o seleccione Agregar acción.
Luego puede seleccionar un tipo de acción de una lista de opciones disponibles para iniciar el proceso de ampliar el copiloto con más capacidades.
Copilot Studio le guía a través de los pasos de configuración. Los detalles de los pasos dependen de si está ampliando un copiloto personalizado o Microsoft Copilot.
Los pasos de configuración detallados se tratan más adelante en la documentación. Una vez finalizada, el usuario puede publicar la acción para el copiloto. Esta acción ahora está lista para que Administrador la revise y apruebe. Una vez aprobada, la acción está disponible para todos los usuarios que tengan permiso para usarla, dentro de esa organización específica.
Copilot Studio ofrece múltiples formas de hacer que el proceso de extensión sea fácil y completo, incluyendo:
- Autoría: cree la extensión para el copiloto, lo que da como resultado la creación de una acción.
- Prueba: valide que la acción funcione con su copiloto probándola durante o después del proceso de publicación.
- Edición: guarde borradores de acciones en curso o edite acciones y publique los resultados para su uso.
- Exportar/Importar: tome acciones completadas existentes y distribúyalas a otras organizaciones dentro de su empresa o a sus propios clientes si es un ISV. También puede exportar el paquete que se enviará para la certificación de Microsoft para que su acción esté disponible en el catálogo en línea.
- Proporcione comportamientos: informe a los usuarios que están a punto de realizar un cambio en los datos y solicite permiso antes de realizar una acción, proporcione una tarjeta para mostrar fácilmente los resultados, proporcione ejemplos de preguntas que los usuarios podrían hacer al copiloto.
- Personalización de marca: proporcione iconos e información de personalización de marca para su acción con fines de distribución.
¿Qué sucede después de publicar su acción?
Una vez que se publica una acción, el administrador del copiloto debe revisar y habilitar el complemento para su uso. Cuando un administrador habilita un copiloto, también debe determinar qué grupos de usuarios tienen permiso para usarlo. La ubicación para administrar permisos puede variar según el copiloto. Hay más información disponible en la documentación de administración. Una vez activado, aparece un complemento en el entorno donde se creó. El complemento también se puede exportar para usarlo en otros copilotos. La exportación crea un paquete que se puede implementar en otros entornos, lo que elimina la necesidad de recrear la acción para cada entorno en el que desee utilizarlo.
Encontrará más información sobre la importación y exportación de acciones en Exportar soluciones.
Las acciones publicadas también se pueden enviar a Microsoft para su certificación. La certificación se realiza mediante el Centro de partners e implica una revisión de la acción y la certificación por parte de Microsoft. Después de eso aparece en el catálogo de acciones donde todos los usuarios de Copilot Studio también pueden utilizarla para ampliar sus copilotos.
Para obtener más información sobre la certificación, consulte los siguientes documentos:
Ampliar un copiloto personalizado con una acción
Para extender un copiloto personalizado con una acción, consulte Usar acciones con copilotos personalizados (versión preliminar).
Ampliar un Microsoft Copilot con una acción
Copilot Studio proporciona una forma rápida y sencilla de crear una acción de copiloto utilizando un asistente paso a paso que le guiará a través del proceso.
Se puede utilizar para ampliar los copilotos proporcionados por Microsoft o los copilotos personalizados. Una vez que elija el copiloto que desea ampliar, le guiará a través de una serie de pasos para crear la acción.
El asistente le pide que realice las siguientes acciones:
- Elegir el tipo de controlador/origen que desea usar
- Proporcionar información de autenticación si es necesario para el tipo de controlador/origen que ha elegido
- Seleccionar las acciones que desea incluir en el complemento
- Definir los parámetros de entrada y salida para cada acción
- Proporcionar otras experiencias mejoradas como:
- Diálogos de consentimiento del usuario
- Tarjetas adaptables para mostrar sus resultados y preguntas para iniciar conversaciones
- Información de personalización de marca para la certificación
Una vez que haya completado estos pasos, puede publicar la acción. Un administrador puede entonces revisar su acción y activarla. Una vez activada la acción, puede usarla dentro de su organización, implementarla en otras organizaciones o enviarla a Microsoft para su certificación y ponerla a disposición del público en general.
Componentes de una extensión
Las extensiones creadas en Copilot Studio tienen algunos componentes que se reúnen para crear la acción para su uso en copilotos.
- Controladores y orígenes de contenido
- Autenticación
- Acciones
- Entradas y salidas
- Características mejoradas (consentimiento del usuario, iniciadores de conversación, tarjetas adaptables, marca, administración de soluciones)
Controladores y orígenes de contenido: tipos de acción
Hay múltiples controladores de entrada y orígenes de contenido disponibles que sirven como base para los complementos. En Copilot Studio, esos orígenes se llaman acciones. Lo que estos diferentes tipos de acciones tienen en común es la estructura básica para comunicarse con los detalles del origen al enviar consultas. Están disponibles los siguientes tipos de acciones:
- Conversacional: una acción conversacional integrada en Microsoft Copilot Studio permite ampliar el comportamiento del copiloto. Puede crear nuevas capacidades que no están nativas en Microsoft Copilot, como llamar a una API específica, aplicar lógica empresarial sofisticada o acceder a fuentes de datos que requieren configuración fuera del acceso de Microsoft Copilot. Se configuran de forma similar a un tema de Copilot Studio normal integrado en el lienzo de Copilot Studio.
- Conectores: las acciones del conector se utilizan dentro de Microsoft Dataverse para conectarse a otros orígenes de datos. Cuando se crea, el conector incluye acciones específicas que se pueden utilizar con el conector. Es posible utilizar conectores certificados por Microsoft o conectores personalizados creados dentro de una organización o inquilino. Los conectores personalizados permiten que su complemento recupere y actualice datos de fuentes externas a las que se accede a través de API. Los conectores permiten acceder a datos de sistemas empresariales populares como Salesforce, Zendesk, MailChimp y GitHub. Los fabricantes utilizan habitualmente conectores en sus flujos y procesos de Power Apps.
- Flujos: los flujos de nube de Microsoft Power Automate se pueden llamar desde un copiloto para realizar acciones, recuperar información y automatizar procesos en otras aplicaciones y orígenes de datos mediante conectores. Se pueden llamar flujos desde un chat de Microsoft Copilot para realizar acciones o recuperar información del entorno del usuario final.
- Indicaciones: las indicaciones son plantillas de indicaciones de IA creadas para personalizar la generación de contenido de texto en relación con la entrada del usuario. Estas plantillas se pueden utilizar para diversos escenarios, como resúmenes, elementos de acción, extracción de opiniones o entidades, traducción de texto y mucho más. Además, puede agregar sus propios datos de Dataverse para aumentar los orígenes de conocimiento y obtener respuestas empresariales específicas. Las solicitudes permiten a los usuarios utilizar un lenguaje sencillo y natural para obtener respuestas y realizar acciones con Microsoft Copilot. Utilizan la comprensión del lenguaje natural (NLU) para comprender la intención de un usuario y asignarla a una información, datos o actividad asociada.
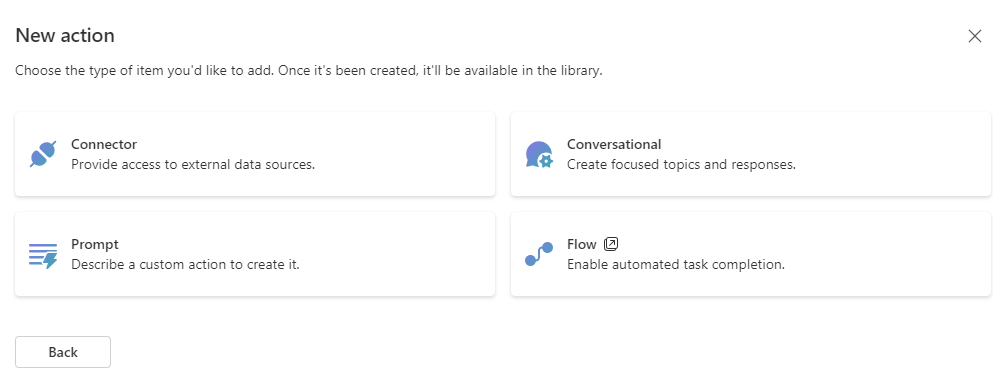
No todos los tipos de acción están disponibles para todos los copilotos:
| Característica | Copilot para Microsoft 365 | Copilot para ventas | Copilot en Dynamics 365 Customer Service |
|---|---|---|---|
| Conversacional | Disponibles | No disponible | No disponible |
| Connector | Disponibles | Disponibles | Disponibles |
| Pregunta | Disponibles | No disponible | Disponibles |
| Flow | Disponibles | No disponible | No disponible |
Puede crear y configurar acciones en Copilot Studio. También puede crear y editar algunos tipos de acciones en Power Apps. Obtenga más información en Crear una indicación (versión preliminar) en Power Automate o Power Apps.
Autenticación
Para utilizar los orígenes de contenido, debe definir la autenticación para el origen. Los orígenes requieren tipos específicos de autenticación. Cuando selecciona su contenido, el origen proporciona las indicaciones necesarias para la autenticación.
Estos son algunos ejemplos:
- No autenticado: conector MSN El Tiempo. Esta acción de conector solo recupera datos meteorológicos públicos y no tiene contenido seguro. Como resultado, el conector meteorológico está abierto para su uso sin proporcionar credenciales.
- Acciones de flujo: los flujos en la nube utilizan la conexión y la configuración de conexión configuradas en el momento de la creación.
- Acciones del conector: si utiliza un conector para tener acceso a su origen de datos, tiene su método de autenticación integrado en el conector. No lo configurará durante la instalación, pero se le pedirá que proporcione las credenciales antes de probar o utilizar la conexión.
- Acción de la indicación: utiliza su identidad de Teams o Power Apps. Asegúrese de compartir el mensaje con los usuarios o grupos adecuados una vez creado.
- Acciones conversacionales: las acciones conversacionales no necesitan ninguna autenticación propia. Sin embargo, se puede utilizar una acción conversacional para llamar a una acción de conector, en cuyo caso se invoca el mecanismo de autenticación del conector.
Cada origen tiene acciones ya definidas, pero al configurar, puede seleccionar cuál de las acciones desea utilizar. Puede seleccionar entre cualquier cantidad de acciones para usar con el origen. Por ejemplo, con múltiples acciones, podría realizar lo siguiente:
- Recuperar una lista de usuarios
- Agregar un usuario nuevo
- Actualizar los detalles de un usuario
- Eliminación de usuarios
Mientras las acciones estén presentes en el origen, el controlador podrá realizar cualquiera de las acciones.
Nota
Cada acción está disponible para los usuarios de la extensión. No puede tener permisos basados en roles para una acción específica dentro del mismo. Por ejemplo, si tenía una extensión de Administración de pedidos que permite recuperar una lista de registros, actualizar un pedido, crear un pedido y cancelar un pedido, entonces cada usuario con permisos para esa extensión podría realizar cualquiera de esas acciones. Si necesita segmentar el acceso a acciones específicas, deberá crear diferentes extensiones con diferentes acciones en cada una con roles de seguridad adecuados asignados a cada complemento.
Entrada y salidas
Las entradas y salidas son específicas de una acción y proporcionan todas las opciones de entrada de datos posibles para una acción y definen los resultados que se devolverán. Estos parámetros los proporciona la fuente del contenido (conectores, etc.) y no se pueden agregar ni eliminar. Sin embargo, las descripciones se pueden actualizar para proporcionar una mejor comprensión de las entradas y salidas. Se muestran como parte de la configuración para brindar visibilidad sobre lo que se debe incluir en una consulta y lo que se devuelve.
Características mejoradas
Las características mejoradas están disponibles al configurar extensiones para algunos tipos del copiloto.
Las características mejoradas incluyen:
- Soluciones
- Consentimiento del usuario
- Ideas para iniciar una conversación
- Tarjetas adaptables
- Pruebas
No todas las características mejoradas están disponibles en todos los tipos de copiloto.
Soluciones
Las soluciones son esenciales para la administración del ciclo de vida. Si se guarda en una solución, una acción se puede mover fácilmente entre entornos. De forma predeterminada, el sistema selecciona la solución más adecuada para usted, según la solución preferida o una solución en la que estén presentes componentes del conector. También puede cambiar la solución. Si no especifica una solución para su acción, el sistema crea automáticamente una solución en tiempo de ejecución.
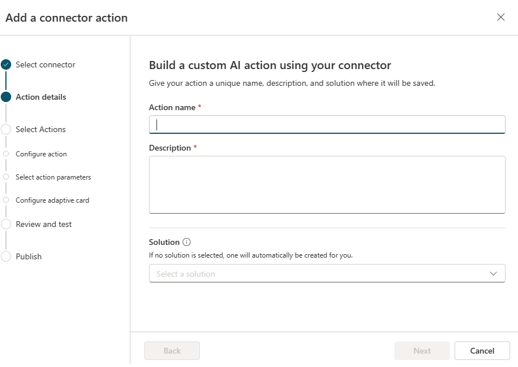
Obtenga más información sobre soluciones en Aspectos básicos de la Administración del ciclo de vida de la aplicación (ALM) con Microsoft Power Platform.
Consentimiento del usuario
El consentimiento del usuario se confirma con un interruptor de alternancia proporcionado en cada acción. Determina si el copiloto solicitará a los usuarios que continúen al ejecutar una acción. Activar esta opción significa que el copiloto preguntará a los usuarios si están seguros de querer realizar la acción. Esto ayuda a prevenir acciones no intencionadas que podrían afectar a los datos.
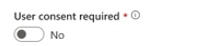
Prácticas recomendadas:
- Para acciones de recuperación de datos únicamente (obtener, recuperar, enumerar, etc.), desactive el consentimiento del usuario. Estas acciones solo recuperan un conjunto de datos y los muestran. No ponen en riesgo los datos.
- Para otras acciones (crear, actualizar, eliminar, agregar, eliminar, etc.), active el consentimiento del usuario. Estas acciones pueden agregar o cambiar datos en el sistema, por lo que es una buena idea solicitar a los usuarios que confirmen antes de realizar alguna acción. Siempre puede cambiar la configuración de consentimiento del usuario para el complemento editándolo.
Ideas para iniciar una conversación
El iniciador de conversación le permite crear preguntas de uso común que se muestran como botones en los que se puede hacer clic. Las ideas para iniciar una conversación ejecutan la consulta inmediatamente. También muestran tipos de consultas que se pueden utilizar. Estos ejemplos pueden ayudar a los usuarios a generar más consultas por sí mismos utilizando un marco de lenguaje natural exitoso. Las ideas para iniciar una conversación se configuran a nivel de complemento y son opcionales. Puede editarlas en cualquier momento.
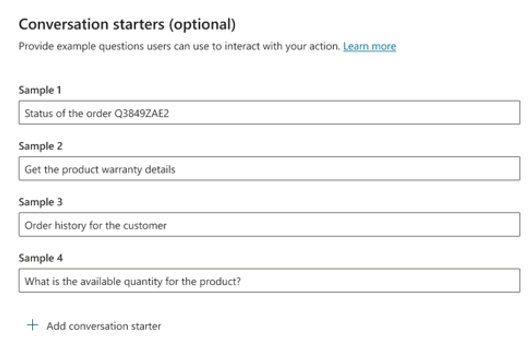
Tarjetas adaptables
Las tarjetas adaptables son un componente opcional configurado en el nivel de acción. Puede agregarlos o modificarlos en cualquier momento editando el complemento. Las tarjetas adaptables proporcionan una forma alternativa de mostrar los resultados de una consulta de copiloto.
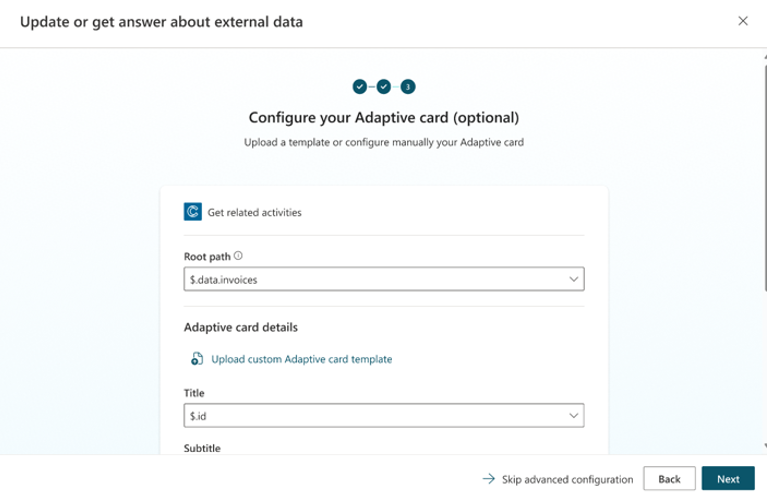
Las tarjetas adaptativas vienen en dos tipos:
- Predeterminado: una tarjeta adaptable básica que puede tener un título, un subtítulo, un cuerpo y un botón que lleva al usuario a una ubicación URL. Proporciona una vista más estilizada y una llamada a la acción.
- Personalizado: las tarjetas adaptables personalizadas se crean fuera del asistente y se pueden cargar para incluirlas en un complemento. Estas tarjetas son más personalizables y pueden tener múltiples campos, múltiples botones y otras opciones. Puede crear una tarjeta personalizada en un Diseñador de tarjeta adaptable y exportarla como un archivo para cargarla.
Al configurar la tarjeta adaptable predeterminada, debe seleccionar una ruta raíz. La ruta raíz es un segmento del archivo de configuración de origen de datos e incluye todos los campos que se pueden seleccionar para definir el título o el cuerpo. Puede haber varias rutas raíz en un archivo fuente y todas las rutas disponibles están disponibles para su selección. Después de seleccionar una ruta raíz, puede elegir el título y el cuerpo deseados de las listas.
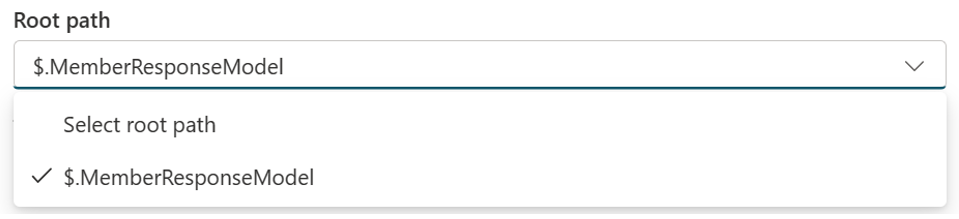
Cada tarjeta adaptable muestra los valores devueltos y luego enumera las referencias utilizadas al compilar el resultado. Las tarjetas adaptables también permiten al usuario especificar el diseño de la vista de referencia. Así se muestran las referencias utilizadas en la consulta para obtener más información. Permite la inclusión de un título, URL y subtítulo. Estos también son menús desplegables que se pueden completar según la selección de la ruta raíz.
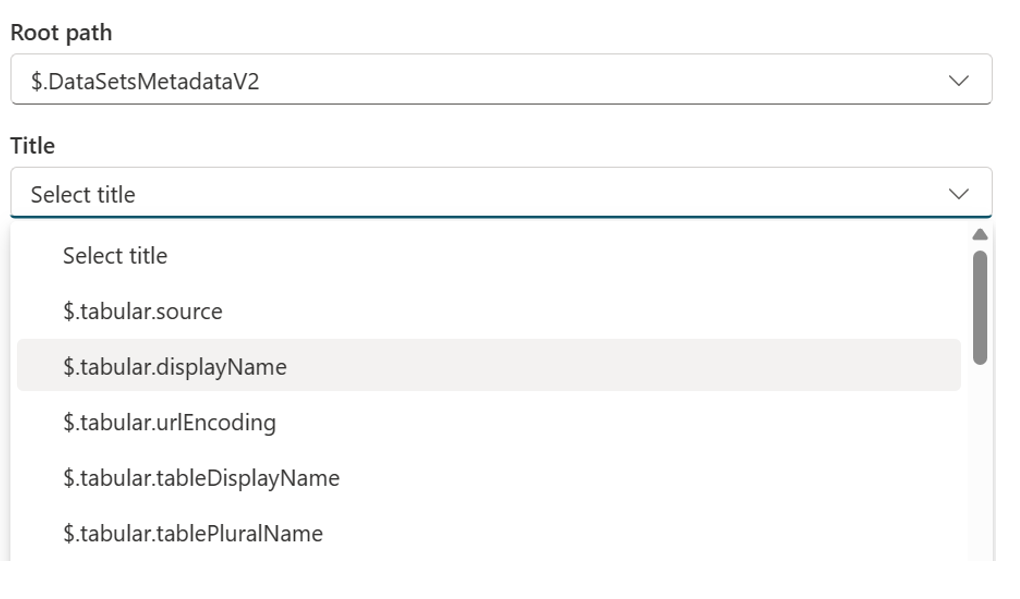
Nota
Al cargar una plantilla de tarjeta adaptable personalizada, no se proporcionan funciones de edición en el asistente, ya que la tarjeta personalizada ya debería incluir todos los campos, botones y valores asignados que consumirá el copiloto. Cualquier campo que se deje en blanco en la plantilla predeterminada no aparece en la tarjeta adaptable dentro del copiloto.
Pruebas
Para acciones de conector, un creador puede probar el nuevo complemento dentro de Microsoft 365 descargando el complemento creado. Esta es una opción en la pantalla de revisión cuando se ha creado la acción. Le pedirá al usuario que seleccione o cree una conexión y luego creará una versión de prueba cargada lateralmente del complemento que está disponible en el entorno M365. Esto no es visible externamente y no se publica para la aprobación del administrador. Solo está disponible para el autor, por lo que solo puede usarse para validar que el complemento esté funcionando como se esperaba.
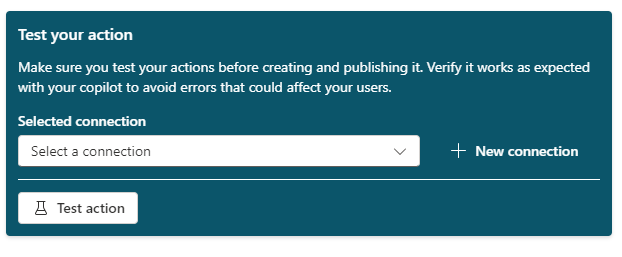
Usar acciones en Microsoft Copilot
Los usuarios finales de su inquilino pueden utilizar acciones conversacionales y de IA en sus chats con Microsoft Copilot si:
- Su administrador de inquilinos de Microsoft 365 implementa la aplicación Copilot Studio en el centro de administración de Microsoft 365.
- Su plataforma Power administrador de entorno ha habilitado la configuración "Copiloto para Microsoft 365" en la plataforma Power Centro de administración
- El usuario final habilita la conexión desde su chat con Microsoft Copilot.
Implemente la aplicación Copilot Studio en Microsoft 365 Centro de administración (admin)
- Inicie sesión en el centro de administración de Microsoft 365 con su cuenta de administrador.
- Expanda Configuración en el panel de navegación lateral y seleccione Aplicaciones integradas.
- Vaya a la pestaña Aplicaciones disponibles y seleccione la entrada Microsoft Copilot Studio. Se abre el panel de detalles de la aplicación.
- Seleccione Implementar para habilitar la aplicación en chats con Microsoft Copilot.
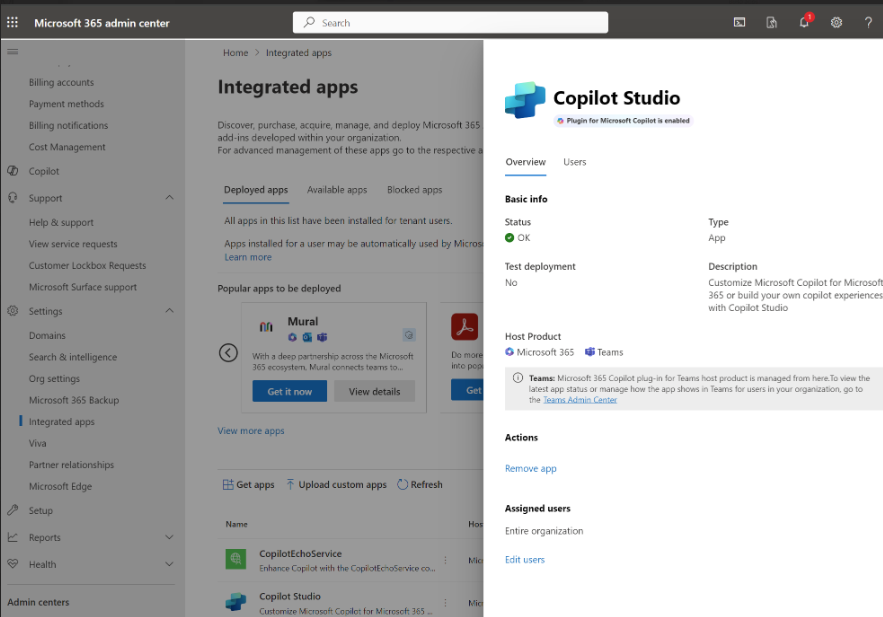
Los administradores de inquilinos pueden habilitar o deshabilitar:
- La visualización de acciones de IA conversacional/tema y acciones de aviso en la aplicación M365 Chat usando el botón de la aplicación "Copilot Studio".
- La visualización de acciones de Flow en la aplicación M365 Chat usando el botón de la aplicación "Power Automate".
- Acciones de conector y acciones de API en la aplicación M365 Chat usando las aplicaciones asociadas (el nombre de la aplicación será el nombre del conector o de la acción). Además, las acciones de conector personalizadas están disponibles en la tienda de Teams para que los usuarios las instalen.
Habilitar o deshabilitar Copilot para Microsoft 365 en Power Platform Centro de administración (admin)
- Vaya a Centro de administración usando su cuenta de administrador. Power Platform
- Vaya a Entornos y Seleccionar el ambiente de la lista.
- Seleccione Configuración.
- En Producto, Seleccionar Características
- Busque la configuración para M365 Copilot y actívela (o desactívela ) para permitir la integración de extensiones de Copilot desde este ambiente.
- Desplácese hacia abajo y seleccione Guardar.
Importante
En esta versión, existen algunas limitaciones:
- La integración con Copilot Studio y Power Automate está habilitada de forma predeterminada. Esto significa que los complementos creados en Copilot Studio se mostrarán a los usuarios en "Copilot Studio" o "Power Automate" incluso si los administradores del inquilino no han implementado explícitamente la aplicación para los usuarios finales. Esto puede cambiar en el futuro.
- Tenga en cuenta que, como administrador, aún puede impedir que los complementos se muestren a sus usuarios bloqueando la aplicación en el Centro de Administración de Microsoft 365.
- En el futuro, los clientes podrán administrar la configuración para la integración con Copilot a escala utilizando grupos ambiente. Microsoft 365
Habilitar la conexión en Microsoft Copilot
Los usuarios finales de Microsoft Copilot deben habilitar los complementos antes de usarlos en el chat. Los complementos disponibles se pueden habilitar a través del menú de complementos o mediante el portal de configuración de complementos Power Platform.
Pueden acceder al portal preguntando acerca de los complementos en su chat con Microsoft Copilot. Reciben un breve resumen sobre los complementos y un enlace al portal:
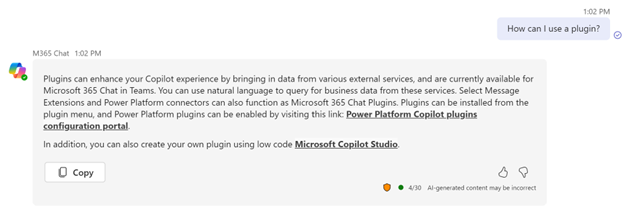
Los usuarios también pueden hacer preguntas dirigidas sobre conexiones de datos o cómo realizar tareas entre organizaciones, por ejemplo, podrían preguntar:
- ¿Cómo puedo usar un complemento?
- Cuéntame sobre los complementos de Power Platform Copilot
- ¿Cómo puedo obtener datos de un sistema externo?
- ¿Cómo puedo obtener datos en Salesforce?
Compartir acciones de IA
De forma predeterminada, las acciones solo son visibles y utilizables en Microsoft Copilot por la persona que las creó.
Sin embargo, el autor de la acción puede compartir sus complementos en el portal donde los creó. Por ejemplo, puede compartir un mensaje de AI Builder desde la página Indicadores de IA seleccionando Compartir para el mensaje. Lo mismo se aplica a los flujos de Power Automate (en la página Flujos en Power Automate) o a los conectores personalizados de la página Conectores personalizados.
Contenido relacionado
| Artículo | Description |
|---|---|
| Crear acciones conversacionales para Microsoft Copilot | Ampliar un Microsoft Copilot creando acciones que puedan responder a la pregunta de un usuario con datos adicionales. |
| Ampliar Microsoft Copilot con acciones de solicitud (versión preliminar) | Ampliar un Microsoft Copilot con acciones de solicitud. |
| Ampliar Microsoft Copilot con acciones de flujo (versión preliminar) | Ampliar un Microsoft Copilot creando una acción de flujo. |
| Extender Microsoft Copilot con acciones de conector (vista previa) | Ampliar un Microsoft Copilot creando una acción de conector. |
| Usar acciones con copilotos personalizados (versión preliminar) | Ampliar un copiloto personalizado creando temas complejos para usar en los copilotos que cree en Copilot Studio, sin hacer nada complejo. |