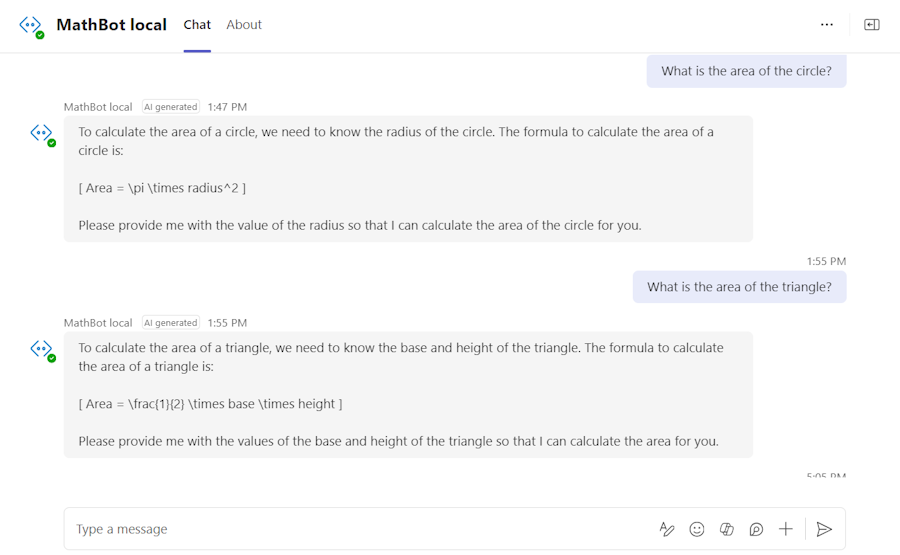Guía de inicio rápido para usar assistants API con la biblioteca de inteligencia artificial de Teams
Introducción al uso de OpenAI o azure OpenAI Assistants API con la biblioteca de IA de Teams en el ejemplo del asistente para tutores matemáticos. En esta guía se usa la herramienta OpenAI Code Interpreter para ayudarle a crear un asistente especializado en matemáticas. El bot usa el modelo gpt-3.5-turbo para chatear con los usuarios de Microsoft Teams y responder de forma educada y respetuosa, manteniéndose dentro del ámbito de la conversación.
Requisitos previos
Para empezar, asegúrese de que tiene las herramientas siguientes:
| Instalar | Para usar... |
|---|---|
| Visual Studio Code | Entornos de compilación de JavaScript, TypeScript o C Sharp. Use la versión más reciente. |
| Kit de herramientas de Teams | Extensión de Microsoft Visual Studio Code que crea un scaffolding de proyecto para la aplicación. Use la versión más reciente. |
| Git | Git es un sistema de control de versiones que le ayuda a administrar diferentes versiones de código dentro de un repositorio. |
| Node.js | Entorno de tiempo de ejecución de JavaScript de back-end. Para obtener más información, vea Node.js tabla de compatibilidad de versiones para el tipo de proyecto. |
| Microsoft Teams | Para colaborar con todos, trabaje con a través de aplicaciones para chat, reuniones y llamadas a todos en un solo lugar. |
| OpenAI o Azure OpenAI | En primer lugar, cree la clave de API de OpenAI para usar la GPT de OpenAI. Si desea hospedar la aplicación o acceder a los recursos en Azure, debe crear un servicio Azure OpenAI. |
| Microsoft Edge (recomendado) o Google Chrome | Un explorador con herramientas de desarrollo. |
| Cuenta de desarrollador de Microsoft 365 | Acceso a la cuenta de Teams con los permisos adecuados para instalar una aplicación, habilitar aplicaciones personalizadas de Teams y activar la carga de aplicaciones personalizadas. |
Si ya ha ejecutado los ejemplos antes o ha encontrado un error en tiempo de ejecución, siga estos pasos para empezar de nuevo:
- Compruebe todos los
.envarchivos yenv/.env.*.*del ejemplo y elimine los valores rellenados automáticamente para asegurarse de que Teams Toolkit genera nuevos recursos automáticamente. - Si no desea que teams Toolkit genere el identificador de aplicación y la contraseña, actualice y
MicrosoftAppIdMicrosoftAppPassworden el.envarchivo con sus propios valores. - Quite los valores o deje los valores en blanco para SECRET_BOT_PASSWORD y TEAMS_APP_UPDATE_TIME en el
.envarchivo para evitar conflictos.
El kit de herramientas de Teams aprovisiona y MicrosoftAppPassword recursos MicrosoftAppId automáticamente. Si desea usar sus propios recursos, debe agregarlos manualmente al .env archivo. Teams Toolkit no genera automáticamente los siguientes recursos:
- Una clave OpenAI o OpenAI de Azure
- Una base de datos o opciones de almacenamiento similares
Compilación y ejecución de la aplicación de ejemplo
Empiece a trabajar con la biblioteca de inteligencia artificial de Teams mediante el ejemplo del asistente para tutores matemáticos . Permite al host local del equipo ejecutar rápidamente un ejemplo basado en biblioteca de IA de Teams.
Vaya al ejemplo.
Ejecute el siguiente comando para clonar el repositorio:
git clone https://github.com/microsoft/teams-ai.gitVaya a Visual Studio Code.
Seleccione Archivo>Abrir carpeta.
Vaya a la ubicación donde clonó el repositorio teams-ai y seleccione la carpeta teams-ai .
Seleccione Seleccionar carpeta.
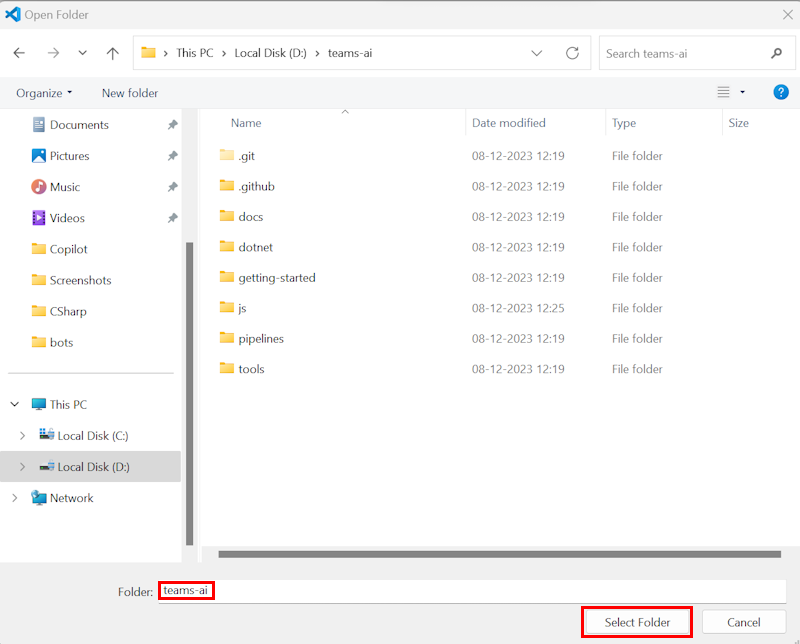
Seleccione Ver>terminal. Se abre una ventana de terminal.
En la ventana del terminal, ejecute el siguiente comando para ir a la carpeta js :
cd .\js\Ejecute el siguiente comando para instalar dependencias:
yarn installEjecute el siguiente comando para compilar dependencias:
yarn buildUna vez instaladas las dependencias, seleccione Abrir>carpeta.
Vaya a teams-ai > js > samples > 04.ai-apps > d.assistants-mathBot y seleccione Seleccionar carpeta. Todos los archivos del ejemplo del asistente para tutores matemáticos se enumeran en la sección EXPLORER de Visual Studio Code.
En EXPLORADOR, duplique el
sample.envarchivo y actualice el archivo duplicado a.env.Actualice los pasos siguientes en función de los servicios de inteligencia artificial que seleccione.
Vaya a la
envcarpeta y actualice el código siguiente en el./env/.env.local.userarchivo:SECRET_OPENAI_KEY=<your OpenAI key> ASSISTANT_ID=<your Assistant ID>Vaya a la
infracarpeta y asegúrese de que se comentan las líneas siguientes delazure.biceparchivo:// { // name: 'AZURE_OPENAI_KEY' // value: azureOpenAIKey // } // { // name: 'AZURE_OPENAI_ENDPOINT' // value: azureOpenAIEndpoint // }
Copie el ejemplo en un directorio nuevo que no sea un subdirectorio de
teams-ai.En el panel izquierdo, seleccione Kit de herramientas de Teams.
En CUENTAS, inicie sesión en lo siguiente:
- Cuenta de Microsoft 365
- Cuenta de Azure
Para depurar la aplicación, seleccione la tecla F5 .
Una pestaña del explorador abre un cliente web de Teams que solicita agregar el bot al inquilino.
Seleccione Agregar.
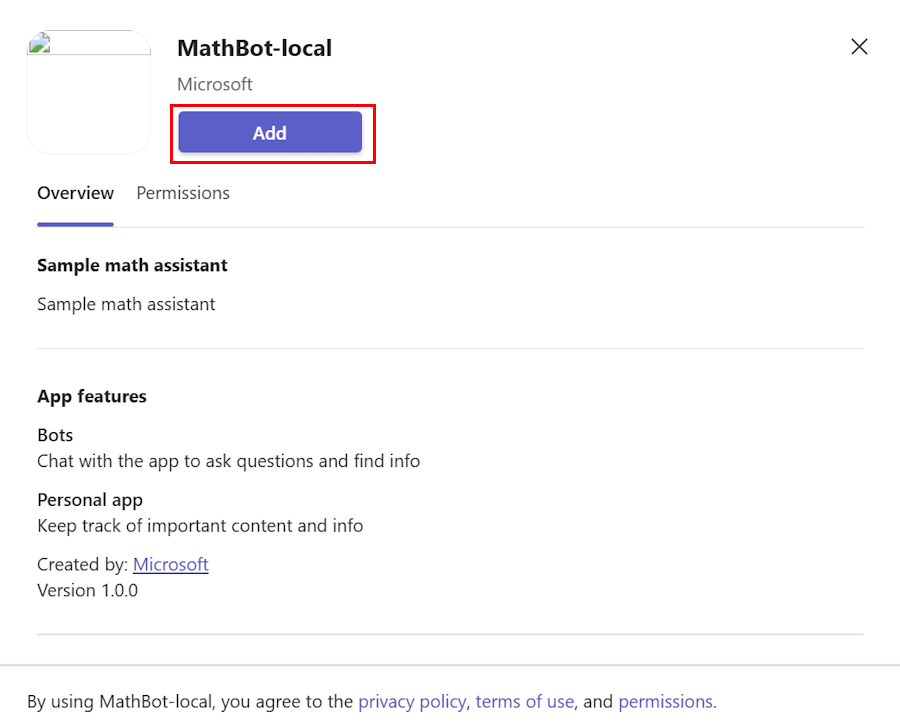
Se abre una ventana de chat.
En el área de redacción de mensajes, envíe un mensaje para invocar el bot.
Nota:
Si va a compilar un bot por primera vez, se recomienda usar la extensión Teams Toolkit para Visual Studio Code para compilar un bot, consulte Compilación de la primera aplicación de bot mediante JavaScript.
Herramientas adicionales
También puede usar las siguientes herramientas para ejecutar y configurar un ejemplo:
CLI del kit de herramientas de Teams: puede usar la CLI del kit de herramientas de Teams para crear y administrar aplicaciones de Microsoft Teams desde la línea de comandos. Para obtener más información, consulte Instrucciones de configuración de la CLI del kit de herramientas de Teams.
Bot Framework Emulator: Bot Framework Emulator es una aplicación de escritorio que permite probar y depurar el bot localmente. Para conectarse al bot, escriba la dirección URL del punto de conexión del bot, el identificador y la contraseña de la aplicación de Microsoft. A continuación, puede enviar mensajes al bot y ver sus respuestas en tiempo real. Para obtener más información, consulte Instrucciones de configuración de Bot Framework Emulator.
Configuración manual: si prefiere configurar los recursos manualmente, puede hacerlo siguiendo las instrucciones proporcionadas por los servicios respectivos. Para obtener más información, consulte instrucciones de configuración manual.
Paso siguiente
Comentarios
Proximamente: Ao longo de 2024, retiraremos gradualmente GitHub Issues como mecanismo de comentarios sobre o contido e substituirémolo por un novo sistema de comentarios. Para obter máis información, consulte: https://aka.ms/ContentUserFeedback.
Enviar e ver os comentarios