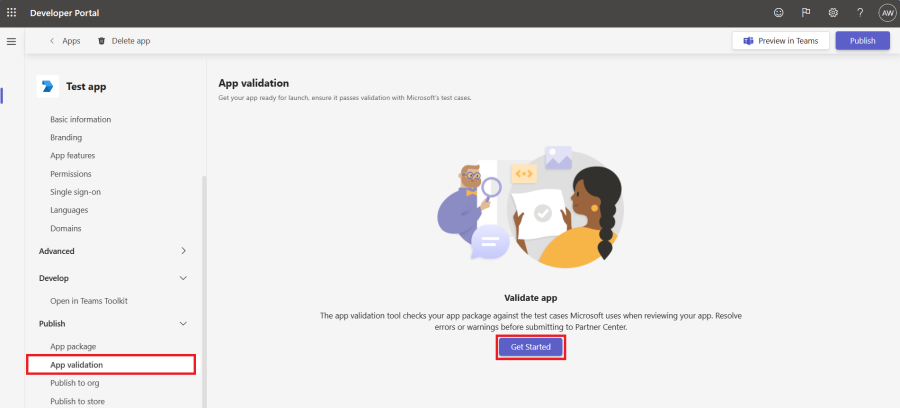Administre sus aplicaciones en el Portal para desarrolladores
Después de cargar la aplicación en Microsoft Teams, puede administrarla en el Portal para desarrolladores. En el artículo se proporcionan instrucciones completas sobre la configuración, el análisis y la validación de aplicaciones para mejorar la experiencia de la aplicación de Teams.
Información general
En la sección Información general , puede ver los siguientes componentes para administrar la aplicación:
Panel
En la sección Panel de información general , puede ver los siguientes componentes para la aplicación:
- Validación del almacén de Teams: la herramienta de validación de aplicaciones comprueba el paquete de la aplicación en los casos de prueba que Microsoft usa al revisar la aplicación.
- Anuncio: Últimas actualizaciones de las aplicaciones en el Portal para desarrolladores.
- Usuarios activos (versión preliminar): muestra el recuento de usuarios activos.
- Información básica: muestra el identificador de la aplicación, la versión, la versión del manifiesto y otra información básica.
- Actualización a la versión 1.17: actualice el manifiesto de la aplicación a la versión 1.17 más reciente, lo que permite ampliar las aplicaciones de Teams a Outlook y Office.
Análisis
En la sección Análisis de Información general , puede obtener información general sobre el uso, la interacción y otras conclusiones de la aplicación. Para obtener más información, consulta cómo analizar el uso de la aplicación.
Configurar
Para instalar y representar la aplicación en Teams, debe incluir un conjunto de configuraciones que Teams reconozca. Para cargar las aplicaciones en Teams, debe tener un manifiesto de aplicación, que contiene todos los detalles de la aplicación para mostrar la aplicación en Teams. Esto se puede lograr con la ayuda de componentes y herramientas que están disponibles en el Portal para desarrolladores.

En la sección Configurar , puede ver los siguientes componentes para administrar y acceder a la aplicación:
- Información básica: esta sección muestra y permite editar los nombres de la aplicación, el identificador de la aplicación, las descripciones, la versión, la información del desarrollador, las direcciones URL de la aplicación, el identificador de la aplicación (cliente) y el id. de Microsoft Partner Network (id. de CCP).
-
Personalización de marca: esta sección le permite agregar el icono de color y el icono de esquema en
.pngformato. -
Características de la aplicación: esta sección le permite agregar las siguientes características a la aplicación:
- Aplicación personal
- Bot
- Connector
- Escena
- Aplicación de grupo y canal
- Extensión de mensajería
- Extensión de reunión
- Notificación de fuente de actividad
Nota:
El conector está disponible en Government Community Cloud (GCC), pero no está disponible en GCC High, Departamento de Defensa (DoD) y Teams operados por entornos de 21Vianet.
-
Permisos: esta sección le permite conceder permisos de dispositivo, permisos de equipo, permisos de chat/reunión y permisos de usuario para la aplicación.
Nota:
El límite máximo de permisos de RSC es 16.
- Inicio de sesión único: bot registrado en Microsoft Entra ID admite el inicio de sesión único (SSO). Si un bot está registrado en el portal de Bot Framework (o en el Portal para desarrolladores en Administración de bots), un bot no admite el inicio de sesión único y tiene que registrar el bot en Microsoft Entra ID para admitir el inicio de sesión único. Para un bot registrado en Microsoft Entra ID, agregue el URI del identificador de aplicación. Para obtener el URI del identificador de aplicación de Microsoft Entra ID, consulte cómo usar la autenticación de SSO para bots.
- Idiomas: esta sección le permite configurar o cambiar el idioma de la aplicación.
- Dominio: esta sección le permite agregar los dominios para cargar las aplicaciones en el cliente de Teams, como *.example.com.
Advanced
En la sección Avanzadas , puede ver los siguientes componentes para administrar la aplicación en el Portal para desarrolladores:
Propietarios
Cada aplicación incluye una página Propietarios , donde puede compartir el registro de la aplicación con otros usuarios de su organización. Puede agregar el rol administrador y operativo para administrar quién puede cambiar la configuración de la aplicación. El rol Operativo tiene un permiso, como actualizar la configuración de una aplicación. El rol Administrador tiene los permisos, como actualizar la configuración de una aplicación, agregar o quitar propietarios y eliminar una aplicación. Si no hay propietarios activos para una aplicación, los administradores pueden ser propietarios de las aplicaciones si escriben el identificador de la aplicación en el Portal para desarrolladores de Teams.
Para agregar a un propietario:
- En la sección Avanzadas , seleccione Propietarios.
- Seleccione Agregar propietarios.
- Escriba un nombre y seleccione un identificador de usuario en la lista desplegable.
- En Rol, seleccione Operador o Administrador.
- Seleccione Agregar.
Contenido de la aplicación: puede configurar la aplicación con las siguientes características:
- Indicador de carga: muestra un indicador para que los usuarios sepan que se está cargando el contenido de la aplicación hospedada (por ejemplo, pestañas y diálogos (denominados módulos de tareas en TeamsJS v1.x).
- Modo de pantalla completa: muestra una aplicación personal sin un encabezado de aplicación. Se admite para las aplicaciones publicadas en su organización.
- Tipos de canal admitidos: Listas los tipos de canal no estándar que admite la aplicación.
- Funcionalidad de grupo predeterminada: en el caso de las aplicaciones que admiten varias funcionalidades de grupo, como equipos, chats de grupo o reuniones, seleccione la funcionalidad predeterminada para navegar por los usuarios al agregar la aplicación desde microsoft Teams Store.
Entornos
Puede configurar entornos y variables globales para ayudar a realizar la transición de la aplicación del entorno de ejecución local a producción. Las variables globales se usan en todos los entornos.
Para configurar un entorno, siga estos pasos:
- En el Portal para desarrolladores, seleccione las aplicaciones que está trabajando.
- Vaya a Entornos en la sección Avanzadas .
- Seleccione + Agregar un entorno>Agregar.
Variables globales
- Seleccione Agregar una variable global para crear variables de configuración para el entorno.
Para usar variables globales:
Use los nombres de variable en lugar de los valores codificados de forma rígida para establecer las configuraciones de la aplicación.
- Escriba
{{en cualquier campo en el portal para desarrolladores. Aparece una lista desplegable con todas las variables que ha creado para el entorno elegido junto con las variables globales. - Antes de descargar el paquete de la aplicación (por ejemplo, al prepararse para publicar en la Tienda Teams), seleccione el entorno que desea usar. Las configuraciones de la aplicación se actualizan automáticamente en función del entorno.
Plan y precios: puede vincular una oferta de software como servicio (SaaS) que ha creado en el Centro de partners de la aplicación.
Administración configuración:
- Personalización de la aplicación: puede personalizar la aplicación seleccionando diferentes propiedades, como Nombre, Descripción corta, Icono pequeño y otras propiedades.
- Bloquear aplicación de forma predeterminada: puede bloquear la aplicación de forma predeterminada para los usuarios hasta que un administrador de Teams la seleccione para habilitarla.
Desarrollo
En la sección Desarrollar, puede abrir y desarrollar la aplicación en teams Toolkit en el Visual Studio Code y Visual Studio. Para obtener más información, consulte Desarrollo de la aplicación con Teams Toolkit.
Publicar
En la sección Publicar , puede publicar la aplicación en su organización o en la Tienda Teams.
Paquete de aplicación: el paquete de la aplicación describe cómo se configura la aplicación que incluye características de la aplicación, recursos necesarios y otros atributos importantes en el manifiesto. La definición de la aplicación hace referencia a la configuración y la configuración asociadas a la aplicación. La pestaña Icono muestra el icono usado para la aplicación.
Validación de aplicaciones: evalúe el paquete de la aplicación en función de los casos de prueba que Microsoft usa para revisar la aplicación, el manifiesto de la aplicación, la información básica de la aplicación y la funcionalidad del bot. La herramienta de validación de aplicaciones identifica los errores o advertencias del paquete de la aplicación y proporciona instrucciones para la resolución.
Si la aplicación produce un error en cualquier caso de prueba, puede revisar las directrices y realizar las actualizaciones necesarias en el paquete de la aplicación en función de los resultados del caso de prueba de Microsoft. También puede descargar el paquete de la aplicación y el informe de validación. Para obtener más información sobre los casos de prueba de Microsoft, consulte Directrices de validación de la Tienda Teams y Directivas de certificación de Marketplace comercial.
Validación del paquete de la aplicación
Para asegurarse de que la aplicación funciona según lo esperado en Teams, use la herramienta de validación de aplicaciones para comprobar el paquete de la aplicación en los casos de prueba de Microsoft:
En el Portal para desarrolladores de Teams, seleccione Aplicaciones en el panel izquierdo y seleccione la aplicación.
Vaya a Introducción a lavalidación de> aplicacionesde publicación.>
Seleccione todas las casillas en Confirmación de validación y seleccione Iniciar validación.
Nota:
- Antes de iniciar la validación, resuelva los errores de manifiesto de la aplicación.
- Solo puede enviar una solicitud de validación para una aplicación determinada en un momento dado. Una vez completada la validación actual, puede iniciar una solicitud posterior.
El Portal para desarrolladores de Teams ahora comienza a validar el paquete de la aplicación:
El estado de validación de la aplicación se actualiza de la siguiente manera:
- Creado: después de seleccionar Iniciar validación.
- En curso: se inicia la validación de la aplicación.
- Completado: se ha completado la validación de la aplicación.
Puede seleccionar Actualizar estado para recuperar el estado de validación más reciente cuando la validación es Estado en curso .
Después de la validación, muestra una lista de casos de prueba que la aplicación ha superado o no ha superado. A continuación se muestra el estado del resultado de la prueba de validación de la aplicación disponible:
Estado Validation Resultado Descripción Success Completo Pasar No hay problemas. Advertencia Completo Pasar La corrección de este problema es opcional, pero se recomienda. Error Completo Fallar La corrección del problema es necesaria para publicar correctamente la aplicación. Omitidos Incompleto ND No pudimos continuar con la comprobación de validación. Puede tratarse de un problema temporal. Se recomienda volver a ejecutar la prueba más adelante.
Nota:
- La validación de aplicaciones solo se admite para las aplicaciones con funcionalidad de bot.
- La herramienta de validación de aplicaciones evalúa el paquete de la aplicación en función de los casos de prueba que Microsoft usa para la revisión de aplicaciones antes de enviarla a microsoft Teams Store. Resuelva errores o advertencias y lea la lista de comprobación de envío de la aplicación antes de enviar la aplicación.
Publicar en la organización:
- En el Portal para desarrolladores, seleccione las aplicaciones que está trabajando.
- Vaya a Publicar en la organización en Publicar.
- Seleccione Publicar la aplicación.
Publicar en la Tienda:
- En el Portal para desarrolladores, seleccione las aplicaciones que está trabajando.
- Vaya a Publicar en la Tienda en Publicar.
- Seleccione Publicar.
Para descargar el paquete de la aplicación, seleccione el botón Descargar paquete de la aplicación en la página Publicar en la tienda .
Pruebe la aplicación directamente en Teams
El portal para desarrolladores proporciona opciones para probar y depurar la aplicación:
- En la página Información general , puede ver una instantánea si la aplicación está configurada y validada en casos de prueba de la Tienda Teams.
- El botón Vista previa en Teams inicia la aplicación rápidamente en el cliente de Teams para la depuración.
Uso de herramientas para crear características de la aplicación
El Portal para desarrolladores también incluye herramientas que le ayudarán a crear características clave de las aplicaciones de Teams. A continuación se muestran las herramientas:
- Estudio de escenas: diseñe escenas personalizadas en modo junto en Teams para reuniones de Teams.
- Editor de tarjetas adaptables (versión preliminar): cree y vista previa tarjetas adaptables para incluirlas con las aplicaciones.
- Administración de la plataforma de identidad (versión preliminar): registre las aplicaciones con Microsoft Entra ID para ayudar a los usuarios a iniciar sesión y proporcionar acceso a las API.
- Validación de aplicaciones de la Tienda Teams: compruebe el paquete de la aplicación en los casos de prueba que Microsoft usa para revisar la aplicación. Se recomienda usar la herramienta de validación de aplicaciones más reciente en la aplicación en la sección Publicar .
- Administración de bots: agregue bots conversacionales a la aplicación que se comuniquen con los usuarios, respondan a sus preguntas y les notifiquen proactivamente sobre los cambios y otros eventos.
Para agregar un bot:
En el Portal para desarrolladores, seleccione Herramientas en el panel izquierdo.
Seleccione Bot management (Administración de bots).
En la página Administración de bots, seleccione + Nuevo bot.
Escriba el nombre y seleccione Agregar.
Desde el Portal para desarrolladores, puede ir al portal de Bot Framework y configurar el bot para actualizar el icono y otras propiedades.
Nota:
El identificador de bot no admite variables de entorno.