Diseñe su extensión de mensajería de Microsoft Teams
Las extensiones de mensajería son métodos accesos directos para insertar contenido de la aplicación o realizar una acción en un mensaje sin salir de la conversación. A modo de guía en el diseño de su aplicación, a continuación, se describe e ilustra cómo los usuarios pueden agregar, usar y administrar las extensiones de mensajería en Teams.
Kit de UI de Microsoft Teams
En el kit de interfaz de usuario de Microsoft Teams, encontrará instrucciones completas de diseño para la extensión de mensajería, que incluyen elementos que puede usar y modificar como quiera.
Agregue una extensión de mensajería
Puede agregar una extensión de mensajería en los siguientes contextos de Teams:
- Desde la Tienda Microsoft Teams.
- En un canal, chat o reunión (antes, durante y después) cerca del cuadro de redacción. Vale la pena recalcar que, si agrega una extensión de mensajería en uno de estos lugares, solo podrá usarla en ese contexto.
Los siguientes ejemplos muestran cómo agregar una extensión de mensajería en un canal:
Móvil

Escritorio
Configurar una extensión de mensajería
La autenticación no es obligatoria, pero si la aplicación es algo parecida a una herramienta de seguimiento de vales, es posible que necesite que los usuarios inicien sesión para usar la extensión de mensajería.
Con el fin de mantener la coherencia entre las aplicaciones de Teams, no es posible personalizar la pantalla de inicio de sesión. Si usa la autenticación de inicio de sesión único (SSO), los usuarios iniciarán sesión automáticamente.
Móvil

Escritorio
Tipos de extensiones de mensajería
Las extensiones de mensajería pueden tener comandos de búsqueda, comandos de acción o ambos. Los comandos dependen de las características de la aplicación y de cómo se ajusten a los casos de uso de Teams.
Comandos de búsqueda
Con los comandos de búsqueda, los usuarios pueden usar la extensión de mensajería para buscar rápidamente contenido externo e insertarlo en un mensaje. Los comandos de búsqueda suelen estar disponibles en el cuadro de redacción. Por ejemplo, puede iniciar o agregar contenido a una discusión al compartir algún contenido sin necesidad de salir de Teams.
Móvil

Escritorio
Opciones de diseño del cuadro de redacción
Tiene algunas opciones para mostrar los resultados de la búsqueda de la extensión de mensajería, incluidas lasvistas de lista y cuadrícula.
Comandos de acción
Los comandos de acción permiten que los usuarios desencadenen acciones y procesen solicitudes en servicios externos dentro de Teams. Por ejemplo, si su aplicación realiza un seguimiento de pedidos, un usuario podría crear un nuevo pedido utilizando el contenido del mensaje de un compañero directamente desde su chat.
Las extensiones de mensajería basadas en acciones suelen requerir que los usuarios completen un formulario o algún otro tipo de configuración dentro de una ventana modal. Puede crear estas experiencias con diálogos (denominados módulos de tareas en TeamsJS v1.x).
Abra una extensión de mensajería
El cuadro de redacción y los mensajes o publicaciones son los contextos principales en los que los usuarios usan extensiones de mensajería.
Desde el cuadro de redacción
Una vez agregada, los usuarios pueden abrir la extensión de mensajería seleccionando el icono de la aplicación debajo del cuadro de redacción. En estos ejemplos, la extensión tiene comandos de búsqueda y acción.
Móvil

Escritorio
Desde un mensaje de chat o publicación de canal
Una vez agregado, los usuarios pueden seleccionar el icono Más![]() en el mensaje de chat o la publicación del canal para buscar los comandos de acción de la extensión. La extensión puede aparecer en Más acciones en función de su uso.
en el mensaje de chat o la publicación del canal para buscar los comandos de acción de la extensión. La extensión puede aparecer en Más acciones en función de su uso.
Mensaje de chat
Publicación del canal
Use una extensión de mensajería
En los siguientes escenarios se muestran las principales formas en las que los usuarios usan las extensiones de mensajería.
Insertar contenido en un mensaje
1. Seleccionar una extensión de mensajería. Los usuarios pueden buscar el contenido que quieran compartir desde el cuadro de redacción.
Móvil

Escritorio
2. Inserte el contenido. Una vez publicado, otros usuarios pueden responder o seleccionar el contenido para ver más información en la aplicación.
Móvil

Escritorio
Realizar una acción en un mensaje
1. Seleccionar una extensión de mensajería. La aplicación puede incluir uno o varios comandos de acción.
2. Complete la acción. Su aplicación puede recibir y procesar cualquier contenido o dato enviado por la acción del mensaje. Los usuarios completan la acción en la aplicación mientras permanecen en su conversación.
Vínculos de vista previa
Las extensiones de mensajería también permiten insertar enlaces enriquecidos desde una dirección URL reconocida en un mensaje (esta funcionalidad se denomina «apertura de vínculos»).
1. Pegue un vínculo reconocido en el cuadro de redacción.
Móvil

Escritorio
2. Inserte el contenido. Si la aplicación reconoce la dirección URL en el cuadro de redacción, esta representará el vínculo como una tarjeta que proporciona una vista previa completa del contenido web. (Consulte Instrucciones de diseño de tarjetas adaptables para obtener más información).
Móvil

Escritorio
Administre una extensión de mensajería
Al hacer clic con el botón derecho en su icono, los usuarios pueden anclar, quitar o configurar su extensión de mensajería.
Anatomía
Extensión de mensajería en el cuadro de redacción
Los siguientes ejemplos muestran una extensión de mensajería abierta desde el cuadro de redacción.
Móvil
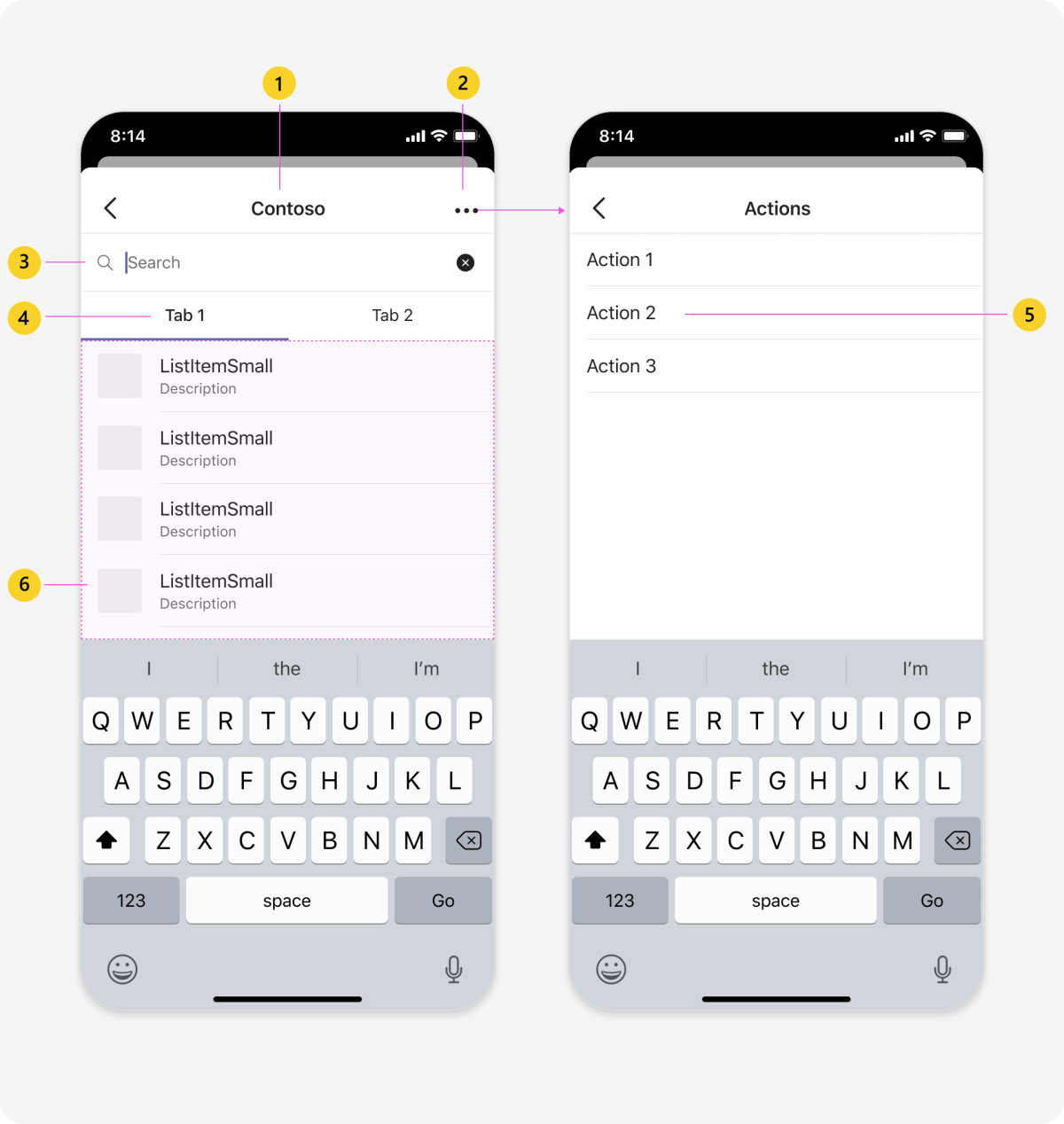
| Contador | Descripción |
|---|---|
| 1 | Nombre de la aplicación: nombre completo de la aplicación. |
| 2 | Icono del menú de comandos de acción (opcional): abre una lista de comandos de acción para la extensión de mensajería (si especifica alguno). |
| 3 | Cuadro de búsqueda: permite que los usuarios busquen contenido de la aplicación que quieran insertar. |
| 4 | Menú de pestaña (opcional): proporciona varias categorías de contenido. |
| 5 | Menú de comandos de acción (opcional): muestra la lista de comandos de acción (si especifica alguno). |
| 6 | Contenido de la aplicación: principalmente para mostrar los resultados de la búsqueda. |
Escritorio
| Contador | Descripción |
|---|---|
| 1 | Logotipo de la aplicación: icono de color del logotipo de la aplicación. |
| 2 | Nombre de la aplicación: nombre completo de la aplicación. |
| 3 | Icono del menú de comandos de acción (opcional): abre una lista de comandos de acción para la extensión de mensajería (si especifica alguno). |
| 4 | Cuadro de búsqueda: permite que los usuarios busquen contenido de la aplicación que quieran insertar. |
| 5 | Menú de pestaña (opcional): proporciona varias categorías de contenido. |
| 6 | Menú de comandos de acción (opcional): muestra la lista de comandos de acción (si especifica alguno). |
| 7 | Contenido de la aplicación: principalmente para mostrar los resultados de la búsqueda. El ejemplo siguiente usa el diseño de lista (el diseño de cuadrícula es otra opción). |
| 8 | Logotipo de la aplicación: icono de esquema del logotipo de la aplicación. |
Menú de administración de extensiones de mensajería
| Contador | Descripción |
|---|---|
| 1 | Desanclar: disponible si el usuario ha anclado la aplicación. |
| 2 | Quitar: quita la extensión de mensajería del canal, chat o reunión. |
Procedimientos recomendados
Use estas recomendaciones para crear una experiencia de aplicación de calidad.
Configuración y uso general
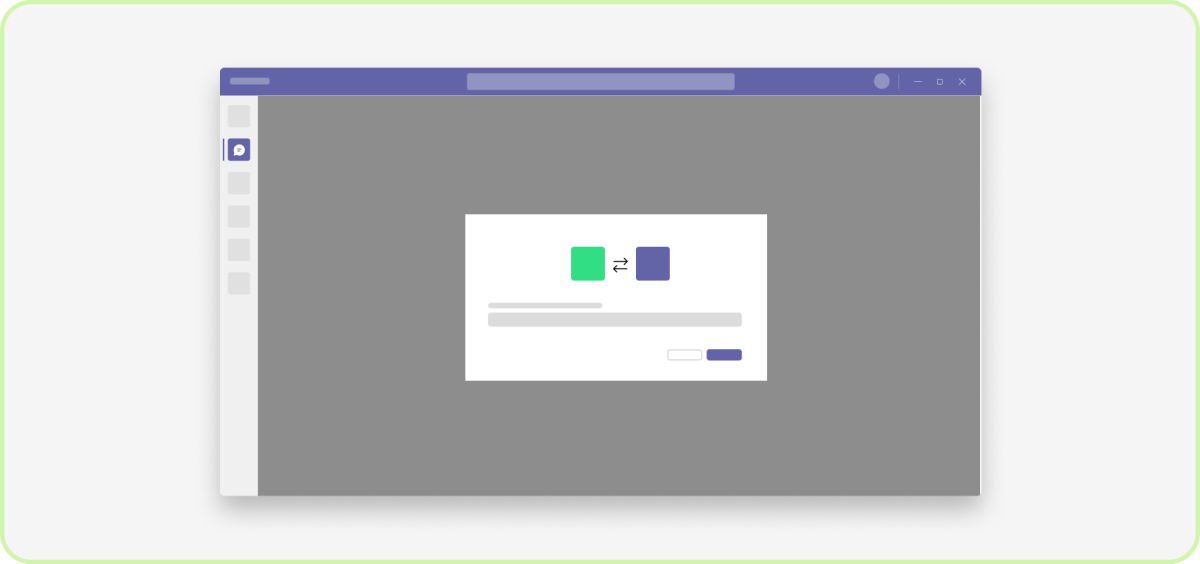
Qué hacer: Integración con el inicio de sesión único
El inicio de sesión único (SSO) hace que el proceso de inicio de sesión sea más fácil, rápido y seguro. Además, si un usuario ya ha iniciado sesión en la aplicación personal, no es necesario que vuelva a iniciar sesión para acceder a la extensión de mensaje.

Qué no hacer: Sacar a los usuarios de la conversación
Las extensiones de mensajería son accesos directos que suponen una reducción del cambio de contexto. Por ejemplo, su extensión no debería dirigir a los usuarios a una página web fuera de Teams.
Qué hacer: Resaltar la extensión de mensajería
Las extensiones de mensajería no siempre son fáciles de encontrar. Incluya capturas de pantalla de cómo usarla en la página de detalles de la aplicación. Si la aplicación también incluye un bot, puede incluir la documentación de ayuda de la extensión de mensajería en un paseo de bienvenida del bot.
Plantillas

Qué hacer: Permitir que Teams controle parte del trabajo de diseño si es posible
Si es útil para sus casos de uso, considere la posibilidad de crear una extensión de mensajería basada en la búsqueda. Teams representa estos tipos de extensiones con elementos de creación de temas y accesibilidad integrados.

No: Insertar toda la aplicación en un cuadro de diálogo
Si la extensión de mensaje requiere comandos de acción, mantenga el cuadro de diálogo simple y muestre solo los componentes necesarios para completar la acción.
Creación de temas

Qué hacer: Aprovechar los tokens de color de Teams
Cada tema de Teams tiene su propia combinación de colores. Para controlar los cambios de tema de forma automática, use los tokens de color (Fluent UI) en su diseño.

Qué no hacer: Valores complicados de código de color
Si no usa tokens de color de Teams, los diseños serán menos escalables y tardarán tiempo en administrarse.
Acciones

Qué hacer: Incluir comandos de acción que sean útiles en el contexto
Las acciones de mensaje deben relacionarse con lo que un usuario está mirando. Por ejemplo, proporcione a los usuarios un acceso directo para crear una incidencia o elemento de trabajo usando el texto de la publicación de un usuario.

Qué no hacer: Incluir comandos de acciones que no son contextuales
Probablemente, una acción de mensaje para Ver el panel sería considerada no coherente en la mayoría de las conversaciones.
Búsquedas
Qué hacer: Mostrar los resultados de la búsqueda al escribir
Proporcione resultados de la búsqueda sugeridos mientras los usuarios escriben. Es posible que encuentren el contenido que necesitan más rápido con una cantidad mínima de caracteres.
Qué no hacer: Requerir que los usuarios envíen una consulta
Puede hacer que los usuarios presionen una tecla o seleccionen un botón para enviar consultas a la aplicación. Aunque esto puede resultar más fácil en el servicio "Servicios de aplicaciones", es posible que a los usuarios les confunda no ver los resultados de la búsqueda en tiempo real a medida que escriben su consulta.
Qué hacer: Considerar la posibilidad de realizar consultas sin utilizar términos
Por ejemplo, antes de que un usuario escriba algo en el cuadro de búsqueda, muestre lo que vio por última vez en la aplicación. Es posible que quieran insertar ese contenido en su conversación.














