Control de táboa de datos en Power Apps
Mostra un conxunto de datos nun formato tabular.
Descripción
O control Táboa de datos mostra un conxunto de datos nun formato que inclúe cabeceiras de columna para cada campo que amosa o control. Como fabricante de aplicacións, ten un control total sobre os campos que aparecen e en que orde. Como o control Galería, o control Táboa de datos mantén a propiedade Seleccionado que apunta á fila seleccionada. Polo tanto, pode ligar o control Táboa de datos a outros controis.
Limitacións
O control da táboa de datos ten estas limitacións:
- Se copia e pega un control de Táboa de datos para o que estea definida a propiedade Items nunha fórmula que contén unha función de Filtro, a fórmula para a propiedade Items do novo control Táboa de datos finaliza con nomes de campo que conteñen un sufixo _1. Isto fai que os nomes de campos non sexan válidos e non aparezan resultados de datos na táboa de datos. Para evitar este problema, antes de copiar o control, confirme que a función Filtro non faga referencia a ningún campo da orixe de datos que teña o mesmo nome que unha columna no control da Táboa de datos. Se o fai, cambie o nome á columna no control Táboa de datos. Alternativamente, elimina o _1 sufixo dos nomes de campo non válidos para que coincidan cos nomes da táboa.
Capacidades
Power Apps introduciu o control de Táboa de datos o 5 de maio de 2017. Esta sección ofrece información sobre as capacidades que son compatibles e as capacidades que non.
Xa dispoñible
- Os datos dun control de Táboa de datos son de só lectura.
- Sempre se selecciona unha única fila nun control de Táboa de datos.
- Ligue un control de Táboa de datos a unha orixe de datos conectada ou local.
- Axuste o ancho da columna nun control de Táboa de datos mentres executa a aplicación, aínda que os cambios non se garden.
- Un conxunto de campos predeterminados aparecen no control Táboa de datos cando o liga a un conector que implementou esta capacidade, como Microsoft Dataverse. Pode mostrar ou ocultar estes campos e outros segundo sexa necesario.
- Personalice o ancho da columna e o texto da cabeceira.
- Amosar hiperligazóns nun control de Táboa de datos.
- Copie e pegue un control de Táboa de datos.
Aínda non dispoñible
- Personalice o estilo de columnas individuais.
- Engada un control de Táboa de datos nun control de formulario.
- Modifique a altura de todas as filas.
- Amosa imaxes nun control de Táboa de datos.
- Mostrar campos de táboas relacionadas.
- Use a funcionalidade incorporada para filtrar e ordenar datos por cabeceira de columna.
- Engada un control de Táboa de datos nun control de Galería.
- Edite datos no control de Táboa de datos.
- Seleccione varias filas.
Problemas coñecidos
- Non aparece ningún dato se emprega a función PrimeirosN na propiedade Items.
Propiedades clave
- Items - A orixe de datos que aparece no control Táboa de datos.
- Seleccionado - A fila seleccionada no control Táboa de datos.
Outras propiedades
- Ancho automático - A propiedade dunha columna dentro dunha táboa de datos para definir se o ancho da columna debe ser automático ou manual.
- BorderColor – A cor do bordo do control Táboa de datos.
- BorderStyle – O estilo do bordo do control Táboa de datos. As opcións son Continuo, A trazos, Punteado e Ningún.
- BorderThickness – O grosor do bordo do control Táboa de datos.
- Cor - A cor de texto predeterminada para todas as filas de datos.
- FieldDisplayName - A propiedade dunha columna dentro dunha táboa de datos que define o nome de visualización da columna seleccionada.
- Fill - A cor de fondo predeterminada para todas as filas de datos.
- Tipo de letra - O tipo de letra predeterminado para todas as filas de datos.
- FontWeight - O peso do tipo de letra predeterminado para todas as filas de datos.
- HeadingColor - A cor do texto para as cabeceiras das columnas.
- HeadingFill - A cor de fondo das cabeceiras das columnas.
- HeadingFont - A fonte das cabeceiras das columnas.
- HeadingFontWeight – O peso da fonte das cabeceiras das columnas.
- HeadingSize - O tamaño da fonte das cabeceiras das columnas.
- Altura – A distancia entre os bordos superior e inferior do control Táboa de datos.
- HoverColor - A cor do texto da fila á que está apuntando o punteiro do rato.
- HoverFill - A cor de fondo da fila á que está apuntando o punteiro do rato.
- IsHyperlink - A propiedade dunha columna dentro dunha táboa de datos que define se a columna seleccionada debería estar en formato de hiperligazón ou non.
- NoDataText - A mensaxe que recibe o usuario cando non hai rexistros para mostrar no control da Táboa de datos.
- Orde - A propiedade dunha columna dentro dunha táboa de datos que determina a orde da columna respecto a outras columnas. A orde comeza de esquerda a dereita co primeiro valor da orde de columna de 1.
- SelectedColor - A cor do texto da fila seleccionada.
- SelectedFill – A cor de fondo da fila seleccionada.
- Tamaño - O tamaño do tipo de letra predeterminado para todas as filas de datos.
- Texto - A propiedade dunha columna dentro dunha táboa de datos que define o valor do texto dos datos que se amosarán dentro da columna seleccionada.
- Visible - Un valor que determina se o control Táboa de datos aparece ou está oculto.
- Ancho - A distancia entre os bordos esquerdo e dereito do control de Táboa de datos.
- X - A distancia entre o bordo esquerdo do control Táboa de datos e o bordo esquerdo do seu recipiente principal (ou o bordo esquerdo da pantalla se non hai un recipiente principal).
- Y - A distancia entre o bordo superior do control Táboa de datos e o bordo superior do seu recipiente principal (ou o bordo superior da pantalla se non hai un recipiente principal).
Funcións relacionadas
- Filter(DataSource, Formula)(DataSource, Formula)
- Search(DataSource, SearchString, Column)(DataSource, SearchString, Column)
Exemplos
Uso básico
Cree unha aplicación de tableta en branco.
No separador Inserir, faga clic ou toque a Táboa de datos.
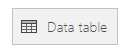
O control Táboa de datos engádese á pantalla.
Cambie o nome do control de Táboa de datos SalesOrderTable e cambie o seu tamaño para que cubra toda a pantalla.
No panel dereito, seleccione Orixes de datos e seleccione Pedidos de vendas. Se a táboa non aparece na lista, búsquea e conéctese a Microsoft Dataverse.
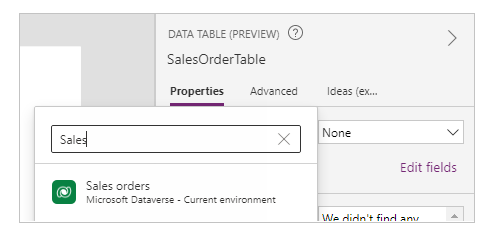
O control Táboa de datos agora está asociado á orixe de datos Pedido de venda. Varios campos iniciais aparecen no control Táboa de datos porque estamos a usar un conector que admite esa capacidade.
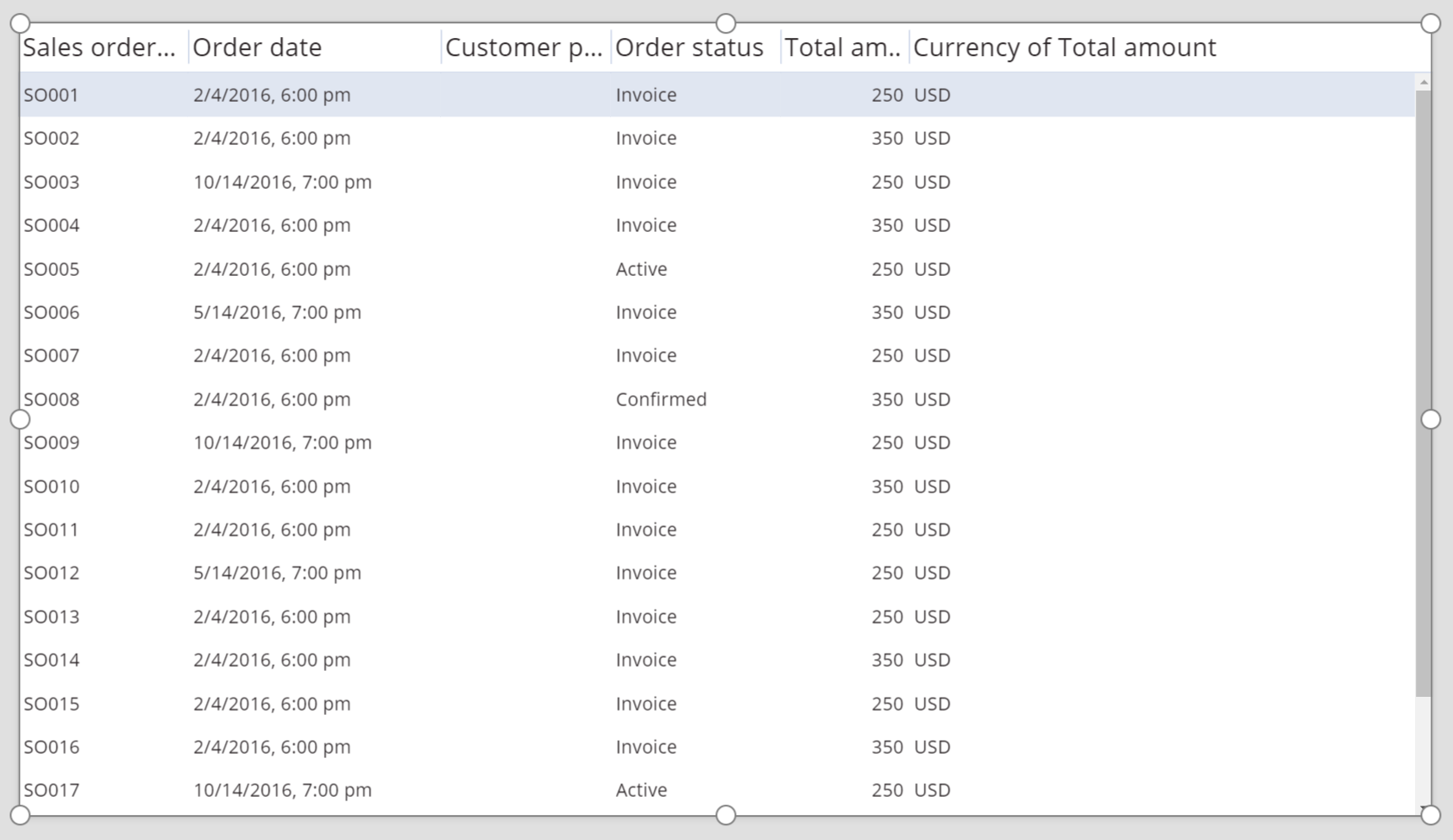
No panel dereito, seleccione unha ou varias caixas de verificación para mostrar ou ocultar campos individuais.
Por exemplo, seleccione a caixa de verificación xunto a CustomerPurchaseOrderReference para ocultar este campo.
No panel dereito, reordene os campos arrastrándoos cara arriba ou cara a abaixo.
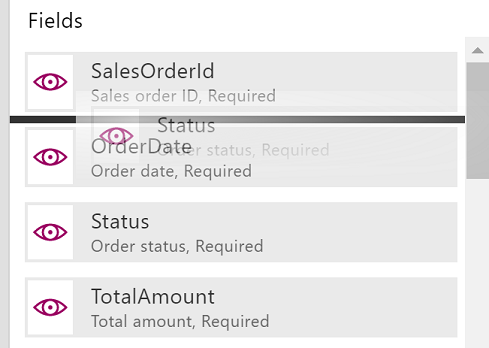
O control SalesOrderTable mostra os campos na orde que especificou.
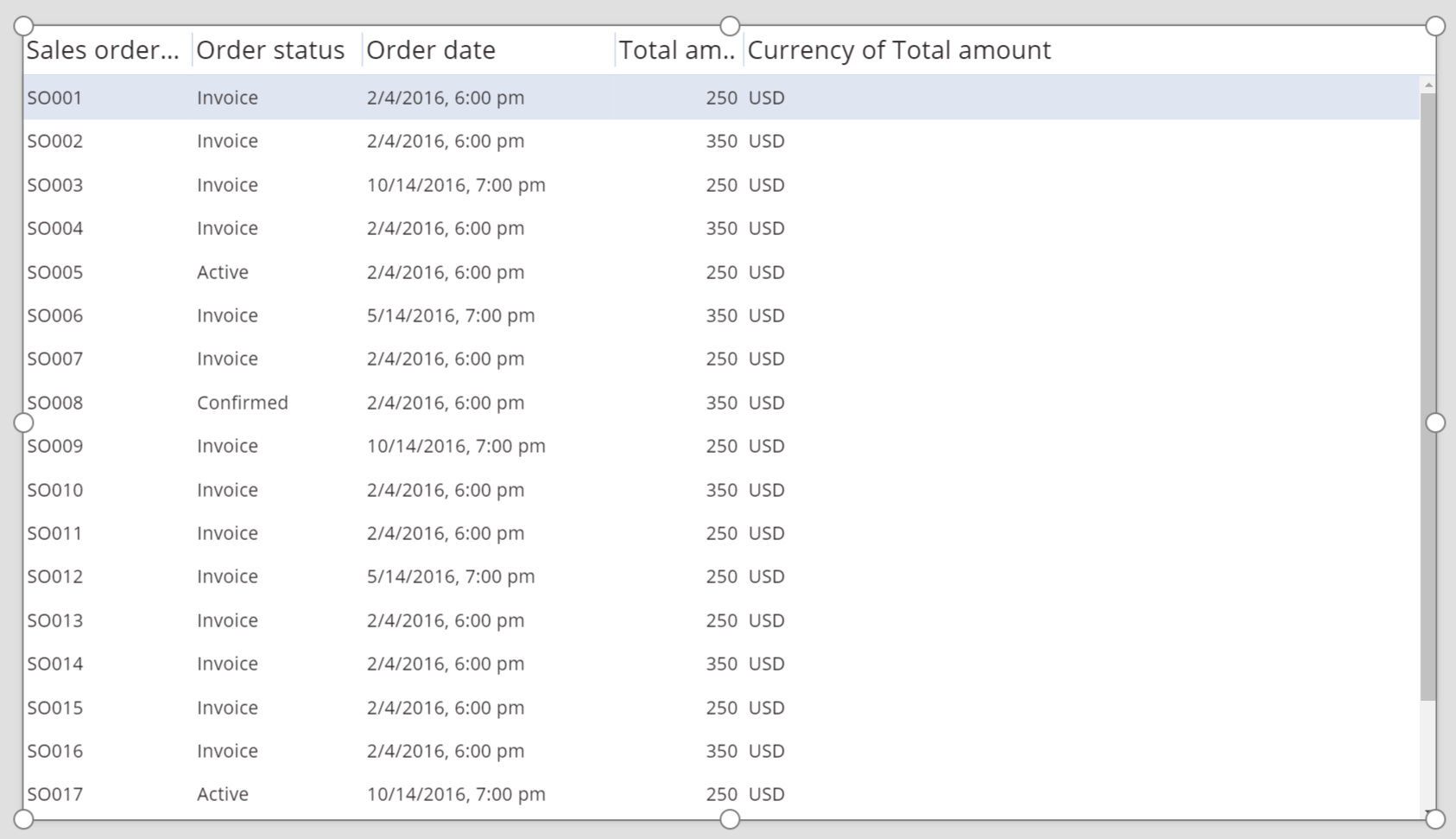
Cambie o estilo da cabeceira do control da táboa de datos
Co control Táboa de datos seleccionado, no panel dereito, faga clic ou toque o separador Avanzado.
Faga clic ou toque o campo para a propiedade HeadingFill e logo cambie o valor a RGBA(62,96,170,1).
Faga clic ou toque o campo para a propiedade HeadingColor e logo cambie o valor a Branco.
Faga clic ou toque o campo para a propiedade HeadingSize e logo cambie o valor a 14.
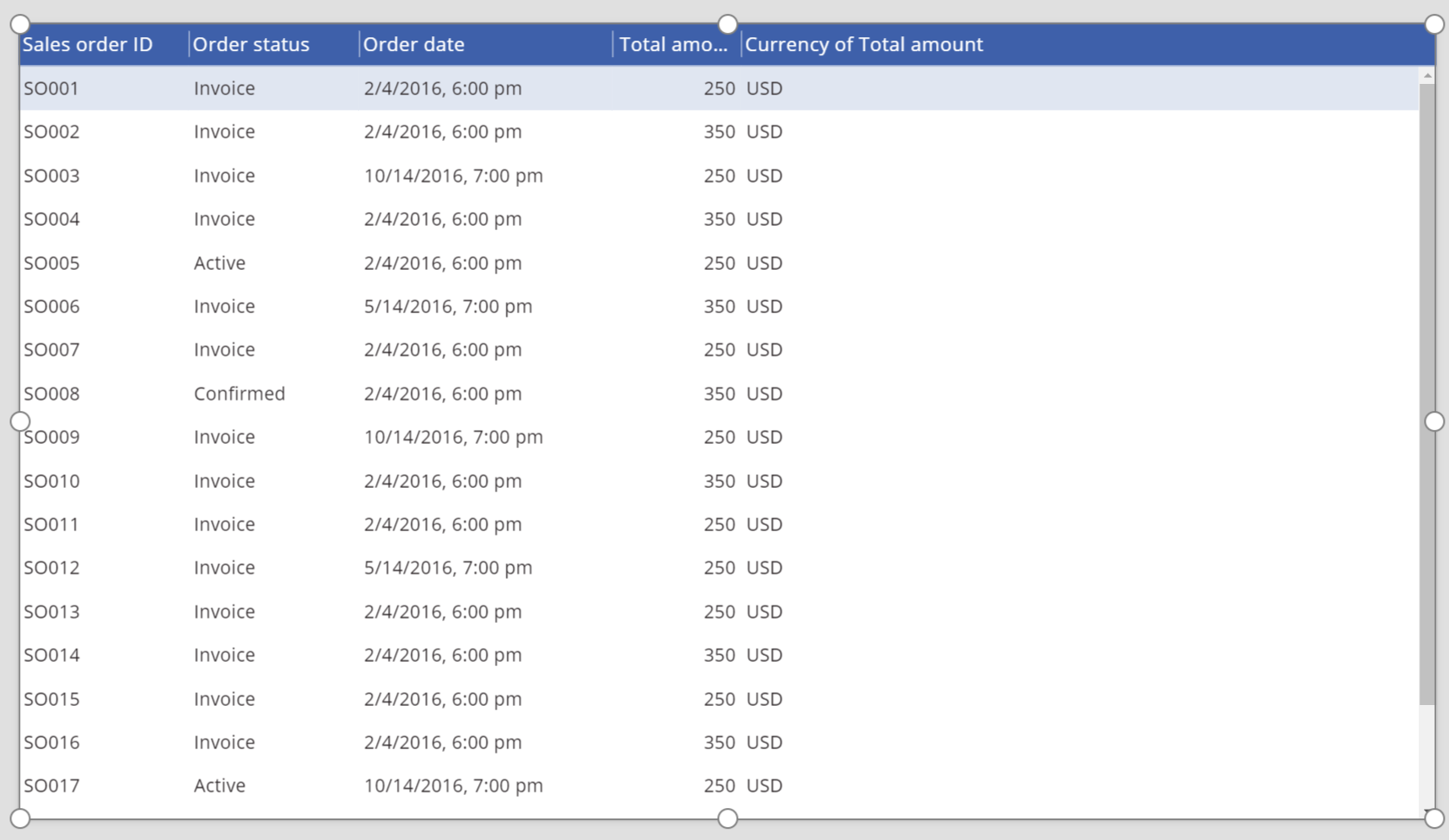
Conectar un control de táboa de datos a outro control
Engada un control Editar formulario á pantalla.
Cambie o tamaño dos controis de Táboa de datos e Editar formulario para que o control da Táboa de datos apareza na parte esquerda da pantalla e o control Editar formulario apareza na parte dereita da pantalla.
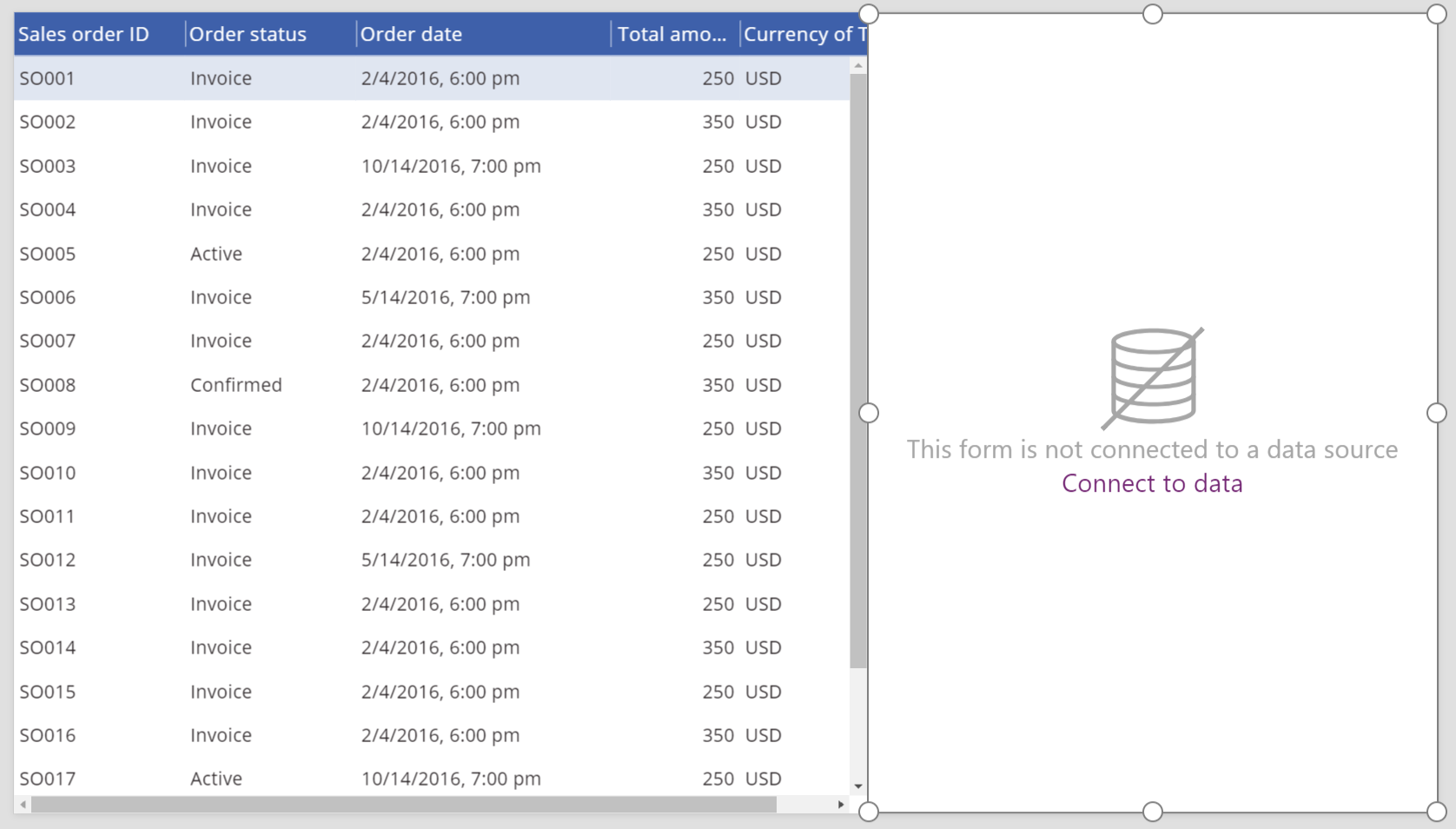
Mentres Formulario1 estea seleccionado, no panel dereito, cambie o número de columnas a 1.
Conecte Formulario1 á orixe de datos Pedido de venda.
Varios campos iniciais aparecen en Formulario 1.
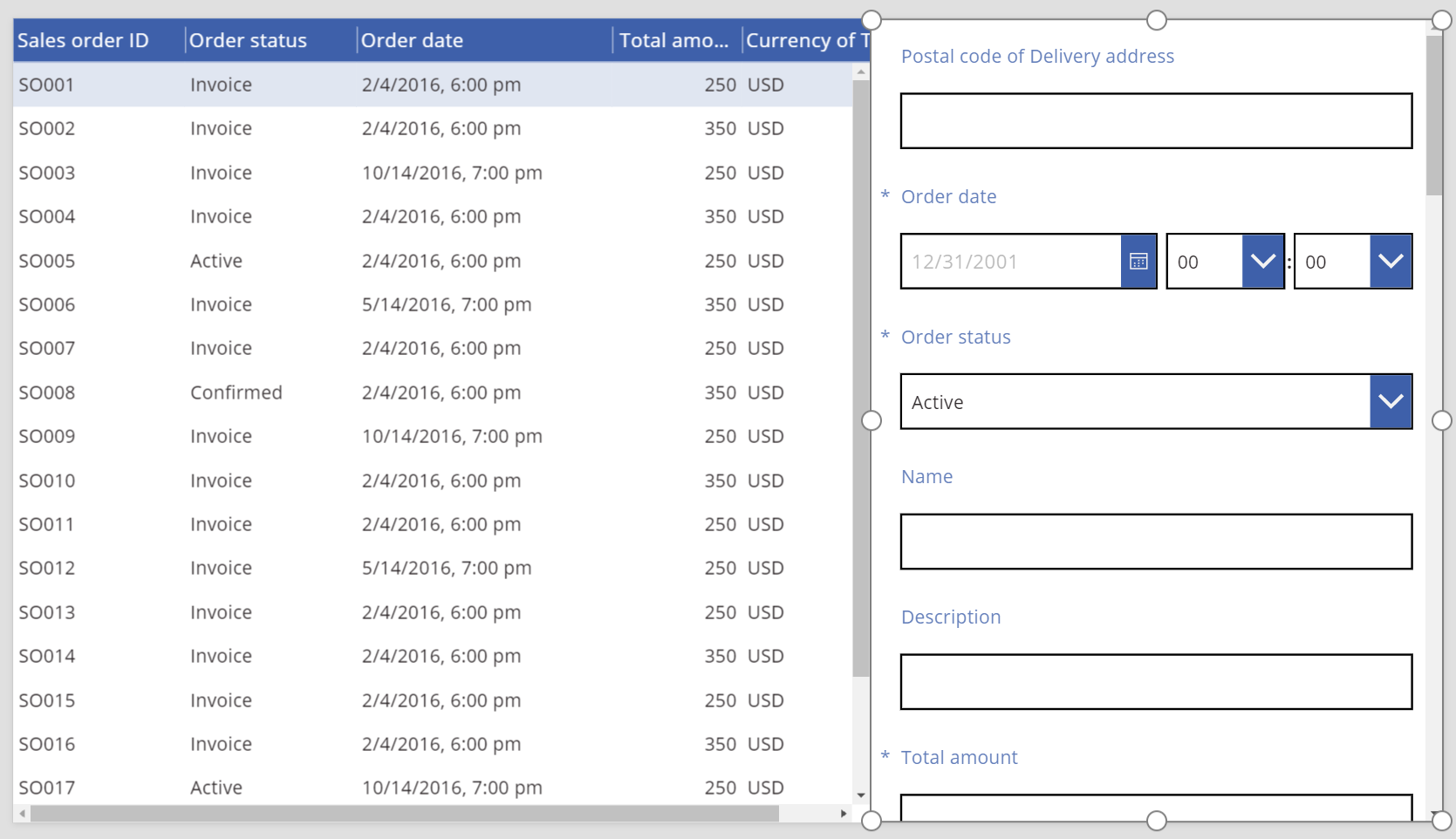
No panel da dereita, toque ou faga clic no separador Avanzado.
Estableza a propiedade Item para Formulario1 en SalesOrderTable.Selected.
Formulario1 mostra a información da fila seleccionada no control Táboa de datos.
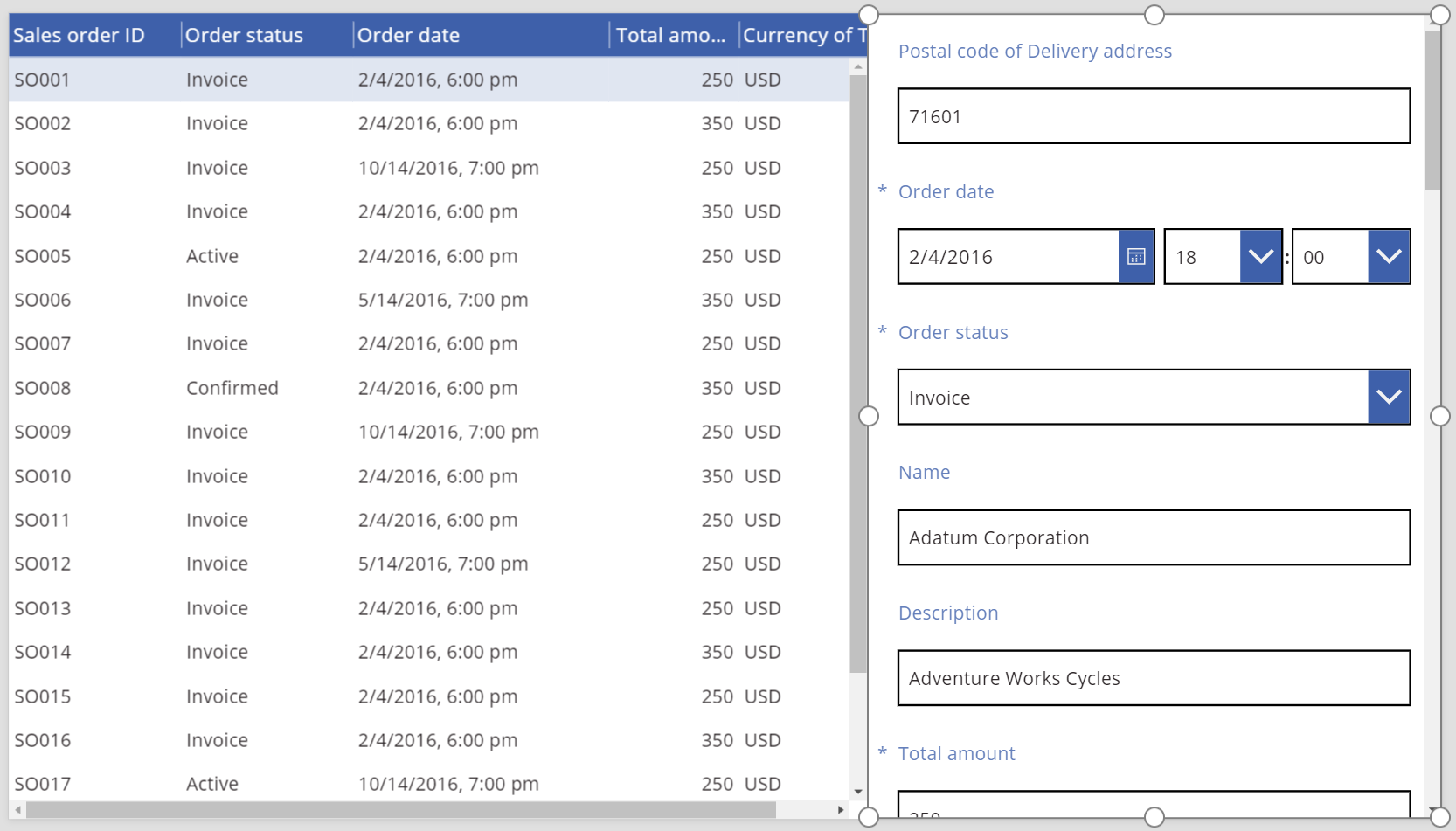
Directrices de accesibilidade
Contraste de cor
Debe haber un contraste de cor adecuado entre:
- Cor e Recheo
- HeadingColor e HeadingFill
- SelectedColor e SelectedFill
- HoverColor e HoverFill
Isto é ademais dos Requisitos estándar de contraste de cores.
Soporte do lector de pantalla
- NoDataText debe estar presente.
Nota
Pode indicarnos as súas preferencias para o idioma da documentación? Realice unha enquisa breve. (teña en conta que esa enquisa está en inglés)
Esta enquisa durará sete minutos aproximadamente. Non se recompilarán datos persoais (declaración de privacidade).