Introdución a Power Apps
A Power Apps páxina de inicio ofrécelle varias opcións para crear as túas propias aplicacións, abrir aplicacións creadas por ti ou por outras persoas e realizar tarefas relacionadas. Estas tarefas van dende as máis sinxelas, como identificar a licenza ou licenzas que lle dan acceso, ata capacidades máis avanzadas como crear conexións personalizadas a fontes de datos específicas.
Se a túa organización ten activada a IA, tamén inclúe as novas funcións Copilot .
Seleccione a pestana adecuada a continuación para saber máis.
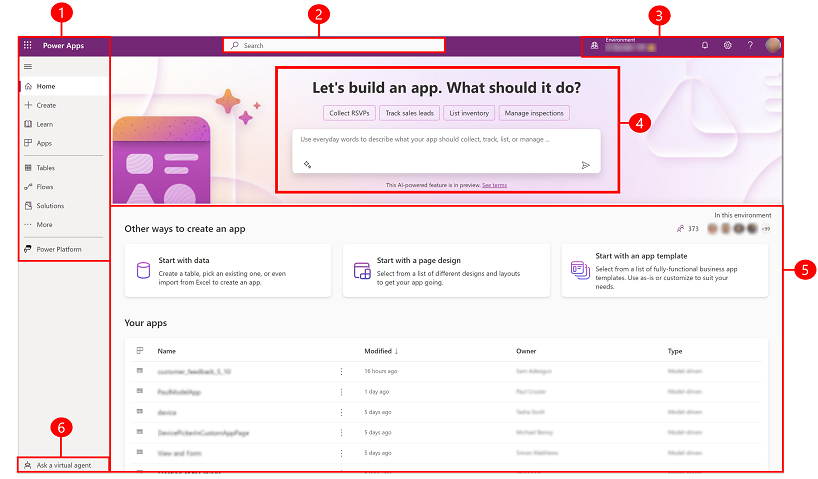
Lenda:
- Panel de navegación esquerdo
- Busca
- Información e configuración do entorno
- Copiloto en Power Apps
- Crea aplicacións
- Obtén axuda dun axente virtual
1 - Panel de navegación esquerdo
Busca o que necesitas co panel de navegación esquerdo. Cando inicia sesión na Power Apps páxina de inicio o panel de navegación esquerdo mostra os seguintes elementos do menú:
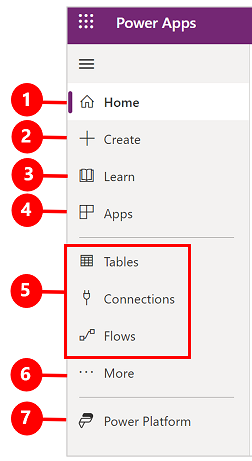
Lenda:
- Inicio: lévache á Power Apps páxina de inicio.
- Crear: crea aplicacións como aplicacións de lenzo, aplicacións dirixidas a modelos, chatbots e modelos de IA.
- Aprende: o centro de aprendizaxe permíteche explorar documentos, material de formación, obter axuda da Power Apps comunidade e outros recursos que che axudan a crear e construír Power Apps.
- Aplicacións: se creaches unha aplicación ou outra persoa creouna e compartiu contigo, podes reproducila ou editala. Tamén podes filtrar a lista de aplicacións en función de criterios como se a abriches recentemente.
- As túas páxinas máis utilizadas, como Táboas, Conexións, Fluxos: cando inicias sesión por primeira vez, as tres páxinas que máis utilizas están fixadas no panel de navegación esquerdo. Utiliza a opción Máis para desfixar calquera destas páxinas e fixar outra cousa.
- Máis: fixa os teus elementos máis utilizados na navegación esquerda, como táboas, fluxos e moito máis.
- Power Platform: Explore outros Power Platform produtos ou servizos.
Fixar e soltar
Fixa as túas páxinas máis utilizadas no panel de navegación para que poidas acceder rapidamente ás funcións que utilizas con frecuencia. As ligazóns a outras páxinas están dispoñibles a través da ligazón Máis . Cando fixas un elemento, aparece na sección central de arriba Máis.
Cando inicias sesión, o sistema fixa automaticamente as túas páxinas máis usadas e usadas recentemente no panel de navegación esquerdo. Non obstante, pode fixar e desfixar páxinas e personalizalas segundo a súa preferencia.
Para fixar ou desfixar unha páxina do panel de navegación esquerdo, selecciona Máis e, a continuación, selecciona o botón  Fixar ou
Fixar ou  Botón de desenganche.
Botón de desenganche.
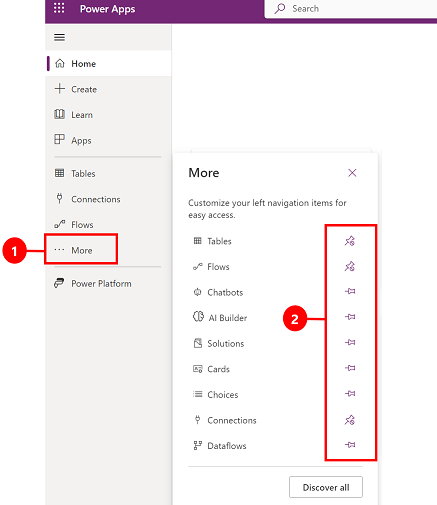
Tamén podes quitar a fixación e un elemento seleccionando o botón máis e, a continuación, selecciona Desfixar.
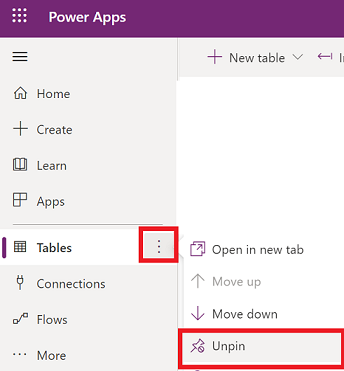
Descubrilos todos
Para ver todos os teus Power Apps, no panel de navegación esquerdo, selecciona Máis > Descubrir todo.
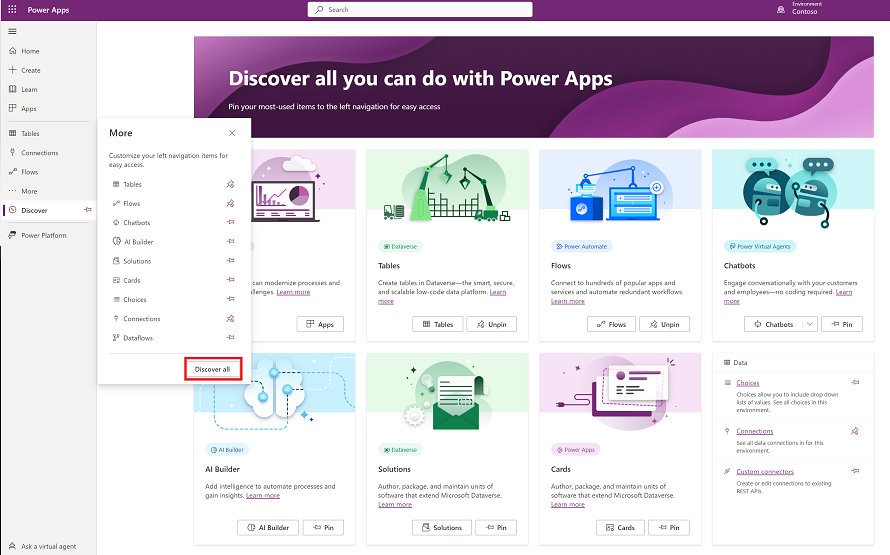
Seleccione Descubrir todo para ver a páxina Descubrir no panel de navegación esquerdo. Para seguir fixado, selecciona o botón  Botón pin.
Botón pin.
Mover arriba ou baixar
Cando teñas fixadas algunhas páxinas no panel de navegación, podes comezar a movelas cara arriba ou abaixo.
Para mover unha páxina cara arriba ou cara abaixo, selecciona o botón máis que está a carón da páxina que queres mover e, a continuación, selecciona Mover cara arriba ou Mover abaixo.
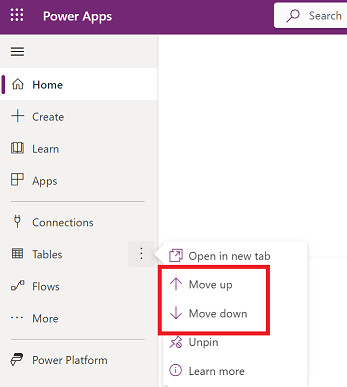
Power Platform
No panel de navegación esquerdo, selecciona Power Platform para acceder a Power Platform servizos como Power Platform Centro de administración, Power BI e Power Automate.
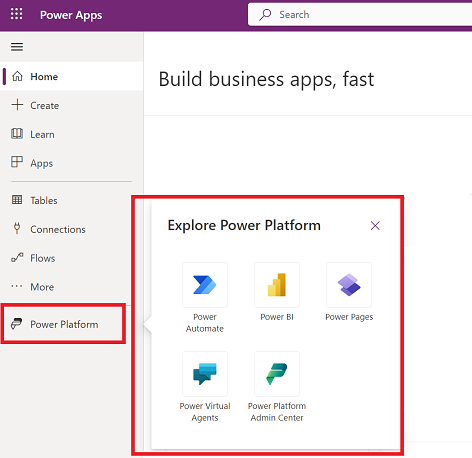
2- Busca
Usa a Buscar para buscar aplicacións, crear aplicacións ou buscar documentación de axuda.
Para atopar a túa aplicación, comeza a escribir un ou máis caracteres na barra de busca. Cando atope a aplicación que desexa, seleccione a icona da faixa para reproducir ou editar a aplicación.
3 – Información e configuración do entorno
Consulta a información e a configuración do teu contorno.
Escoller un ambiente
Para obter os mellores resultados, comece por asegurar que a páxina de inicio estea axustada ao ambiente adecuado. Máis información Escolle un entorno.
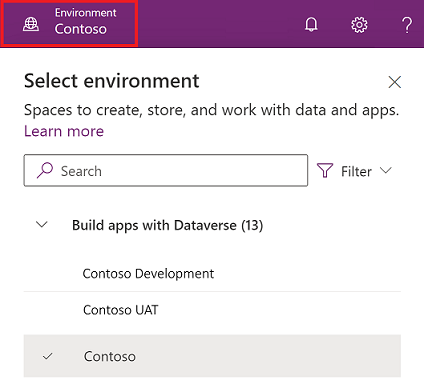
Os ambientes pódense xestionar mediante o Power Platform centro de administración.
Notificacións
Selecciona a icona da campá para ver as notificacións. As notificacións almacénanse no centro de notificacións ata que as descarta ou cando caducan.
Configuracións
Seleccione a icona da engrenaxe para realizar tarefas como conectarse a fontes de datos, identificar a súa Power Apps licenza ou licenzas e abrir a páxina na que pode realizar tarefas administrativas.
Centro de administración: abre outra ventá e vai ao Power Platform centro de administración.
Plans: consulta as túas licenzas. Máis información: Descrición xeral da licenza
Configuración avanzada: xestiona a túa configuración de administrador. Máis información: Xestionar Microsoft Dataverse configuración.
Detalles da sesión: consulta os detalles da túa Power Apps sesión, como o ID de sesión, o ID do inquilino, o ID do contorno e moito máis.
Recursos para programadores: accede aos recursos para programadores.
Power Apps configuración: consulta ou actualiza a túa configuración de idioma e hora, notificacións ou acceso aos directorios.
Temas: na lista de temas, selecciona un tema para a túa organización.
Contrasinal: cambia o teu contrasinal.
Preferencias de contacto: actualiza a túa información de contacto.
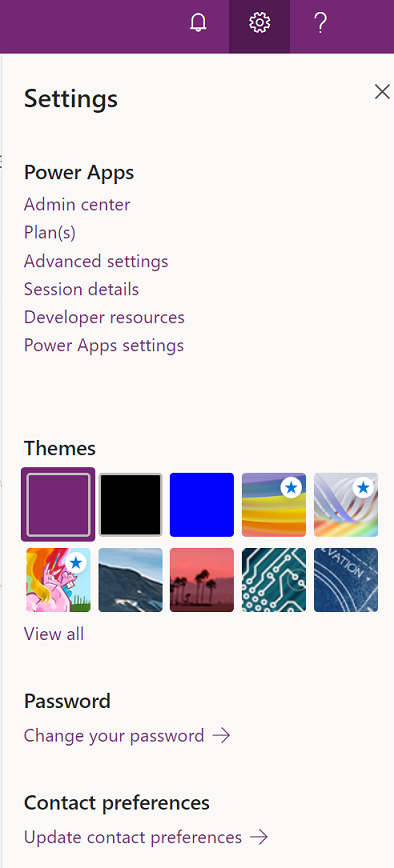
Axuda
Na cabeceira, selecciona a icona do signo de interrogación para atopar máis información sobre aplicacións de lenzo ou aplicacións baseadas en modelos.
![]()
Atoparás ligazóns a documentación, Power Apps formación sobre Microsoft Learn, Power Apps Comunidade (onde podes compartir información con usuarios doutras organizacións) e Power Apps blog (onde se anuncian as novidades).
4 - Copiloto Power Apps
Se a túa organización ten Copilot en Power Apps (versión preliminar) activado, verás Copilot Asistente na Power Apps Inicio pantalla. Para obter máis información, consulta Crear aplicacións mediante a conversación (versión preliminar).
5 - Crear aplicacións
Comeza a crear aplicacións, que proporcionan unha rica lóxica empresarial e capacidades de fluxo de traballo para transformar as túas operacións comerciais manuais en procesos dixitais e automatizados.
Para crear unha aplicación, seleccione unha das seguintes opcións:
Comeza cos datos: permíteche cargar un ficheiro de Excel, crear a túa propia táboa, seleccionar unha Dataverse táboa ou escolle entre orixe de datos externo como SharePoint, Excel ou SQL para comezar a crear a súa aplicación.
Nota
Se a túa organización ten AI activada , verás AI Asistente cando selecciones Comezar con datos. Para obter máis información, consulta Crear aplicacións mediante conversas.
Comeza cun deseño de páxina: selecciona o tipo de aplicación que queres crear. Tamén podes usar a opción Filtro ubicada na parte superior dereita para restrinxir os modelos por tipo de aplicación ou funcións, como o uso sen conexión, o deseño responsive ou incrustar noutros Microsoft 365 produtos. Máis información: Descrición xeral da creación de aplicacións en Power Apps
Comeza cun modelo de aplicación: escolle entre un modelo de aplicación, incluíndo modelos centrados en datos para aplicacións móbiles. Máis información: Crea unha aplicación de lenzo a partir dun modelo
Nota
Se estás tentando crear unha aplicación usando Dataverse pero a opción non está dispoñible, revisa a táboa de permisos a continuación.
As túas aplicacións: na páxina de inicio, busca as seis principais aplicacións que posúes ou as que compartas contigo. Tamén tes a opción de filtrar e ordenar as aplicacións rapidamente para atopar a aplicación que buscas. Usa o botón Comandos para realizar varias accións, como editar a aplicación, ver os detalles da aplicación e acceder á configuración.
As miñas aplicacións: na páxina Aplicacións, busca as aplicacións da túa propiedade. Usa a busca ou as opcións de filtro e ordenación para atopar a aplicación que buscas. Selecciona unha aplicación e realiza varias accións, como editar a aplicación, ver detalles da aplicación e acceder á configuración da aplicación mediante os comandos da barra de comandos ou usar o botón Comandos .
Permisos para Dataverse
A táboa resume os escenarios e os resultados cando creas aplicacións que requiren Microsoft Dataverse.
| Maker ten acceso a un ambiente de programador | Maker ten permiso para crear un ambiente de programador | Maker ten acceso a outro Dataverse entorno cos permisos necesarios | Acción |
|---|---|---|---|
| Si | n/d | n/d | Cambia ao ambiente de programador que aparece primeiro na lista alfabética |
| No | Si | n/d | Crear un ambiente de programador |
| No | No | Si | Cambia a outro ambiente usando o selector de ambiente |
| No | No | No | Póñase en contacto co administrador |
6 – Pregunta a un axente virtual
Obteña axuda contextual mentres crea a súa aplicación mediante o axente virtual de Power Platform. Máis información: Obtén axuda dun axente virtual para crear a túa aplicación