Cargar modelos 3D en aplicacións de lenzo
Cargue un modelo 3D nas súas aplicacións de lenzo desde diversas fontes. Pode obter modelos de anexos ou contido multimedia, un URL directo ou un URI codificado en Base64 (identificador de recurso uniforme).
Asegúrese de que os seus modelos 3D están optimizados para o seu uso con Power Apps para minimizar os tempos de carga.
Carga de modelos 3D desde conectores comúns
A carga de modelos 3D desde anexos ou contido multimedia depende de como se admita un conector de datos. Para comprobar se un conector de datos funcionará cos controis de realidade mixta, engada un control de etiqueta á aplicación de lenzo e configure a propiedade de Texto para o orixe de datos. Se o texto da etiqueta comeza por appres://, entón o conector de datos debería traballar co control de obxecto 3D.
Suxestión
Pode renomear unha extensión de ficheiro .glb a .jpg e cargala directamente na aplicación a través do separador Elementos multimedias.
Cargae modelos 3D das listas de Microsoft
Primeiro, cree unha lista en SharePoint e engada unha entrada para cada modelo 3D que queira ter na aplicación.
- Cree unha lista usando Listas de Microsoft.
- Seleccione o título da columna + Engadir columna e logo seleccione Amosar/ocultar columnas.
- Seleccione Anexos e, a seguir, seleccione Aplicar.
- Engada unha entrada á lista. No formulario de entrada, seleccione Engadir anexos e selecciona o seu ficheiro de modelo 3D.
- Repita para cada modelo que queira incluír na súa aplicación.
Despois, engada unha galería á aplicación, estableza a súa orixe na lista, engada un control de obxecto 3D e estableza a súa orixe na galería.
- Engada unha galería en Power Apps Studio.
- Estableza a orixe de datos da galería na lista.
- Engada o control de obxecto 3D.
- No separador de propiedades Avanzado, configure Orixe en First(Gallery1.Selected.Attachments).Value.
Cargar modelos 3D desde un libro de Excel
En primeiro lugar, cree un libro de traballo de Excel en OneDrive no mesmo cartafol que contén os ficheiros do modelo. Engada unha táboa con filas para cada modelo que queira ter na súa aplicación.
Cree un libro de traballo de Excel e gárdeo no cartafol de OneDrive que contén os ficheiros do modelo.

No libro, cree unha táboa con columnas denominada 3DModel [imaxe] e Nome.
Engada unha fila para cada modelo que queira mostrar na galería de aplicacións. Introduza unha etiqueta para o modelo na columna Nome e o camiño do ficheiro relativo ao ficheiro do modelo na columna Modelo3D [Imaxe].

Peche o libro.
Despois, engada unha galería á aplicación, estableza a súa orixe no libro de Excel, engada un control de obxecto 3D e estableza a súa orixe na galería.
- Engada unha galería en Power Apps Studio.
- Use o conector de OneDrive para establecer a orixe de datos da galería no libro de traballo de Excel.
- Engada o control de obxecto 3D.
- No separador de propiedades Avanzado, configure Orixe en Gallery1.Selected.'3DModel'.
Cargar modelos 3D desde un URL
A propiedade de Orixe do control de obxecto 3D pode ser o URL dun ficheiro de modelo 3D.
O ficheiro do modelo 3D debe estar nun servidor que non teña unha configuración restritiva de uso compartido de recursos de orixe cruzada (CORS). O servidor de aloxamento debe permitir solicitudes de orixe cruzada de powerapps.com. Pode usar Dropbox ou GitHub para aloxar os ficheiros e obter un URL compatible con CORS.
Aloxar os seus ficheiros de modelo 3D en Dropbox
- Cargue un ficheiro de modelo 3D en Dropbox e seleccione Compartir.
- Xere unha ligazón de descarga pública. Por exemplo, https://www.dropbox.com/s/rANdoMGeneR4tedLink/my-file.glb?dl=0.
- Modifique o URL deste xeito: substitúa www por dl e elimine ?dl=0 ao final.
Agora ten un URL de acceso directo (no noso exemplo, https://dl.dropbox.com/s/rANdoMGeneR4tedLink/my-file.glb), que pode usar como orixe do seu control 3D.
Aloxar os seus ficheiros de modelo 3D en GitHub
- Asegúrese de que o ficheiro do modelo 3D estea almacenado nun repositorio público.
- Obteña o URL do ficheiro. Por exemplo, https://github.com/microsoft/experimental-pcf-control-assets/blob/master/robot_arm.glb.
- Modifique o URL deste xeito: elimine /blob/ e substitúa https://github.com por https://raw.githubusercontent.com.
Agora ten un URL compatible con CORS (no noso exemplo, https://raw.githubusercontent.com/microsoft/experimental-pcf-control-assets/master/robot_arm.glb), que pode usar como orixe do seu control 3D.
Cargar modelos 3D codificados en base64
A propiedade Orixe do control de obxecto 3D pode ser un URI de datos de modelo 3D codificado en base64 co formato data:base64,<Base64-encoded content>.
Importante
A súa aplicación pode tardar máis en cargarse se usa modelos codificados en Base64.
Pode crear un URI codificado en Base64 do seu modelo usando Microsoft Power Automate ou Microsoft Dataverse.
Crear un modelo 3D codificado en Base64 con Microsoft Power Automate
Power Automate pode converter ficheiros de modelos 3D almacenados nunha biblioteca de documentos de SharePoint a Base64 usando a expresión dataUri(base64(file content)).
No seguinte exemplo, unha biblioteca de documentos chamada 3DModelBase64Library e unha lista nomeada 3DModelBase64 existen no mesmo sitio de SharePoint. A lista debe incluír unha columna de tipo texto de varias liñas.
Na biblioteca de documentos, cree un fluxo baeado no modelo Cando se engada un novo ficheiro en SharePoint, completar unha acción personalizada.
Estableza Nome da biblioteca en 3DModelBase64Library (o nome da biblioteca de documentos neste exemplo).
Engada un paso, Obter contido do ficheiro de SharePoint.
Estableza Identificador de ficheiro en Identificador.
Engada un paso, Crear elemento desde SharePoint.
Estableza Nome da lista en 3DModelBase64 (o nome da lista neste exemplo) e Título en Nome do ficheiro con extensión.
Estableza dataUri na seguinte expresión:
concat('data:model/gltf-binary;base64,', Last(split(dataUri(base64(body('Get_file_content'))), ',')))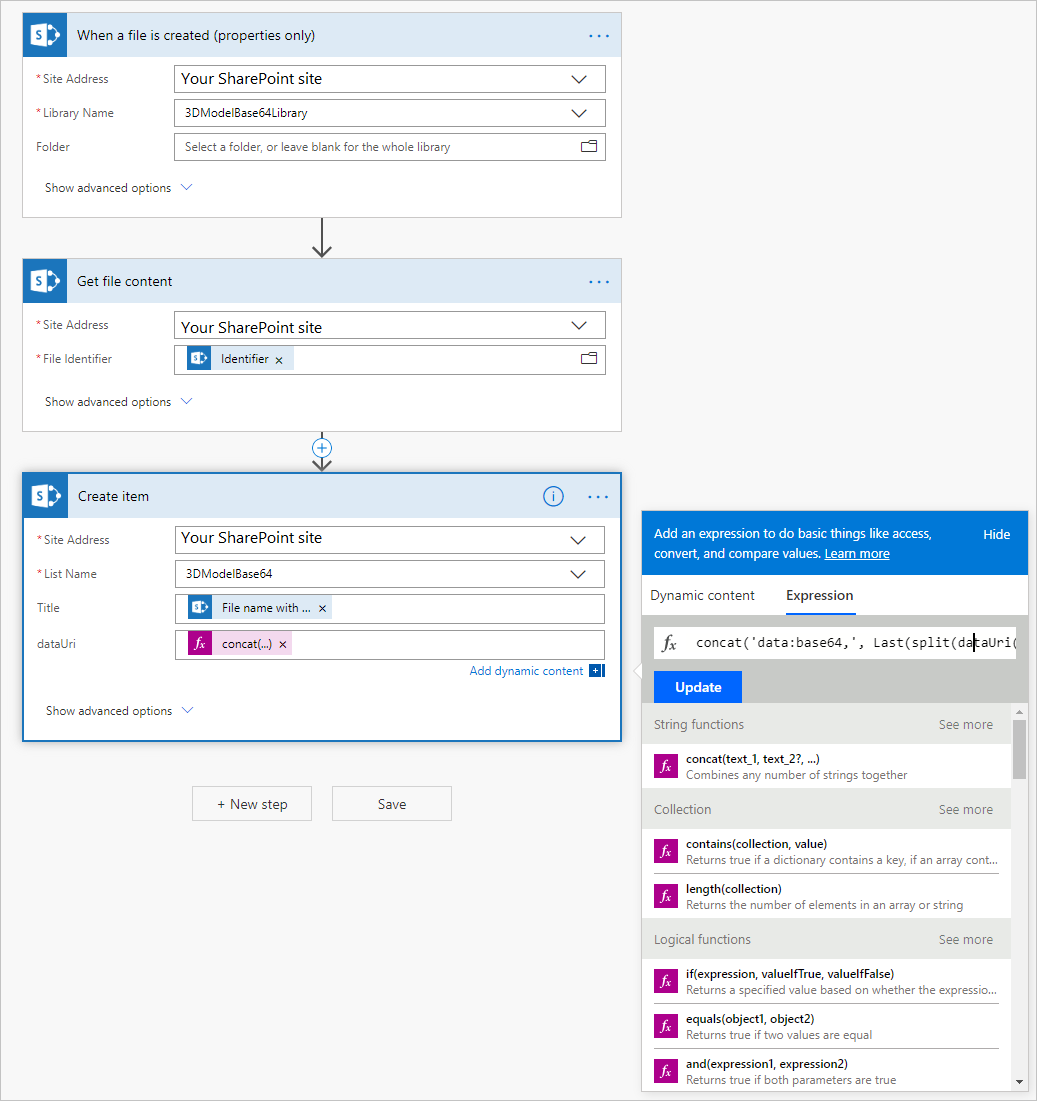
O fluxo execútase cando se engade un ficheiro á biblioteca de documentos, convertendo o ficheiro nun URI de datos codificados en Base64.
En Power Apps Studio, conecte o control de obxecto 3D á lista usando o conector de datos de SharePoint. Estableza a propiedade de Orixe do control no URI de datos codificados en Base64.
Crear un modelo 3D codificado en Base64 con Microsoft Dataverse
A táboa Microsoft Dataverse Nota (Anotación) converte calquera ficheiro adxunto no campo Documento a Base64.
Restricións coñecidas ao cargar modelos 3D desde URL en aplicacións de lenzo
- A arquitectura de seguranza de Power Apps require ligazóns HTTPS, non HTTP.
- O servidor que aloxa os ficheiros de modelo non debe precisar autenticación e debe ser compatible con CORS.
Nota
Pode indicarnos as súas preferencias para o idioma da documentación? Realice unha enquisa breve. (teña en conta que esa enquisa está en inglés)
Esta enquisa durará sete minutos aproximadamente. Non se recompilarán datos persoais (declaración de privacidade).