Configurar e obter información sobre a aplicación de mostra de comunicación de crise en Power Apps
A aplicación de mostra Comunicación de crise ofrece unha experiencia sinxela para conectar aos usuarios con información sobre unha crise. Obteña rapidamente actualizacións sobre noticias internas da empresa, obteña respostas a preguntas frecuentes e acceda a información importante como ligazóns e contactos de emerxencia. Esta aplicación require unha pequena cantidade de configuración para facela propia.
Nesta guía aprenderá a:
- Crear unha situación para os seus datos.
- Importar tanto a aplicación de Comunicación Crises como a súa aplicación de administración.
- Crear contido para a aplicación.
- Importar fluxos para enviar notificacións aos usuarios.
- Crea un equipo de Teams xestionado de forma central para agregar datos e responder de xeito efectivo aos problemas.
Tempo estimado para completar estes pasos: 20–25 minutos.
Nota
A aplicación de mostra Comunicación de crise tamén está dispoñible para plans Power Apps US Government e Power Automate US Government. Os URL de servizos para as versións de Power Apps e Power Automate US Government son diferentes das versións comerciais. Máis información: Power Apps URL de servizos do goberno dos EUA e Power Automate US Government URL de servizo
Demostración: Aplicación de comunicación de crises
Mire como usar a aplicación Comunicación de crise.
Requisitos previos
- Rexístrate para Power Apps.
- Debe ter unha licencia válida de SharePoint Online e permiso para crear listas.
- Debe ter un sitio público de SharePoint onde poida almacenar os datos da aplicación.
- Descarga os recursos de aka.ms/CrisisCommunicationSolution.
Importante
Para calquera comentario ou problemas relacionados coa aplicación de comunicación de crises, use as seguintes ligazóns:
Demostración: crear e despregar a aplicación de comunicación de crises
Vexa como crear e despregar a aplicación de comunicación de crises.
Crear unha destino para os seus datos
Os datos da aplicación almacénanse en listas, polo que o primeiro paso é crear un novo sitio de SharePoint.
Crear un sitio de SharePoint
Inicie sesión en Office en liña e, a continuación, seleccione SharePoint.
Seleccione Crear sitio.

Seleccione Sitio do equipo.

Escriba un nome e unha descrición para o seu sitio.
Establece A configuración de privacidade en Público para que todos os membros da empresa poidan obter a información necesaria.

Seleccione Seguinte.
Engada propietarios adicionais para o sitio (opcional).
Seleccione Concluír.
Crear listas en Microsoft Lists
A aplicación usa varias listas para almacenar os seus datos. Podes usar o fluxo DeploySPLists, dispoñible no paquete de activos descargado, para crear automaticamente estas listas.
Importar o fluxo de despregamento de listas
Vaia a make.powerautomate.com.
Seleccione Os meus fluxos no panel de navegación esquerdo.
Seleccione Importar na barra de comandos.
Carga o paquete DeploySPLists.zip desde o repositorio de GitHub.

Engade unha SharePoint conexión para o novo fluxo seleccionando a ligazón Seleccionar durante a importación e completando o formulario.

Se precisas crear unha nova SharePoint conexión, selecciona Crear nova na Importar configuración panel.
Seleccione Nova conexión na barra de comandos.

Busca o nome da conexión, por exemplo SharePoint.
Seleccione a conexión que creou.
Seleccione Gardar.
Seleccione Importar.
Editar o fluxo de despregamento de listas
Unha vez realizada a importación, vai a Os meus fluxos e actualice a lista de fluxos.
Seleccione o fluxo recentemente importado, DeploySPLists.
Seleccione Editar na barra de comandos.
Abre a tarxeta Variable – Sitio de destino para as listas .
Para Valor, introduce o nome do teu SharePoint sitio.
Abre a tarxeta Variable: Nome da aplicación .
Para Valor, introduce o nome da túa aplicación; por defecto, o nome é Comunicación de crise.

Seleccione Gardar.
Executar o fluxo de despregamento de listas
Volve á pantalla de detalles do fluxo DeploySPLists .
Seleccione Executar na barra de comandos.
Seleccione Continuar e, a continuación, seleccione Executar fluxo.


Nota
Pode que reciba un erro que indique que son necesarios os servizos de localización. Se isto ocorre, permita que os servizos de localización accedan a Power Automate e actualiza a páxina antes de tentalo de novo.
O fluxo crea as seguintes listas no seu sitio de SharePoint.
| Mostrar título | Finalidade | Descrición |
|---|---|---|
| CI_LogosAssets | Para manter o logotipo e/ou outras imaxes aos que se fai referencia desde a aplicación. Farase referencia ao logotipo en Power Apps mediante unha ligazón directa ou mediante o número de identificación do logotipo que desexa usar. | A biblioteca de logotipos relacionados e outros recursos de imaxe para a aplicación [Nome da aplicación] . |
| CI_configAdminSetup | Úsase para a configuración de funcións polo administrador da aplicación. Nota: esta lista debe ser de só lectura para todos os membros que non sexan administradores. |
Lista de configuración de administrador para a aplicación [Nome da aplicación] . |
| CI_Contacts | Uso do tipo predeterminados de contido dos contactos para capturar información sobre os contactos. (Non se inclúe ningún selector de persoas, polo que é posible que sexa necesario manter esta lista manualmente para garantir que os seus datos estean actualizados). Nota: isto depende de que o tipo de lista de contactos global sexa un tipo de contido predeterminado na lista. |
A lista de contactos da aplicación [Nome da aplicación] . |
| CI_CompanyNews | Colección de Noticias da empresa elementos. | Unha lista para xestionar as noticias que aparecen na aplicación [Nome da aplicación] . Podes utilizar a columna Desfasado para eliminar as noticias das visualizacións da aplicación, conservando as como rexistro. |
| CI_FAQ | Preguntas máis frecuentes. | A lista de preguntas frecuentes para a aplicación [Nome da aplicación] . Podes utilizar a columna Obsoleto para eliminar elementos de preguntas frecuentes das vistas da aplicación, conservando os mesmos como rexistro. |
| CI_UsefulLinks | Lista de hipervínculos útiles. | A lista de hipervínculos útiles para a aplicación [Nome da aplicación] . Podes usar a columna Desfasado para eliminar elementos da hiperligazón das vistas da aplicación, conservando os mesmos como rexistro. |
| CI_Employee | Seguimento do estado actual da presenza dos empregados. Exemplos: traballar dende a casa, enfermo, de baixa persoal e de vacacións. Nota: o estado chegando ao traballo asúmese e non se inclúe nas opcións da lista. | A lista de mensaxes que indican o estado da presenza dun empregado para a aplicación [Nome da aplicación] . Podes utilizar a columna Desfasado para eliminar as mensaxes de estado das vistas da aplicación, conservando as mesmas como rexistro. |
| CI_HelpfulTips | Consellos útiles que os usuarios achegaron para os seus compañeiros. | Lista para a xestión de consellos compartidos para a aplicación [Nome da aplicación] . Podes utilizar a columna Desfasado para eliminar as suxestións das vistas da aplicación, conservando as como rexistro. |
Nota
- Todas estas columnas da lista deben considerarse dependencias. Protexa as listas de cambios accidentais de esquema (por exemplo, está permitida a adición de novas columnas, pero eliminar columnas pode romper a aplicación.)
- Teña coidado ao eliminar elementos da lista; ao eliminar elementos da lista elimínanse rexistros históricos. Podes cambiar o valor de desuso de Non a Si para eliminar rexistros de contactos, noticias, preguntas frecuentes ou ligazóns.
Importar e configurar a aplicación de comunicación de crises
Despois de crear todas as listas, pode importar a aplicación e conectala ás novas fontes de datos.
Nota
Se non quere usar a aplicación de administración, pode editar estas mesmas propiedades editando as listas manualmente.
Importar a aplicación
Inicie sesión en Power Apps.
No panel de navegación esquerdo, seleccione Aplicacións.
Seleccione Importar na barra de comandos.
Carga o ficheiro CrisisCommunication.zip desde o repositorio de GitHub.
Nota
Se o teu inquilino está nun ambiente GCC, carga CrisisCommunicationGCC.zip.
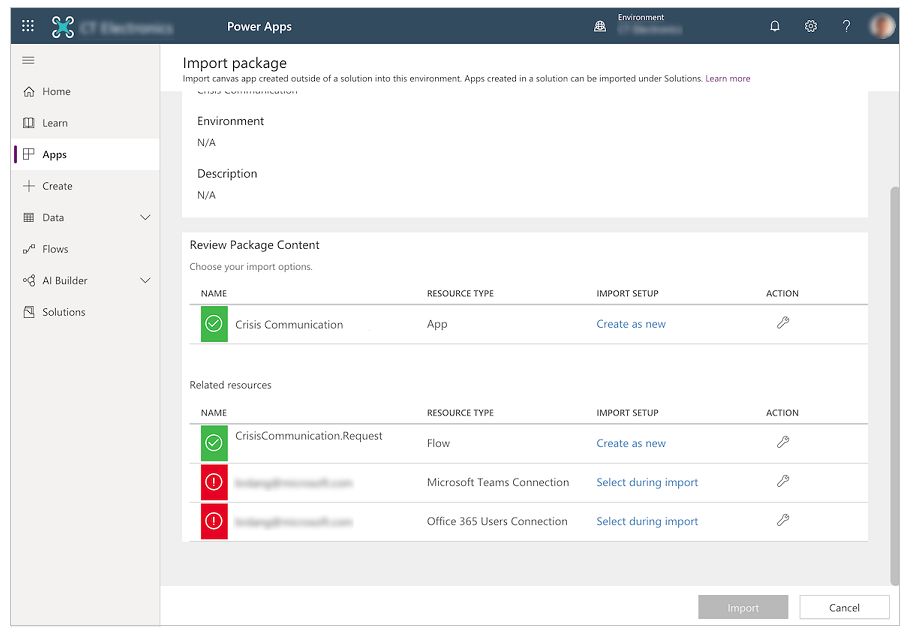
Complete a configuración de importación de Microsoft Teams Conexión e Office 365 Conexión de usuarios seleccionando as conexións adecuadas mediante o a59>Seleccione durante a importación hiperligazón. É posible que teñas que crear unha nova conexión, se aínda non existe.
Seleccione Importar.
Actualizar as conexións de SharePoint
Volve á lista Aplicacións .
Seleccione Máis comandos (...) para a aplicación Comunicación de crise .
Seleccione Editar no menú contextual.

Inicie sesión ou cree as conexións necesarias e, a continuación, seleccione Permitir.
Vaia ás fontes de datos no panel esquerdo.

Elimine as listas existentes dentro da aplicación, porque non apuntan ao seu actual sitio de SharePoint.

Engada as listas do seu propio sitio de SharePoint. Comeza buscando SharePoint na barra de busca.

Seleccione SharePoint e, a continuación, escolla unha conexión.

Copia e pega o URL no teu SharePoint sitio no campo de texto e, a continuación, selecciona Conectar.

Seleccione todas as listas e bibliotecas e, a continuación, seleccione Conectar.

Seleccione Gardar e, a seguir, seleccione Publicar.
Opcional: habilitar actualizacións de situación
Esta aplicación permítelle gravar a situación dun usuario e almacenala no seu sitio de SharePoint sempre que un usuario estableza o seu estado. O seu equipo de xestión de crises pode ver estes datos nun informe de Power BI.
Nota
Habilitar actualizacións de situación é opcional. Pode saltar esta sección se non desexa rastrexar a localización do usuario. Ademais, o seguimento de localización non está admitido actualmente no escritorio de Teams.
Para activar as actualizacións de localización
Busca o control btnDateRange .
Abre a propiedade OnSelect do control btnDateRange na barra de fórmulas.
Copia e pega o seguinte fragmento na barra de fórmulas da propiedade OnSelect .
Nota
O seguinte fragmento está destinado a traballar con versións da solución máis antigas que 2020.03.16. Para as versións máis recentes, edita o código despois de // Para implementar a localización comentar.
UpdateContext({locSaveDates: true}); // Store the output properties of the calendar in static variables and collections. ClearCollect(submittedDates,Sort(Filter(selectedDates,ComponentId=CalendarComponent.Id),Date,Ascending)); Set(varStartDate,First(submittedDates).Date); Set(varEndDate,First(Sort(submittedDates,Date,Descending)).Date); // Create a new record for work status for each date selected in the date range. ForAll( Filter( RenameColumns(submittedDates,"Date","DisplayDate"), ComponentId=CalendarComponent.Id, !(DisplayDate in colDates.Date) ), Patch('CI_Employee Status',Defaults('CI_Employee Status'), { Title: varUser.userPrincipalName, Date: DisplayDate, Notes: "", PresenceStatus: LookUp(colWorkStatus,Value=WorkStatusComponent.Selected.Value) // To implement location, add a comma to the line above and uncomment the lines below for latitude and longitude. // Latitude: Text(Location.Latitude), // Longitude: Text(Location.Longitude) } ) ); // Update existing dates with the new status. ForAll( AddColumns( Filter( RenameColumns(submittedDates,"Date","DisplayDate"), ComponentId=CalendarComponent.Id, DisplayDate in colDates.Date ), // Get the current record for each existing date. "LookUpId",LookUp(RenameColumns(colDates,"ID","DateId"),And(Title=varUser.userPrincipalName,Date=DisplayDate)).DateId ), Patch('CI_Employee Status',LookUp('CI_Employee Status',ID=LookUpId), { PresenceStatus: LookUp(colWorkStatus,Value=WorkStatusComponent.Selected.Value) } ) ); If( IsEmpty(Errors('CI_Employee Status')), // Update the list of work status for the logged-in user. ClearCollect(colDates,Filter('CI_Employee Status',Title=varUser.userPrincipalName)); // Send an email receipt to the logged-in user. UpdateContext( { locReceiptSuccess: Office365Outlook.SendEmailV2( // To: send an email to oneself varUser.mail, // Subject Proper(WorkStatusComponent.Selected.Value) & ": " & varStartDate & If(varStartDate<>varEndDate," - " & varEndDate), // Body WorkStatusComponent.Selected.DateRangeReceipt & ": " & // Create a bulleted list of dates "<ul>" & Concat(submittedDates,"<li>" & Date & Char(10)) & "</ul>" ) } ); If( locReceiptSuccess, Notify("You successfully submitted your work status. An email has been sent to you with a summary.",NotificationType.Success,3000), Notify("There was an error sending an email summary, but you successfully submitted your work status.",NotificationType.Success,3000); ); Navigate('Share to Team Screen',LookUp(colStyles,Key="navigation_transition").Value), // Case: Error submitting work status Notify(varString.WorkStatusError,NotificationType.Warning) ); UpdateContext({locSaveDates: false})
Opcional: engadir mensaxes de estado do traballo adicionais
Se queres engadir máis mensaxes de estado do traballo ademais de traballo desde casa e fóra da oficina, podes facelo completando os seguintes pasos. Para comezar, ten que actualizar o seu sitio de SharePoint.
Volve ao teu SharePoint sitio e, a continuación, selecciona Contido do sitio.
Seleccione CI_Estado do empregado.
Se a columna PresenceStatus non está presente, seleccione Engadir columna.
Seleccione Mostrar/ocultar columnas.
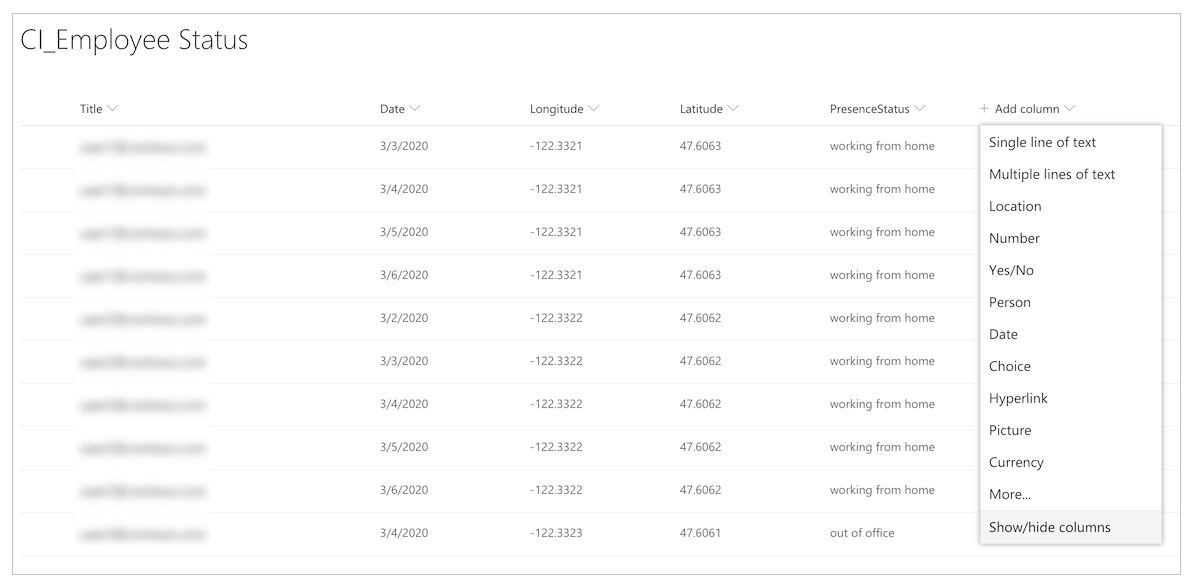
Seleccione PresenceStatus.
Seleccione Aplicar.
Seleccione a columna PresenceStatus .

Seleccione Configuración da columna e, a continuación, seleccione Editar.

Engade as túas mensaxes de estado de traballo adicionais no campo Opcións .
Nota
Grave o nome das súas novas opcións; empregaraos nos pasos posteriores.
Agora necesita facer algúns axustes na propia aplicación para amosar as súas novas mensaxes de estado do traballo.
Abre a aplicación en Power Apps Studio.
Seleccione a pantalla Estado do traballo .
Establece a barra de fórmulas na función OnVisible .

Edite o seguinte modelo e substitúa os valores polos seus.
,"<Name of option in list; case sensitive>", Table( { Icon: <Image file>, DateRangeQuestion: "Select the dates you'll be <Name of status>.", DateRangeReceipt: "You're currently <Name of status>.", ShareToTeamEmail: "I'll be <Name of status> on these dates", AutoReplyMessage: "I'll be <Name of status> on these dates" } )Substitúe a
/* TEMPLATE FOR ADDITIONAL WORK STATUS OPTIONS */cadea polo modelo.Seleccione Gardar e, a seguir, seleccione Publicar.
Actualizar o fluxo de solicitude de axuda
Este fluxo envía unha tarxeta adaptativa a un equipo central de Teams, solicitando axuda.

Antes de completar o seguinte paso, cree un equipo de xestión de crises en Teams. Despois de crear o equipo, pode obter o ID para el e introducilo no seu fluxo. Máis información sobre como crear un equipo de Teams: Crear un equipo central de xestión de crises Teams
Vaia á canle de Teams que desexa que publique todas as súas solicitudes de axuda.
Seleccione Máis opcións (...) para a canle.
Selecciona Obter ligazón á canle.

Copie a ligazón e péguea nun editor de texto.
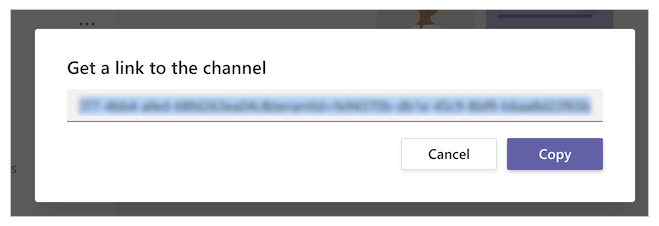
Extrae o ID de equipo, que é todo despois
groupId=e antes&tenantId=.
Por exemplo, no URL seguinte, o ID do grupo éaaaabbbb-0000-cccc-1111-dddd2222eeeehttps://teams.microsoft.com/l/channel/19%3ab2fa9fc20f3042a9b63fc5890e1813f8%40thread.tacv2/General?groupId=aaaabbbb-0000-cccc-1111-dddd2222eeee&tenantId=72f988bf-86f1-41af-91ab-2d7cd011db47Extrae o ID da canle, que é todo o que hai despois de
https://teams.microsoft.com/l/channel/e antes de/General.
Por exemplo, no URL seguinte, o ID da canle é
19%3ab2fa9fc20f3042a9b63fc5890e1813f8%40thread.tacv2https://teams.microsoft.com/l/channel/19%3ab2fa9fc20f3042a9b63fc5890e1813f8%40thread.tacv2/General?groupId=aaaabbbb-0000-cccc-1111-dddd2222eeee&tenantId=72f988bf-86f1-41af-91ab-2d7cd011db47,Vaia a make.powerautomate.com.
Seleccione Os meus fluxos no panel de navegación esquerdo.
Seleccione Máis comandos (...) para CrisisCommunication.Request e, a continuación, seleccione Editar.

Abre a tarxeta Identificación do equipo .
Pega o ID do equipo no campo Valor .
Abre a tarxeta ID da canle .
Pega o ID da canle no campo Valor .

Desprácese cara abaixo ata as accións Obter hora e actualice a acción para Converter zona horaria utilizando a fonte que elixa e horarios de destino.

Opcional: Configurar unha caixa de entrada compartida
O fluxo CrisisCommunication.Request extrae solicitudes desde a caixa de entrada antes de envialas a Teams. Se prefire enviar correos electrónicos de solicitude a unha caixa de entrada compartida, siga estes pasos.
Nota
Pode saltar esta sección se non quere enviar correos electrónicos de solicitude a unha caixa de entrada compartida.
Abre o fluxo CrisisCommunication.Request no modo de edición.
Seleccione Máis comandos (...) de Cando chegue un correo electrónico V3.
Seleccione Eliminar.

Busca e selecciona Cando chegue un novo correo electrónico nunha caixa de correo compartida (V2).
Introduce o enderezo da caixa de entrada compartida en Enderezo da caixa de correo.
Abre a tarxeta Comentarios .
Seleccione Engadir un valor dinámico para Valor.
Busca e selecciona Corpo.

Abre a tarxeta Obter tarxeta de perfil de usuario (V2) .
Seleccione Engadir un valor dinámico.
Busca e selecciona De.

Importar e configurar a aplicación de administración
Para xestionar a aplicación que importou, repita os mesmos pasos para a aplicación de administración.
Inicie sesión en Power Apps.
No panel de navegación esquerdo, seleccione Aplicacións.
Seleccione Importar na barra de comandos.
Carga o ficheiro CrisisCommunicationAdmin.zip desde o repositorio de GitHub.

Seleccione Importar.
Actualizar conexións de SharePoint para a aplicación de administración
Volve á lista Aplicacións .
Seleccione Máis comandos (...) para Aplicación de administración de comunicación de crise.
Seleccione Editar no menú contextual.

Inicie sesión ou cree as conexións necesarias e, a continuación, seleccione Permitir.
Vaia ás fontes de datos no panel esquerdo.

Elimine as listas existentes dentro da aplicación, porque non apuntan ao seu actual sitio de SharePoint.

Engada as listas do seu propio sitio de SharePoint. Comeza buscando SharePoint na barra de busca.

Seleccione SharePoint e, a continuación, escolla unha conexión.

Copia e pega o URL no teu SharePoint sitio no campo de texto e, a continuación, selecciona Conectar.

Seleccione todas as listas e bibliotecas e, a continuación, seleccione Conectar.

Seleccione Gardar e, a seguir, seleccione Publicar.
Crear contido inicial para a aplicación
Neste momento, importou con éxito tanto a aplicación de comunicación de crises como a súa aplicación de administración. Agora pode comezar a crear o contido inicial. Para comezar, abra a aplicación de administración de comunicación de crises.
Se ten un contorno de GCC, necesita habilitar o modo GCC. Máis información: Como configurar clientes móbiles para ambientes GCC.

Vostede emprega a aplicación de administración para personalizar toda a información da aplicación de comunicación de crises e tamén para configurar as opcións clave para os fluxos que a acompañan.
Nota
Como recordatorio: se non queres usar a aplicación de administración, podes editar estas propiedades editando as listas manualmente.
Configurar os parámetros clave na Configuración de administración
Para inicializar a túa aplicación, debes proporcionar todos os campos necesarios navegando a Configuración do administrador.
Complete todos os campos como se mostra na seguinte táboa e, a continuación, seleccione Gardar.
| Nome do campo | Nome lóxico en SharePoint | Finalidade | Exemplo |
|---|---|---|---|
| Correo electrónico de administración | AdminContactEmail | Aquí é onde se envían as solicitudes de correo electrónico. Deberían axustarse no seu enderezo de correo electrónico. Se queres enviar notificacións a outra caixa de entrada, consulta a configuración opcional da caixa de entrada compartida, anteriormente neste artigo. | admin@contoso.com |
| URL do logotipo | Logotipo | O logotipo da súa aplicación que aparece na esquina superior esquerda. | https://contoso.com/logo.png |
| Microsoft Entra ID do grupo | Microsoft Entra IDGroupID | Utilízase para enviar notificacións aos usuarios sobre actualizacións internas da empresa a través do fluxo Notificar aos usuarios sobre novas noticias de comunicación de crise . Sigue as instrucións seguintes para obter o Microsoft Entra ID do teu grupo. | c0ddf873-b4fe-4602-b3a9-502dd944c8d5 |
| URL da aplicación | AppURL | A localización da aplicación do usuario, de xeito que o fluxo de Notificar aos usuarios sobre novas noticias de comunicación de crise poda redirixir aos usuarios alí despois de que seleccionen Ler máis. | https://apps.preview.powerapps.com/play/ <URL da aplicación>?tenantId=<ID de inquilino> |
| Fonte RSS da administración pública | GovernmentRSSFeed | Úsase para encher previamente a función de noticias do mundo na aplicación. Útil se quere proporcionar información adicional aos seus empregados desde unha fonte de confianza. | https://www.who.int/rss-feeds/news-english.xml |
| Método de notificación | PreferredSentNotification | Usado polo fluxo Notificar aos usuarios sobre novas noticias de comunicación de crise para determinar que canle de distribución debe utilizar ao enviar notificacións. Este campo é obrigatorio. | Correo electrónico, notificación de Teams, notificación push |
| Marcas de funcionalidades | Funcionalidade1...8 | Utilízase para desactivar ou habilitar cada característica da aplicación. |
Nota
A notificación de Teams e a notificación push actualmente non son compatibles con GCC.
Busca o Microsoft Entra ID do teu grupo de distribución
Vaia a aad.portal.azure.com.
Seleccione Microsoft Entra ID no panel de navegación esquerdo.
Seleccione Grupos.
Busque e seleccione o seu grupo de distribución.
Copie o campo Id do obxecto .

Pega o ID no campo Microsoft Entra ID de grupo da aplicación de administración.
Configurar contactos de emerxencia
- Vaia a Contactos da empresa.
- Seleccione Crear novo contacto.
- Complete o formulario cos datos de contacto.
Esquema de lista:
| Nome do campo | Nome lóxico en SharePoint | Finalidade |
|---|---|---|
| Nome completo | FullName | Nome do contacto. |
| Correo electrónico | Correo electrónico | O enderezo de correo electrónico que se amosa para o contacto. |
| País | País | O país/rexión para o contacto. Este campo úsase para agrupar os contactos; pode usar outros valores para agrupar contactos por se os países/rexións non teñen sentido para vostede. |
| Comentarios | Comentarios | Mostra información adicional sobre o contacto; útil para describir cando contactar con este contacto. |
| Desfasado | Desfasado | Use para ocultar un contacto de emerxencia existente. |
Configurar noticias iniciais da empresa
- Vai a Noticias da empresa.
- Selecciona Crear nova publicación.
- Complete o formulario.
Esquema de lista:
| Nome do campo | Nome lóxico en SharePoint | Finalidade |
|---|---|---|
| Cargo | Cargo | O título da actualización. |
| Detalles | Detalles | A actualización completa. Pode usar HTML neste campo. |
| Resumo | Resumo | Unha breve mensaxe sobre a actualización. Isto úsase no fluxo Notificar aos usuarios sobre novas noticias de comunicación de crise e na galería de actualizacións. |
| Desfasado | Desfasado | Úseo para ocultar unha publicación existente. |
Configurar consellos útiles
- Vai a Consellos útiles.
- Seleccione Novo consello.
- Complete o formulario.
Esquema de lista:
| Nome do campo | Nome lóxico en SharePoint | Finalidade |
|---|---|---|
| Cargo | Cargo | Título do consello útil. |
| URL do recurso | ResourceURL | Unha ligazón a material de lectura adicional. (Opcional) |
| Subtítulo | SubTitle | Un subtítulo para o consello. (Opcional) |
| Descripción | Descripción | Descrición completa do consello útil. |
| Desfasado | Desfasado | Úseo para ocultar un consello útil. |
Configuración ligazóns
- Vai a Ligazóns.
- Seleccione Crear nova ligazón.
- Complete o formulario.
Esquema de lista:
| Nome do campo | Nome lóxico en SharePoint | Finalidade |
|---|---|---|
| Cargo | Cargo | O texto da ligazón. |
| Enderezo URL | Enderezo URL | O URL da ligazón. |
| Descripción | Descripción | Detalles adicionais acerca da ligazón. (Opcional) |
| Desfasado | Desfasado | Úseo para ocultar unha ligazón. |
Configurar preguntas máis frecuentes
- Vaia a Preguntas frecuentes.
- Seleccione Crear novas preguntas frecuentes.
- Complete o formulario.
Esquema de lista:
| Nome do campo | Nome lóxico en SharePoint | Finalidade |
|---|---|---|
| Cargo | Cargo | A pregunta nas preguntas máis frecuentes. |
| Posición | Posición | Orde da pregunta nas preguntas máis frecuentes. |
| Resposta | Resposta | Resposta á pregunta nas preguntas máis frecuentes. |
| Desfasado | Desfasado | Úseo para ocultar unha pregunta nas preguntas máis frecuentes. |
Probar e compartir a aplicación
Agora que configurou correctamente todos os datos, pode probar a aplicación para asegurarse de que funciona.
- Inicie sesión en Power Apps.
- No panel de navegación esquerdo, seleccione Aplicacións.
- Selecciona Comunicación de crise para reproducir a aplicación.
Despois de probar correctamente a aplicación, pode compartila con todos os que estean na súa empresa.
Importar e configurar o fluxo de notificacións
A aplicación usa un fluxo para enviar notificacións aos usuarios finais sempre que haxa unha nova actualización da empresa.
Importar fluxo de notificación de novas
Vaia a make.powerautomate.com.
Seleccione Os meus fluxos no panel de navegación esquerdo.
Seleccione Importar na barra de comandos.
Carga o paquete CrisisCommunicationNewsNotification.zip desde o repositorio de GitHub.
Nota
Se o teu inquilino está nun ambiente GCC, carga CrisisCommunicationNewsNotificationGCC.zip.

Engade conexións para o novo fluxo seleccionando a ligazón Seleccionar durante a importación para cada conexión e, a continuación, completando o formulario.

Se precisas crear unha nova conexión, selecciona Crear nova no panel Importar configuración .
Seleccione Nova conexión na barra de comandos.

Busca o nome da conexión; por exemplo, PowerApps Notificación (versión preliminar).

Seleccione a conexión que quere.
Se estás a crear unha conexión con PowerApps Notificacións (versión preliminar), verás a caixa de diálogo como se ilustra na imaxe seguinte.

Para obter a identificación, vai á túa lista de aplicacións .
Seleccione Máis comandos (...) para a aplicación Crisis Communication e, a continuación, seleccione a49>Detalles.

Copia o ID da aplicación.
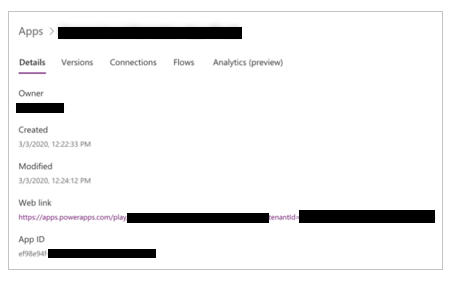
Pega o ID da aplicación no cadro de diálogo de creación de conexión e, a continuación, selecciona Crear.

Despois de crear a túa nova conexión, volve ao panel Importar configuración e, a continuación, selecciona Actualizar lista.
Agora debería aparecer a súa nova conexión. Selecciónao e, a continuación, selecciona Gardar.
Despois de que remates de engadir todas as túas conexións, selecciona Importar.

Editar o fluxo de notificación de novas
Unha vez realizada a importación, vai a Os meus fluxos.
Selecciona o fluxo recentemente importado, Notifica aos usuarios novas noticias sobre comunicación de crise.
Nota
Se cargaches o paquete GCC, o nome do fluxo é Notificar aos usuarios sobre novas noticias sobre comunicación de crise GCC.
Seleccione Editar na barra de comandos.
Abre a Cando se publique un elemento novo cartón.
Para Enderezo do sitio, introduce o nome do teu SharePoint sitio.
Para Nome da lista, introduza CI_CompanyNews.
Abre a Obter a configuración da configuración do administrador cartón.
Para Enderezo do sitio, introduce o nome do teu SharePoint sitio.
Para Nome da lista, introduza CI_configAdminSetup.
Abre a variable Inicializar: Ler máis texto cartón.
Para Valor, introduce Ler máis (no teu idioma nativo).

Seleccione Gardar.
Nota
Pode que reciba un erro se unha das súas conexións aínda non foi autorizada. Se isto ocorre, abra a tarxeta coa conexión non autorizada e reautorícea.
Opcional: Enviar notificacións a máis de 5000 usuarios
A acción actual Obter membros do grupo limítase a sacar 5000 usuarios para a licenza de Office de Power Automate. Incluso para a licenza premium, pode chegar a límites co conector de Teams se tenta enviar notificacións a demasiados usuarios. Para distribuír a máis usuarios, pode cambiar o fluxo para enviar un correo electrónico a unha lista de distribución.
Elimina as seguintes tarxetas: Obter membros do grupo e Activa a configuración de notificación de envío preferida:

Engadir unha nova acción.
Busca e selecciona Enviar un correo electrónico (V2):

No campo Para , escriba o nome do seu grupo de distribución.
No campo Asunto , seleccione o botón Engadir un valor dinámico e engade o Título campo da tarxeta Cando se publica unha noticia :

No campo Corpo , seleccione o botón Engadir un valor dinámico e engade o Detalles campo da tarxeta Cando se publica unha noticia .
Seleccione Gardar.
Opcional: Notificación de Teams de ligazón profunda na aplicación de Teams
Se desexa que a notificación de Teams se abra directamente na aplicación de lenzo dentro de Teams, siga estes pasos:
Actualice o URL da aplicación para apuntar ao enlace profundo de Teams na aplicación de administración.
Na aplicación de administración, cambia o URL da aplicación polo seguinte, ondeApp IDé o ID da túa aplicación.https://teams.microsoft.com/l/entity/<APP ID>/<APP ID>
Actualice a ligazón da aplicación xerada dentro do fluxo de notificacións.
Abre a tarxeta Establecer variable de ligazón da aplicación e cambie a expresión de Valor ao seguinte:concat(items('Apply_to_each')?['AppUrl'], if(greater(indexOf(items('Apply_to_each')?['AppUrl'], '?'),0),'&','?'), 'context=%7B%22subEntityId%22%3A%22',triggerBody()?['ID'],'%22%7D')
Actualice a aplicación de lenzo para consumir a variable de contexto de Teams para ligar profundamente o artigo de novas correcto.
Para a propiedade OnStart da aplicación, cambia o parámetro denewsidasubEntityId.
Probar o fluxo de notificación de novas
Para probar o fluxo de notificacións de novas, diríxase á aplicación de administración e cree unha nova actualización interna da empresa. Máis tarde, todos os usuarios da súa lista de distribución recibirán unha actualización polo seu método de notificación preferido.
Nota
Se atopa erros, comprobe que introduciu correctamente o ID de grupo da súa lista de distribución na configuración da aplicación de administración.
Supervisar as ausencias na oficina con Power BI
Despois de implementar a aplicación e cando a xente comeza a enviar notificacións de que estarán fóra da oficina por varias razóns (como estar enfermo ou traballar desde casa), pode utilizar un informe de Power BI para rastrexar cantas persoas enviaron notificacións e onde se atopan.
Ten en conta que debes activar o seguimento da localización para que o control do mapa funcione.
Importante
Para que o Power BI informe funcione, debes ter polo menos unha entrada na lista CI_Employee Status lista.
Necesitaremos algunha información da lista de CI_Employee Status que creamos anteriormente, así que imos primeiro. Abre a lista no teu sitio e, a continuación, selecciona Configuración da lista baixo a icona Configuración .
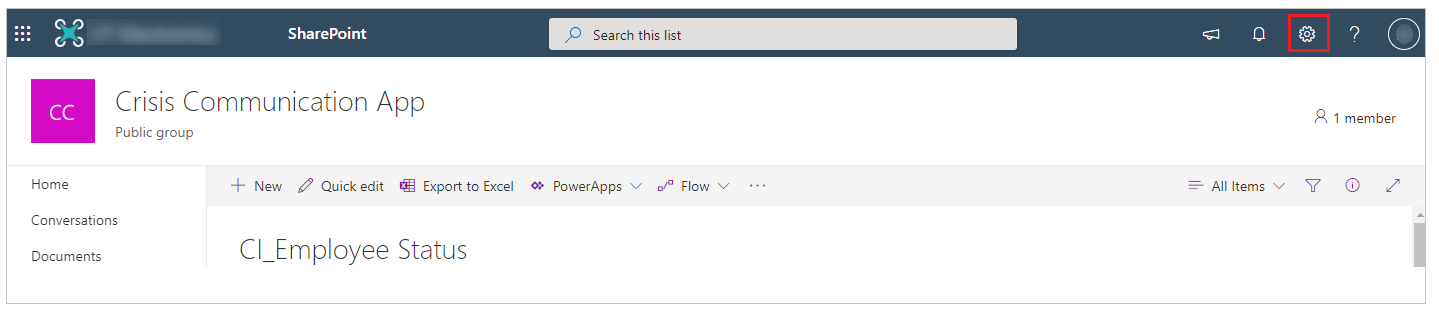
Anote o nome do sitio e o ID da lista na barra de enderezos do explorador, como se mostra na seguinte imaxe.

Neste momento, estamos listos para abrir o informe de Power BI. Abra Power BI e, a continuación, abra o ficheiro Informe de estado de presenza.pbix . Pasa o rato sobre o lado dereito da fonte de datos CI_Employee Status ata que vexa os puntos suspensivos. Selecciónao e, a continuación, selecciona Editar consulta.
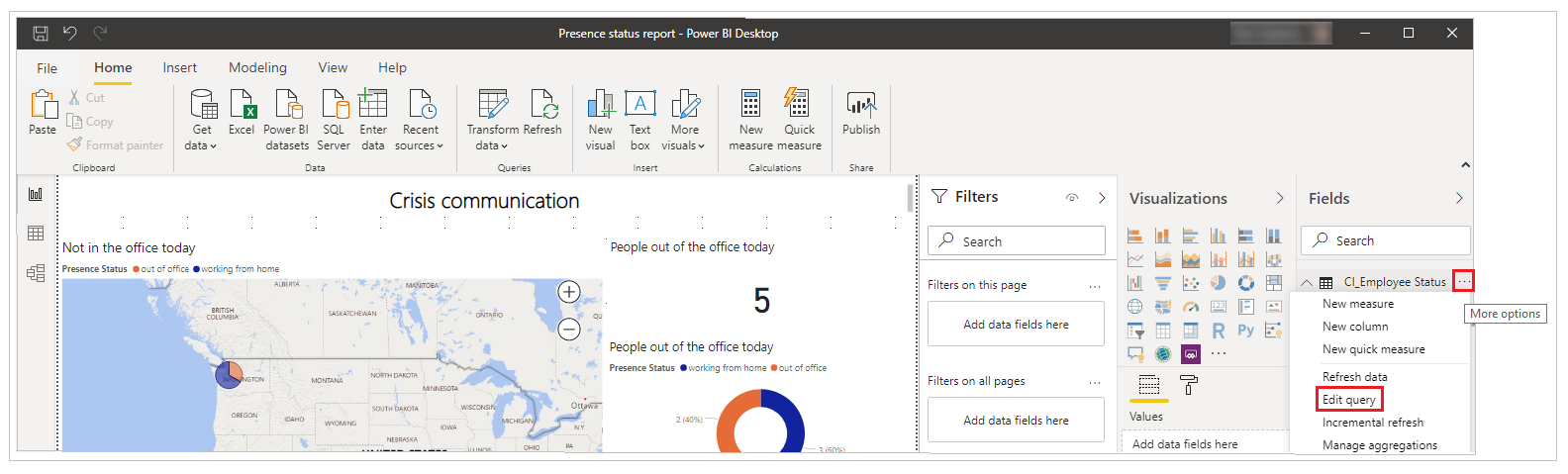
Despois de abrir o Power Query editor, faga clic co botón dereito na fonte de datos CI_Employee Status e, a continuación, seleccione Editor avanzado.

Aquí é onde usamos o nome do sitio e o ID da lista.
Copia o novo SharePoint sitio na cadea SharePoint.Táboas como se mostra na seguinte ilustración e o ID da lista nos tres lugares onde está resaltado o GUID e, a continuación, selecciona Feito.

Se ve algún erro de conexión despois de actualizar a información de conexión, pode que necesite actualizar as credenciais utilizadas para conectarse á lista.
Para actualizar a conexión
No menú Ficheiro , seleccione Opcións e configuración e, a continuación, seleccione Fonte de datos configuración.
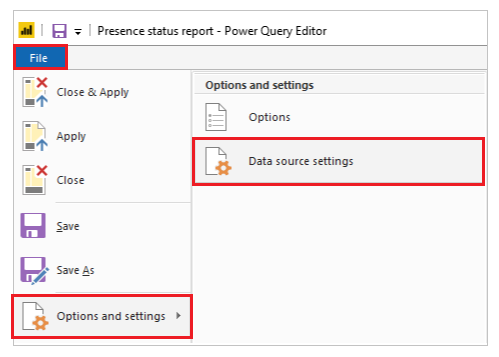
Seleccione Permisos de edición.

Asegúrate de que o tipo de Credenciais estea definido como Conta da organización e utiliza as credenciais para acceder á lista.

Seleccione Pechar & Aplica para actualizar o informe para extraer datos da túa lista.

Agora temos un informe de Power BI que mostra tanto información xeográfica sobre ausencias da oficina no día actual como a tendencia de tales ausencias ao longo de varios días. Podemos publicar o informe para que outras persoas da organización poidan velo.

O seu informe está agora publicado. Pode compartilo con outros da súa organización. Tamén podes programar a frecuencia de actualización do informe.
Integrar a súa aplicación en Teams
Agora que ten unha aplicación que funciona compartida con todos, pode implementar a aplicación creando un equipo de xestión de crises en Teams para responder a problemas.
Despregar a aplicación na barra de aplicacións
Se é un administrador de Teams, pode enviar a aplicación a todos os seus usuarios na barra de aplicacións de Teams.

Inicie sesión en Power Apps.
No panel de navegación esquerdo, seleccione Aplicacións.
Seleccione Máis comandos (...) para a aplicación Comunicación de crise .
Seleccione Engadir a equipos.

Seleccione Descargar aplicación.
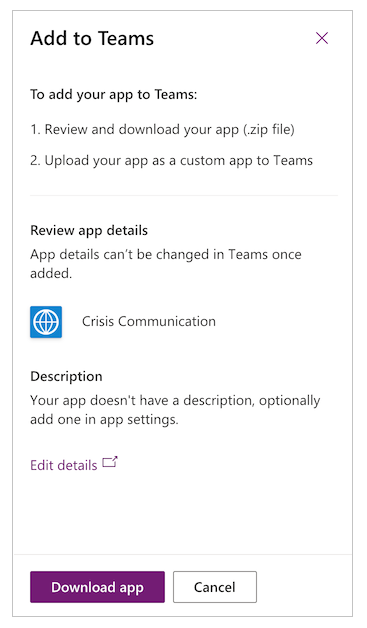
Abra Teams.
Vai a Aplicacións na barra de aplicacións.
Seleccione Cargar unha aplicación personalizada.
Se é administrador de Teams, poderá cargar unha aplicación para todo o inquilino. Seleccione Cargar para Contoso (onde Contoso representa o nome do inquilino).

Cargue o ficheiro que descargou de Power Apps.
Vaia ao Centro de administración de equipos.
No panel de navegación esquerdo en Aplicacións Teams, selecciona Configurar políticas.

Seleccione Global (configuración para toda a organización).
Seleccione Engadir aplicacións.

Busca e selecciona a aplicación Información de crise que cargaches.

Seleccione Engadir.
Seleccione Gardar.
Nota
Os usuarios poden tardar ata 24 horas en ver a aplicación fixada automaticamente na barra de aplicacións.
Crear un equipo central de xestión de crises en Teams
Para coordinar a resposta á crise, quererá crear un equipo central de xestión de crises en Teams e poboalo con toda a información relevante. Este equipo só debe ser compartido co equipo de resposta central.
Vaia a Teams.
Seleccione Equipos na barra de aplicacións esquerda.
Selecciona Únete ou crea un equipo.
Seleccione Crear equipo e, a continuación, complete os pasos restantes.
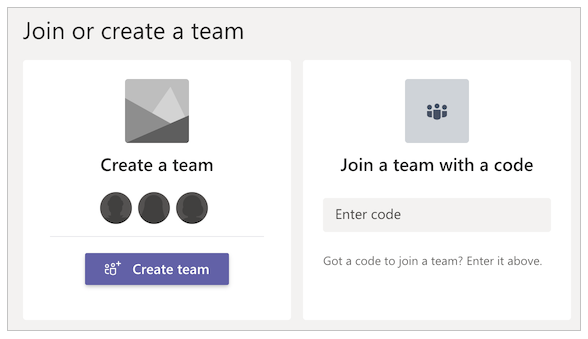
Despois de crear o seu equipo con éxito, podes fixar a información relevante como lapelas. Por exemplo, pode que queira fixar a aplicación de administración para a xestión de crises ou o informe de Power BI para o seu equipo.
Para engadir a aplicación de administración como pestana
Seleccione o botón + .
Busca e selecciona Power Apps.
Busca e selecciona Administrador de información de crise.

Seleccione Gardar.
Para engadir o Power BI informe como pestana
- Seleccione o botón + .
- Busca e selecciona Power BI.
- Busque e seleccione o seu informe de Power BI.
- Seleccione Gardar.
Preguntas máis frecuentes
Que licenzas necesito para executar esta solución?
- A solución nesta aplicación usa conectores de Office, polo tanto, unha licenza de Power Apps propagada de Office é suficiente para executar e reproducir as aplicacións de usuario e administrador. Máis información: Power Platform descrición xeral da licenza
- Se desexa empregar o informe de Power BI (comprimido como parte da solución), necesitará unha licenza de Power BI. Máis información: Power BI prezos
Onde debo ir se teño comentarios sobre a solución?
Encantaríanos ler sobre a súa experiencia despregando e personalizando esta solución. Para compartir a túa experiencia, vai a aka.ms/crisis-communication-feedback.
Parece que atopei un erro coa aplicación; onde debo ir?
Para arquivar un erro coa solución, vai a aka.ms/crisis-communication-issues.
Que funcións non son compatibles actualmente en GCC?
O conector do bot de Power Automate para Teams e o conector de notificacións push non están dispoñibles actualmente para GCC. No seu lugar, use a opción de correo electrónico para alertar aos usuarios sobre actualizacións internas de novas.
Como podo actualizar a aplicación?
Se desexa actualizar a aplicación, siga os pasos indicados en aka.ms/CrisisCommunicationSolution.
Problemas e comentarios
- Para obter comentarios sobre o modelo de mostra Comunicación de crise, vai a aka.ms/crisis-communication-feedback.
- Para informar dun problema coa aplicación Crisis Communication, vai a aka.ms/crisis-communication-issues.
Exención de responsabilidade:Esta aplicación é unha mostra e pódese usar con Microsoft Power Apps e Teams só para difundir información de referencia. Esta aplicación non está pensada nin está dispoñible para o seu uso como un dispositivo médico, soporte clínico, ferramenta de diagnóstico ou outra tecnoloxía destinada a ser utilizada no diagnóstico, cura, mitigación, tratamento ou prevención de enfermidades ou outras condicións, e sen licenza ou Microsoft concede o dereito a utilizar esta aplicación para tales fins. Esta aplicación non está deseñada nin pretende ser un substituto do consello, diagnóstico, tratamento ou xuízo médicos profesionais e non debe usarse como tal. O cliente é o único risco e responsabilidade de calquera uso desta aplicación. Microsoft non garante que a aplicación ou os materiais proporcionados en relación con ela sexan suficientes para calquera propósito médico ou cumpran os requisitos médicos ou de saúde de calquera persoa.