Automatizar probas con Azure Pipelines usando o editor clásico
Neste artigo, aprenderá a configurar e executar as probas da aplicación de lenzo incorporadas en Test Studio mediante o Editor clásico de Azure Pipelines en Servizos de Azure DevOps.
Pode usar un proxecto público en GitHub: Microsoft/PowerAppsTestAutomation para:
- Automatizar operacións de inicio de sesión na súa aplicación.
- Abrir un explorador no axente de compilación e executar conxuntos e casos de proba.
- Ver o estado da execución da proba na canle de Azure DevOps.
Requisitos previos
Antes de comezar, debe cumprir os seguintes pasos:
Bifurcar o proxecto Microsoft/PowerAppsTestAutomation en GitHub.
Nota
As bifurcacións públicas non se poden facer privadas. Se desexa crear un repositorio privado, debe duplicar o repositorio.
Cree un novo ficheiro de URL .json de proba no repositorio cos URL de proba da aplicación que desexa executar dende a canle.
Paso 1: Bifurcar o proxecto PowerAppsTestAutomation
Unha bifurcación é unha copia dun repositorio. Ao bifurcar un repositorio, pode facer cambios sen afectar ao proxecto orixinal.
Inicie sesión en GitHub.
Vaia ao repositorio microsoft/PowerAppsTestAutomation. Tamén pode buscar microsoft/PowerAppsTestAutomation no seu lugar e logo seleccionar o repositorio:

Seleccione Bifurcar:
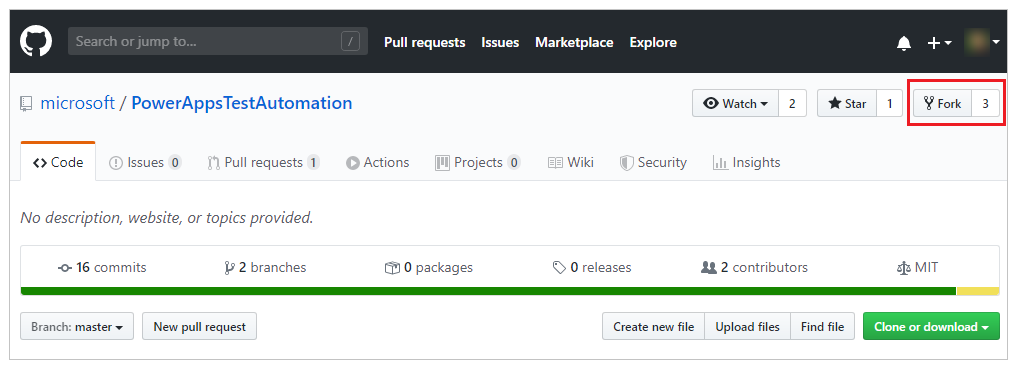
Seleccione onde quere bifurcar:

O deu repositorio bifurcado agora estará dispoñible.
Paso 2: Crear un ficheiro .json de URL de proba
O ficheiro .json de URL de proba conterá os URL de casos de proba e conxuntos de proba para validar a súa aplicación. Pódense recuperar os URL de conxuntos de proba e casos de proba da aplicación seleccionando a lCopiar a ligazón de reprodución en Test Studio.
Pode atopar un ficheiro de exemplo Samples/TestAutomationURLs.json no repositorio que creou anteriormente.
Cree un novo ficheiro
TestURLs.jsonno seu repositorio ou use calquera outro nome de ficheiro.
O nome do ficheiro e a ubicación serán asignados nas variables da canle máis tarde no documento.Copie o formato desde o arquivo
Samples/TestAutomationURLs.json.Actualice a sección de URL de proba coas probas que desexa validar na súa aplicación.
Acepte os cambios no seu repositorio:

Crear unha nova canle
Inicie sesión na súa instancia de Azure DevOps.
Seleccione un proxecto existente ou cree un novo.
Seleccione Canles no menú esquerdo.
Seleccione Crear canle:

Seleccione Usar o editor clásico:

Seleccione GitHub como fonte.
Se é necesario, autorice a súa conexión de GitHub usando OAuth ou usando un token de acceso persoal:
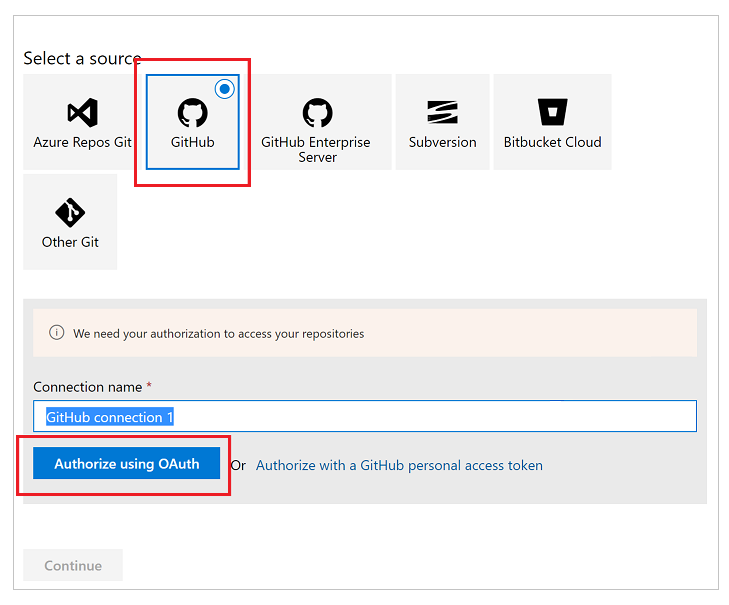
Se é necesario, edite o nome da conexión.
Seleccione ... (puntos suspensivos) do lado dereito da entrada Repositorio.
Insira o nome do seu proxecto en GitHub e, a continuación, Seleccionar:

Seleccione Continuar.
Na pantalla Seleccionar un modelo, seleccione Traballo baleiro:

Prema Gardar para gardar a canle.
Engadir tarefas á canle
Agora engadirá novas tarefas de traballo e configurará as tarefas para executar as probas desde a canle nesta secuencia:
Paso 1: Configurar a resolución de pantalla con PowerShell
Seleccione + preto de Traballo de axente 1.
Busque PowerShell.
Seleccione Engadir para engadir unha tarefa de PowerShell ao traballo:

Seleccione a tarefa.
Tamén pode actualizar o nome de visualización a Establecer a resolución da pantalla do axente en 1920 x 1080 ou similar.Seleccione Inserido como o tipo de script e ingrese o seguinte na xanela de script:
# Set agent screen resolution to 1920x1080 to avoid sizing issues with Portal Set-DisplayResolution -Width 1920 -Height 1080 -Force # Wait 10 seconds Start-Sleep -s 10 # Verify Screen Resolution is set to 1920x1080 Get-DisplayResolution
Paso 2: restaurar paquetes de NuGet
Seleccione + preto de Traballo de axente 1.
Busque NuGet.
Seleccione Engadir para engadir unha tarefa de NuGet ao traballo.
Seleccione a tarefa.
Tamén pode actualizar o nome de visualización a Restaurar Paquetes de NuGet ou similar.Seleccione … (puntos suspensivos) no campo de configuración Ruta á solución, packages.config ou project.json.
Seleccione o ficheiro da solución PowerAppsTestAutomation.sln.
Seleccione Aceptar:

Paso 3: Crear a solución PowerAppsTestAutomation
Seleccione + preto de Traballo de axente 1.
Buscar compilación de Visual Studio.
Seleccione Engadir para engadir unha tarefa de compilación de Visual Studio ao traballo.
Seleccione a tarefa.
Tamén pode actualizar o nome de visualización a Construír Solución de automatización de probas de Power Apps ou similar.Seleccione … (puntos suspensivos) no campo de configuración Solución.
Seleccione o ficheiro da solución PowerAppsTestAutomation.sln.
Seleccione Aceptar.
Paso 4: Engadir probas de Visual Studio para Google Chrome
Seleccione + preto de Traballo de axente 1.
Busque proba de Visual Studio.
Seleccione Engadir para engadir unha tarefa de comprobación de Visual Studio ao traballo.
Seleccione a tarefa.
Tamén pode actualizar o nome de visualización a Executar probas de automatización de probas de Power Apps mediante $(BrowserTypeChrome) ou similar.Elimine as entradas predeterminadas no campo de texto Arquivos de proba e engada o seguinte:
**\Microsoft.PowerApps.TestAutomation.Tests\bin\\Debug\Microsoft.PowerApps.TestAutomation.Tests.dllIntroduza
TestCategory=PowerAppsTestAutomationno campo Criterios de filtro de probas.Seleccione A mestura de probas contén probas de interface de usuario.
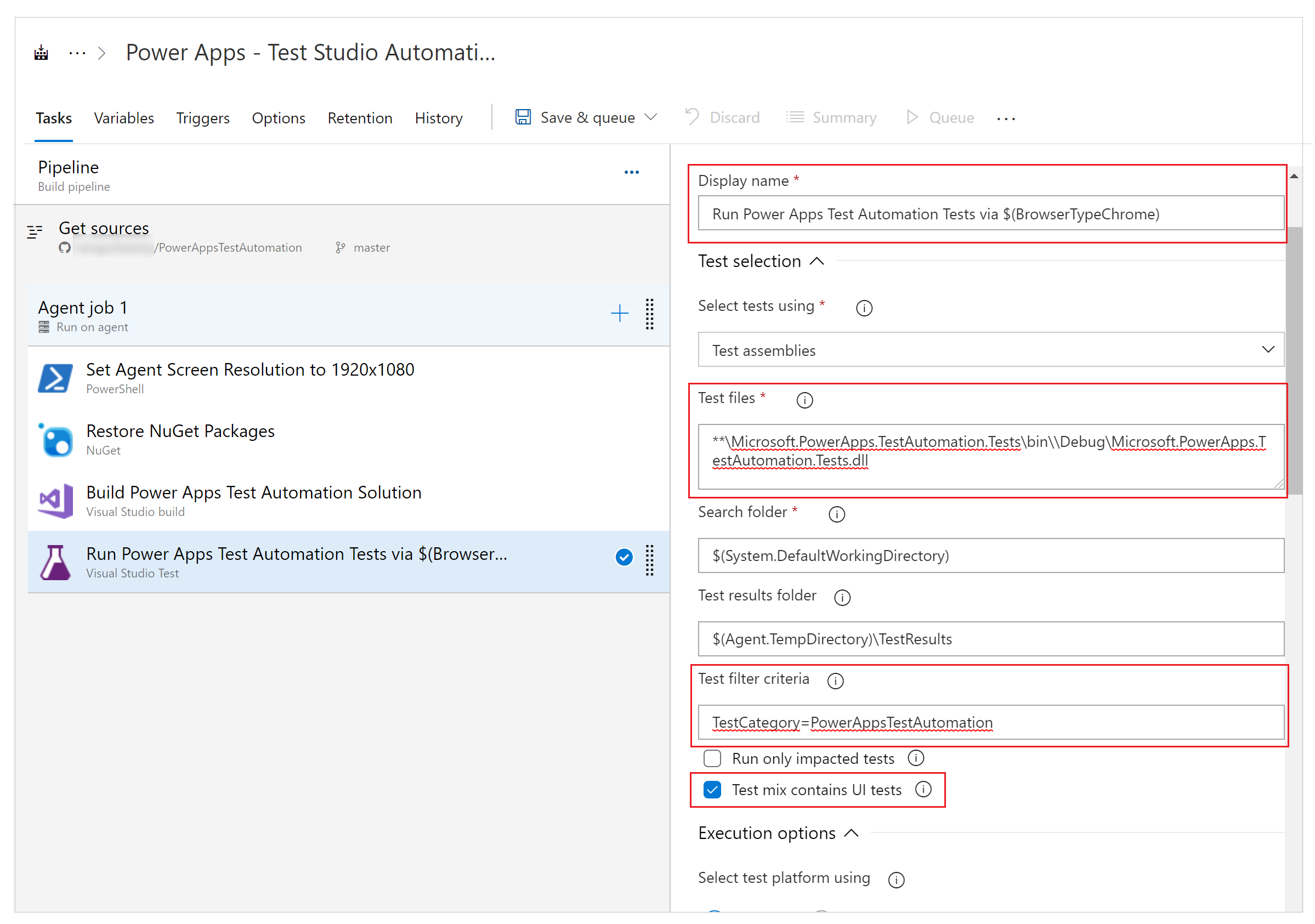
Seleccione … (puntos suspensivos) no campo Arquivo de configuración.
Expanda Microsoft.PowerApps.TestAutomation.Tests, seleccione o ficheiro patestautomation.runsettings e logo seleccione Aceptar:

Copie o seguinte no campo Anular os parámetros de execución da proba.
-OnlineUsername "$(OnlineUsername)" -OnlinePassword "$(OnlinePassword)" -BrowserType "$(BrowserTypeChrome)" -OnlineUrl "$(OnlineUrl)" -UsePrivateMode "$(UsePrivateMode)" -TestAutomationURLFilePath "$(TestAutomationURLFilePath)" -DriversPath "$(ChromeWebDriver)"Nota
Aquí é onde se configuran as variables da canle, representadas anteriormente en forma de $(VariableName).
Introduza Executar Probas de automatización de probas de Power Apps vía $(BrowserTypeChrome) ou similar no campo Título de execución da proba.

Paso 5 - Engadir probas de Visual Studio para Mozilla Firefox.
Faga clic co botón dereito na tarefa Engadir Probas de Visual Studio para Chrome e seleccione Clonar tarefas.
Seleccione a tarefa e actualice as seguintes áreas:
Título: Executar Probas de automatización de probas de Power Apps vía $(BrowserTypeFirefox)
Anular os parámetros de execución da proba
-OnlineUsername "$(OnlineUsername)" -OnlinePassword "$(OnlinePassword)" -BrowserType "$(BrowserTypeFirefox)" -OnlineUrl "$(OnlineUrl)" -UsePrivateMode "$(UsePrivateMode)" -TestAutomationURLFilePath "$(TestAutomationURLFilePath)" -DriversPath "$(GeckoWebDriver)"Título de execución da proba: Executar Probas de automatización de probas de Power Apps vía $(BrowserTypeFirefox)
Configurar variables da canle
Agora configurará as variables de canle definidas nas tarefas que engadiu antes.
Prema o separador Variables.
Seleccione Engadir e repita este paso para configurar as seguintes variables:
| Nome da variable | Valor da variable |
|---|---|
| BrowserTypeChrome | Chrome |
| BrowserTypeFirefox | Firefox |
| OnlineUrl | https://make.powerapps.com |
| TestAutomationURLFilePath | $(Build.SourcesDirectory)\<test URL file>.json Nota: Este é o ficheiro URL de proba.json que creou anteriormente. |
| UsePrivateMode | verdadeiro |
| OnlineUsername | Introduza o Microsoft Entra enderezo de correo electrónico do contexto de usuario que iniciará sesión na aplicación. As probas executaranse no contexto desta conta de usuario. Asegúrese de que este usuario teña a capacidade de executar a aplicación e conectarse a calquera orixe de datos á que se poida conectar a aplicación. |
Seleccione Engadir e insira OnlinePassword no nome da variable.
Comprobe a imaxe de bloqueo para facer desta variable un segredo.

Garde as configuracións da canle.
Executar e analizar probas
Para validar que as súas probas se están executando correctamente, seleccione Cola e logo seleccione Executar. O seu traballo comezará a funcionar.

Mentres o traballo se executa, seleccione o traballo para ver un estado detallado en cada unha das tarefas en execución:
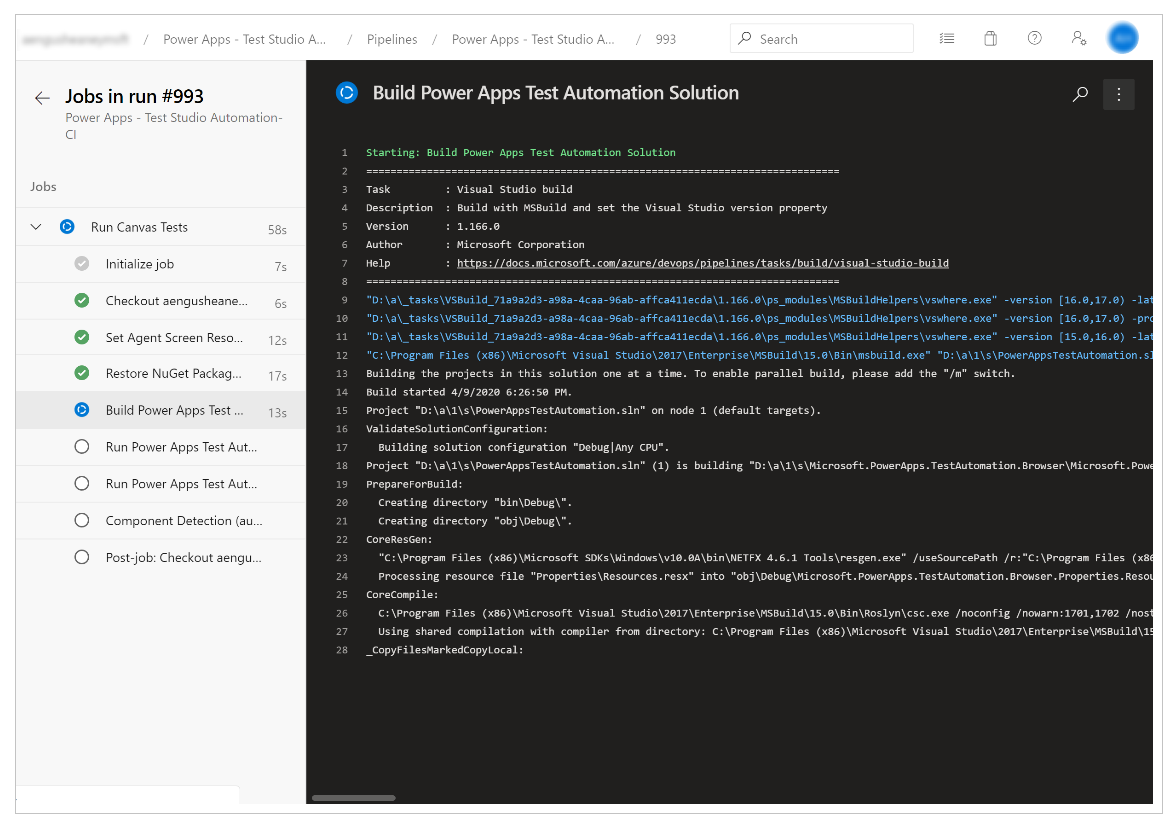
Cando o traballo se complete, pode ver o resumo do traballo de alto nivel e calquera erro ou aviso. Seleccionando o separador Probas, pode ver detalles específicos sobre os casos de proba que executou.
O seguinte exemplo indica que polo menos un dos nosos casos de proba fallou durante a execución das probas mediante o navegador Chrome:

Seleccione a proba RunTestAutomation para profundizar nos detalles sobre que caso de proba fallou. No separador Adxuntos, pode ver o resumo da execución da proba e que casos de proba fallaron ou pasaron no seu grupo de probas:

Nota
Se executa un grupo de probas, verá un resumo dos casos de proba pasados e fallados. Se executa un caso de proba, verá detalles específicos sobre o fallo con calquera información de rastrexo, se está dispoñible.
Limitacións coñecidas
A autenticación multifactor non é compatible.
O resumo da proba informará dun único resultado de proba por navegador. O resultado da proba conterá un ou máis casos de proba ou resultados do grupo de probas.
Calquera proceso de autenticación que non sexa Microsoft Entra fluxo de inicio de sesión require a personalización do proceso de inicio de sesión na solución PowerAppsTestAutomation .
Consulte tamén
Nota
Pode indicarnos as súas preferencias para o idioma da documentación? Realice unha enquisa breve. (teña en conta que esa enquisa está en inglés)
Esta enquisa durará sete minutos aproximadamente. Non se recompilarán datos persoais (declaración de privacidade).
Comentarios
Proximamente: Ao longo de 2024, retiraremos gradualmente GitHub Issues como mecanismo de comentarios sobre o contido e substituirémolo por un novo sistema de comentarios. Para obter máis información, consulte: https://aka.ms/ContentUserFeedback.
Enviar e ver os comentarios