Engadir, configurar, mover ou eliminar separadores nun formulario
Engadir, mover ou eliminar separadores nun formulario utilizando o deseñador de formularios.
Engadir separadores a un formulario
Para engadir separadores a un formulario, utilice o panel de Compoñentes.
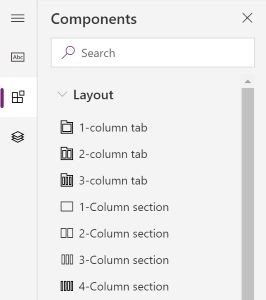
Nota
Os separadores só se poden engadir nos formularios principais. Máis información: Tipos de formularios.
Engadir separadores a un formulario utilizando arrastrar e soltar
- Abra o deseñador de formularios para crear ou editar un formulario. Máis información: Crear un formulario ou Editar un formulario
- Na barra de comandos, seleccione Engadir compoñente ou no panel da esquerda, seleccione Compoñentes.
- No panel Compoñentes, seleccione un compoñente de separador e arrástreo e sólteo na previsualización de formulario. Mentres arrastra o separador sobre a previsualización do formulario, verá destinos para soltar onde pode engadir o separador. Teña en conta o comportamento seguinte:
- Os separadores pódense soltar antes ou despois de calquera dos separadores existentes pasando o cursor sobre as cabeceiras dos separadores.
- Os separadores tamén se poden soltar antes ou despois do separador actual pasando o cursor sobre o bordo esquerdo ou dereito do separador actual.
- Repita o paso 3 anterior se quere engadir máis separadores.
- Na barra de comandos, seleccione Gardar para gardar o formulario, ou seleccione Publicar se desexa gardar e realizar modificacións visibles para os usuarios.
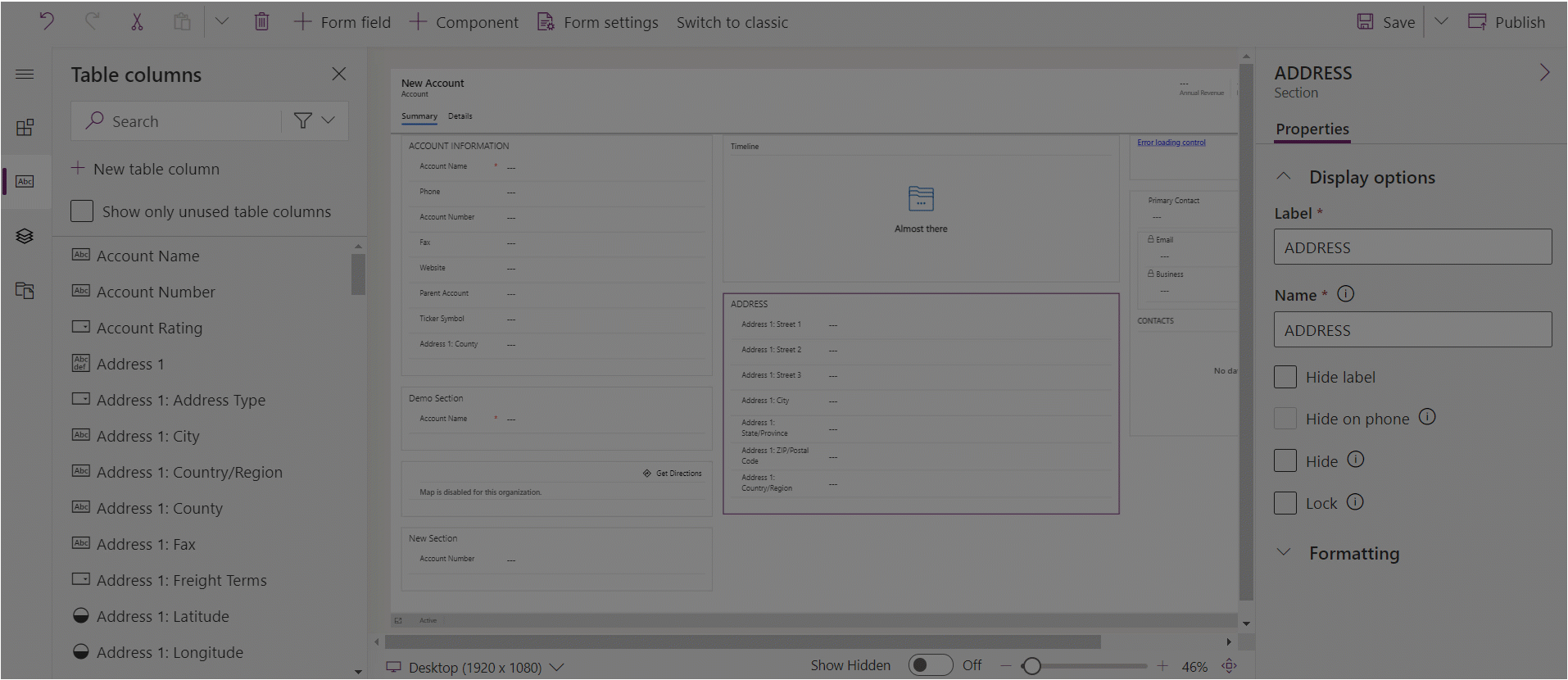
Engadir separadores a un formulario usando a selección
- Abra o deseñador de formularios para crear ou editar un formulario. Máis información: Crear un formulario ou Editar un formulario
- Na previsualización de formularios, seleccione outro separador ou o formulario. Teña en conta o seguinte comportamento:
- Ao seleccionar un separador existente, o separador novo engadirase despois do separador existente.
- Cando seleccione o formulario, o separador novo engadirase como o último separador do formulario.
- Na barra de comandos, seleccione Engadir compoñente ou no panel da esquerda, seleccione Compoñentes.
- No panel Compoñentes, seleccione un compoñente de separador para engadilo ao formulario. Tamén pode seleccionar ... xunto ao compoñente do separador que desexe e, a seguir, seleccione Engadir ao formulario.
- Repita os pasos 2-4 anteriores se quere engadir máis separadores.
- Na barra de comandos, seleccione Gardar para gardar o formulario, ou seleccione Publicar se desexa gardar e realizar modificacións visibles para os usuarios.
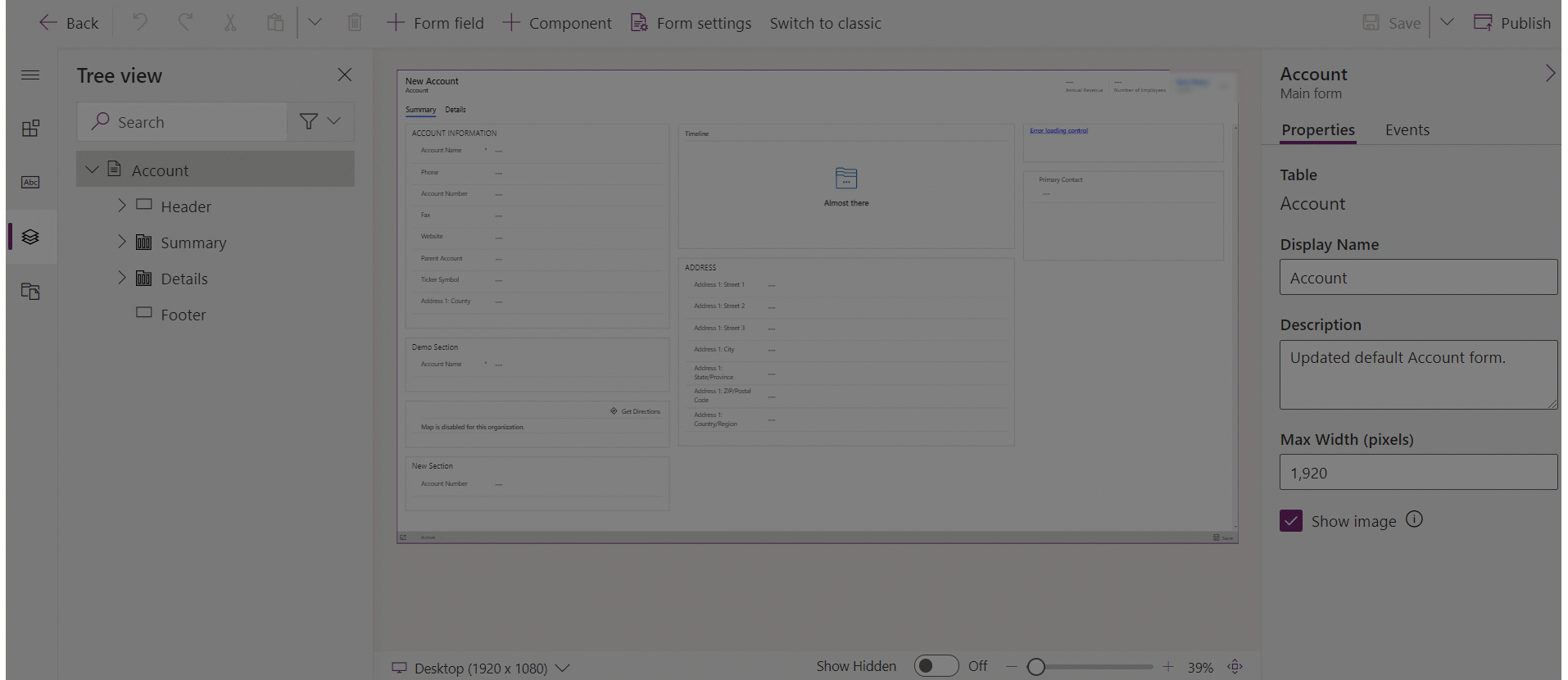
Configurar separadores nun formulario
Estas son as propiedades dispoñibles para configurar un separador cando crea ou edita un formulario usando o deseñador de formularios.
| Área | Nome | Descrición |
|---|---|---|
| Opcións de visualización | Etiqueta de separador | A etiqueta localizable para o separador visible para os usuarios. Esta propiedade é necesaria. |
| Opcións de visualización | Nome | Nome único para o separador que se usa ao facer referencia ao mesmo nos scripts. O nome só pode conter carácteres alfanuméricos e guións baixos. Esta propiedade é necesaria. |
| Opcións de visualización | Ampliar este separador por defecto | O estado de separador pode alternar entre expandido ou contraído mediante scripts de formulario ou se as persoas seleccionan a etiqueta. Elixa o estado predefinido para o separador. |
| Opcións de visualización | Ocultar separador | Cando está seleccionado, o separador está oculto por defecto e pódese mostrar utilizando código. |
| Opcións de visualización | Ocultar no teléfono | O separador pode estar oculto para procesar unha versión condensada deste formulario en pantallas de teléfonos. |
| Formatado | Deseño | Os separadores poden ter até tres columnas. Utilice estas opcións para definir o número de separadores e a porcentaxe da largura total que deben cubrir. |
Mover os separadores nun formulario
Pode mover un separador nun formulario empregando accións de arrastrar e soltar ou cortar e pegar.
Mover separadores nun formulario utilizando arrastrar e soltar
- Abra o deseñador de formularios para crear ou editar un formulario. Máis información: Crear un formulario ou Editar un formulario
- Na previsualización do formulario , seleccione a cabeceira de separador do separador que quere mover e arrástreo e sólteo. Mentres arrastra o separador sobre a previsualización do formulario, verá destinos para soltar onde pode mover o separador. Teña en conta o comportamento seguinte:
- Os separadores pódense soltar antes ou despois de calquera dos separadores existentes pasando o cursor sobre as cabeceiras dos separadores.
- Os separadores tamén se poden soltar antes ou despois do separador actual pasando o cursor sobre o bordo esquerdo ou dereito do separador actual.
- Repita o paso 2 se quere mover máis separadores.
- Na barra de comandos, seleccione Gardar para gardar o formulario, ou seleccione Publicar se desexa gardar e realizar modificacións visibles para os usuarios.
Mover separadores nun formulario utilizando cortar e pegar
- Abra o deseñador de formularios para crear ou editar un formulario. Máis información: Crear un formulario ou Editar un formulario
- Na previsualización do formulario, seleccione o separador que desexe mover.
- Na barra de comandos, seleccione Cortar.
- Na previsualización de formularios, seleccione outro separador ou o formulario.
- Na barra de comandos, seleccione Pegar ou seleccione as comiñas angulares e, a seguir, seleccione Pegar antes. Teña en conta o seguinte comportamento:
- Cando seleccione Pegar, o separador que se moveu pégase despois do separador existente.
- Cando seleccione Pegar antes, o separador que se moveu pégase antes do separador existente.
- Cando seleccione o formulario, o separador que se moveu engádese como o último separador do formulario. A acción Pegar antes non é aplicable e, polo tanto, non está dispoñible neste caso.
- Repita os pasos 2-5 anteriores se quere mover máis separadores.
- Na barra de comandos, seleccione Gardar para gardar o formulario, ou seleccione Publicar se desexa gardar e realizar modificacións visibles para os usuarios.
Eliminar separadores nun formulario
Abra o deseñador de formularios para crear ou editar un formulario. Máis información: Crear un formulario ou Editar un formulario
Na previsualización do formulario, seleccione o separador que desexe eliminar do formulario.
Na barra de comandos, seleccione Eliminar.
Repita os pasos 2-3 anteriores se quere eliminar máis separadores.
Na barra de comandos, seleccione Gardar para gardar o formulario, ou seleccione Publicar se desexa gardar e realizar modificacións visibles para os usuarios.
Nota
- Os separadores só se poden eliminar nos formularios principais. Máis información: Tipos de formularios.
- Se elimina un separador por equivocación, na barra de comandos, seleccione Desfacer para reverter o formulario ao estado anterior.
- Non pode eliminar un separador que conteña seccións con columnas necesarias ou bloqueadas.
- Non pode eliminar un separador que teña seccións bloqueadas.
- Un formulario debe ter polo menos un separador. Non pode eliminar o último separador que queda no formulario.
Consulte tamén
Visión xeral do deseñador de formularios controlado por modelos
Crear, editar ou configurar formularios utilizando o deseñador de formularios
Engadir, configurar, mover ou eliminar columnas nun formulario
Engadir, configurar, mover ou eliminar compoñentes nun formulario
Engadir, configurar, mover ou eliminar seccións nun formulario
Configurar as propiedades da cabeceira no deseñador de formularios
Engadir e configurar un compoñente de subgrade nun formulario
Engadir e configurar un compoñente de visualización rápida nun formulario
Configurar un compoñente de busca nun formulario
Uso da visualización en árbore no deseñador de formularios
Crear e editar columnas
Nota
Pode indicarnos as súas preferencias para o idioma da documentación? Realice unha enquisa breve. (teña en conta que esa enquisa está en inglés)
Esta enquisa durará sete minutos aproximadamente. Non se recompilarán datos persoais (declaración de privacidade).