Configurar integración de Power BI
Nota
A partir do 12 de outubro de 2022, Portais de Power Apps é Power Pages. Máis información: Microsoft Power Pages xa está dispoñible de forma xeral (blog)
Proximamente migraremos e uniremos a documentación de Portais de Power Apps coa documentación de Power Pages.
Power BI é unha das mellores ferramentas para proporcionar información cunha visualización sinxela e interactiva. Para ver os paneis e informes de Power BI nas páxinas web dun portal, debe activar a visualización de Power BI desde o centro de administración de portais de Power Apps. Tamén pode incorporar paneis e informes creados no espazo de traballo novo de Power BI activando a integración do servizo de Power BI Embedded.
Nota
Tamén pode integrar Power BI con Power Pages. Máis información: Que é Power Pages.
Nota
- Debe ter unha licenza de Power BI apropiada.
- Para utilizar o servizo Power BI Embedded, debe ter unha licenza de Power BI Embedded apropiada. Asegúrese de revisar a planificación da capacidade e os prezos para Power BI Embedded. Máis información: Preguntas máis frecuentes sobre licenzas de Power BI Embedded.
- Asegúrese de que a opción Incorporar contido en aplicacións está Activada na Configuración do programador do seu arrendatario de Power BI. Cando está desactivada, un portal non pode procesar os informes e paneis de Power BI incorporados.
Activar a visualización de Power BI
Activar a visualización de Power BI permite incorporar paneis e informes en páxinas web nun portal utilizando a etiqueta Liquid de powerbi.
Vaia a Configurar integración de Power BI e seleccione Activar visualización de Power BI.

Seleccionar Activar na mensaxe de confirmación. Mentres se activa a visualización de Power BI, o portal reiniciarase e non estará dispoñible durante uns minutos. Aparecerá unha mensaxe cando se active a visualización de Power BI.
Os personalizadores agora poden usar a etiqueta Liquid powerbi para incorporar informes e paneis de Power BI nas páxinas web dun portal. Ao incorporar o contido de Power BI, os personalizadores poden usar os parámetros dos filtros para crear vistas personalizadas. Para obter máis información, consulte etiqueta Liquid powerbi.
Desactivar a visualización de Power BI
Vaia a Configurar integración de Power BI e seleccione Desactivar visualización de Power BI.

Seleccionar Desactivar na mensaxe de confirmación. Mentres se desactiva a visualización de Power BI, o portal reiniciarase e non estará dispoñible durante uns minutos. Aparecerá unha mensaxe cando se desactive a visualización de Power BI.
Activar o servizo de Power BI Embedded
A activación do servizo Power BI Embedded permítelle incorporar paneis e informes creados no espazo de traballo novo de Power BI. Os informes e paneis incorpóranse en páxinas web dun portal mediante a etiqueta Liquid de powerbi.
Requisitos previos: antes de activar o servizo Power BI Embedded, asegúrese de crear os paneis e informes no espazo de traballo novo en Power BI. Despois de crear o espazo de traballo, forneza acceso de administración ao administrador global para que os espazos de traballo se mostren no Centro de administración dos portais de Power Apps. Para obter máis información sobre como crear espazos de traballo novos e engadirlles acceso, consulte Crear os novos espazos de traballo en Power BI.
Nota
Asegúrese de que a visualización de Power BI estea activada para que funcione a etiqueta de Liquid de powerbi.
Para activar o servizo de Power BI Embedded:
Vaia a Configurar integración de Power BI e seleccione Activar servizo de Power BI Embedded.

Na ventá Activar a integración de servizos de Power BI Embedded, seleccione os espazos de traballo dispoñibles desde os que quere que se mostren paneis e informes no seu portal. Mova estas áreas de traballo á lista Áreas de traballo seleccionadas.

Nota
Despois de engadir espazos de traballo á lista Espazos de traballo seleccionados, as bases de datos e os informes procesaranse despois duns minutos.
Seleccione Activar. Cando se activa o servizo Power BI Embedded, o portal reiníciase e este non estará dispoñible durante uns minutos. Aparece unha mensaxe cando está activado o servizo de Power BI Embedded.
Despois de activar o servizo de Power BI Embedded, deberá crear un grupo de seguranza e engadilo á súa conta de Power BI. Para obter máis información, consulte Crear grupo de seguranza e engadir á conta de Power BI.
Crear grupo de seguranza e engadir á conta de Power BI
Despois de activar a integración de servizos de Power BI Embedded, debe crear un grupo de seguranza en Azure Active Directory, engadir un membro, e, a seguir, engadir o grupo de seguranza en Power BI a través do portal de administración de Power BI. Esta configuración permite que se mostren no portal os paneis e informes creados en novos espazos de traballo de Power BI.
Nota
Debe iniciar sesión coa mesma conta de administrador global utilizado para activar o servizo Power BI Embedded.
Paso 1: Crear un grupo de seguranza
Inicie sesión no Azure portal utilizando unha conta de administrador Global para o directorio.
Seleccione Azure Active Directory, Grupos e, a continuación, seleccione Grupo novo.
Na pácxina Grupo, introduza a seguinte información:
Tipo de grupo: Seguranza
Nome do grupo: servizo do Portal Power BI Embedded
Descrición do grupo: Este grupo de seguranza úsase para a integración do portal e o servizo Power BI Embedded.
Tipo de pertenza: Atribuído

Seleccione Crear.
Paso 2: Engadir un membro do grupo
Requisitos previos: Antes de engadir un membro ao grupo de seguranza, debe ter o ID de aplicación do portal. A identificación está dispoñible no separador Detalles do portal no centro de administración de portais de Power Apps.
Inicie sesión no Azure portal utilizando unha conta de administrador Global para o directorio.
Seleccione Azure Active Directory e, a continuación, seleccione Grupos.
Desde a páxina Grupos - todos os grupos, busque e seleccione o grupo Portal do servizo Power BI Embedded.

Desde a páxina Visión xeral do Portal do servizo Power BI Embedded, seleccione Membros desde a área Xestionar.
Seleccione Engadir membros e introduza o portal de o ID de aplicación do portal na caixa de texto.
Seleccione o membro da o resultado de busca e, a seguir, escolla Seleccione.
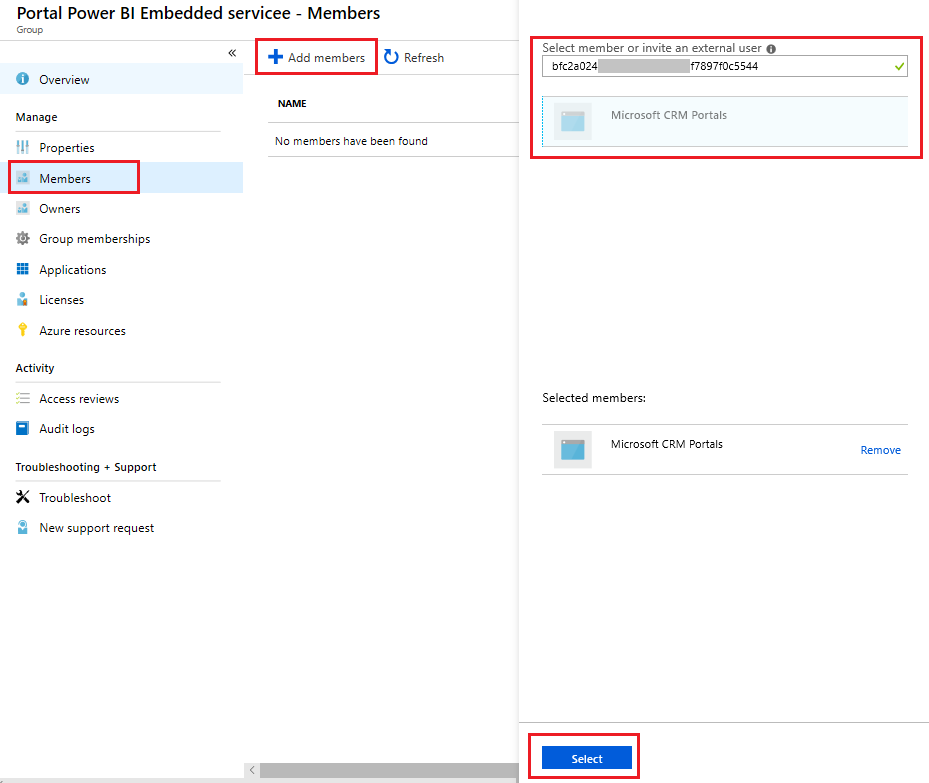
Paso 3: Configuración de Power BI
Inicie sesión en Power BI utilizando unha conta de administrador Global para o directorio.
Seleccione a icona Configuración na parte superior dereita do servizo de Power BI e escolla Portal de Administración.

Seleccione Configuración do arrendatario.
Na Configuración de programador, seleccione Permitir que as entidades de servizo utilicen as API de Power BI.
No campo Grupos de seguranza específicos, busque e seleccione o grupo Portal do servizo Power BI Embedded.

Seleccione Aplicar.
Os personalizadores poden agora usar a etiqueta Liquid powerbi para incorporar informes e paneis de Power BI desde novos espazos de traballo de Power BI ás páxinas web dun portal. Para utilizar o servizo Power BI Embedded, o tipo de autenticación debe especificarse como powerbiembedded. Ao incorporar o contido de Power BI, os personalizadores poden usar os parámetros dos filtros para crear vistas personalizadas. Para obter máis información, consulte etiqueta Liquid powerbi.
Xestionar o servizo Power BI Embedded
Vaia a Configurar integración de Power BI e seleccione Xestionar servizo de Power BI Embedded.

Na ventá Xestionar a integración de servizos de Power BI Embedded, seleccione os espazos de traballo dispoñibles desde os que quere que se mostren paneis e informes no seu portal. Mova estas áreas de traballo á lista Áreas de traballo seleccionadas. Tamén pode eliminar os espazos de traballo usados actualmente movéndoos de novo a Espazos de traballo dispoñibles.

Nota
Despois de eliminar os espazos de traballo da lista Espazos de traballo seleccionados, pode levar ata 1 hora para reflectir as modificacións. Até entón, as bases de datos e informes procesaranse no portal sen ningún problema.
Seleccione Gardar.
Desactivar o servizo de Power BI Embedded
Vaia a Configurar integración de Power BI e seleccione Xestionar servizo de Power BI Embedded.

Na ventá Xestionar a integración do servizo de Power BI Embedded, seleccione Desactivar a integración do servizo de Power BI Embedded.

Seleccione Gardar.
Seleccione Aceptar na mensaxe de confirmación. Mentres se desactiva o servizo de Power BI Embedded, o portal reiniciarase e non estará dispoñible durante uns minutos. Aparecerá unha mensaxe cando se desactive o servizo de Power BI Embedded.
Consideracións e limitacións
- Os portais con versión 9.3.4.x ou posterior admiten as seguintes capacidades:
- Paneis e informe de Azure Analysis Services usando conexións dinámicas. As configuracións locais de Azure Analysis Services non son compatibles.
- Paneis con seguridade baseada en roles.
- Mosaico único con seguridade baseada en roles.
- A funcionalidade de visualización de Power BI non está dispoñible na rexión da China para a autenticación de Azure Active Directory.
- Para obter máis información sobre as limitacións do servizo de Power BI Embedded, consulte Consideracións e limitacións.
O procesamento dun informe de Power BI nunha páxina do portal falla co seguinte erro:
Produciuse un erro de configuración ao procesar o informe.
Este problema pode ocorrer por múltiples razóns como:
- A súa configuración de Power BI Embedded é incorrecta.
- Seguridade a nivel de fila en Power BI está activada, pero non pasou roles na configuración de compoñentes de Power BI (Configuración avanzada) ou nos parámetros de papeis na etiqueta de liquid de powerbi.
- A opción Incorporar contido en aplicacións na Configuración do programador de Power BI non está activada.
Aviso de privacidade
Ao activar a incorporación de mosaicos e paneis de Power BI, cando un usuario incorpora un mosaico ou panel de Power BI, o token de autorización de ID de Microsoft Entra dese usuario para Microsoft Dataverse úsase para autenticar co servizo de Power BI cunha concesión implícita, que fornece unha experiencia de "inicio de sesión único" perfecta para o usuario final.
Un administrador pode desactivar a incorporación de mosaicos e paneis de Power BI en calquera momento para deixar de usar o token de autorización de Dynamics 365 para autenticarse no servizo de Power BI. Calquera mosaico ou panel existentes deterán o procesamento para o usuario final.
O compoñente ou servizo de Azure implicado na incorporación dos mosaicos de Power BI detállase na seguinte sección.
Nota: Para obter máis información acerca das ofertas de servizo adicionais de Azure, consulte o Centro de confianza de Microsoft Azure.
Este servizo fornece o token de autenticación intercambiado co servizo de Power BI para a autenticación API e da interface de usuario.
Pasos seguintes
Engadir un compoñente de Power BI a unha páxina web usando Studio de portais
Consulte tamén
- Engadir un informe ou panel de Power BI a unha páxina web mediante unha etiqueta liquid no portal
- etiqueta Liquid powerbi
- Integración con Power BI
Nota
Pode indicarnos as súas preferencias para o idioma da documentación? Realice unha enquisa breve. (teña en conta que esa enquisa está en inglés)
Esta enquisa durará sete minutos aproximadamente. Non se recompilarán datos persoais (declaración de privacidade).