Configurar o provedor de Google para os portais
Nota
A partir do 12 de outubro de 2022, Portais de Power Apps é Power Pages. Máis información: Microsoft Power Pages xa está dispoñible de forma xeral (blog)
Proximamente migraremos e uniremos a documentación de Portais de Power Apps coa documentación de Power Pages.
Como se explica no artigo Configurar un provedor de OAuth 2.0 en portais, Google é un do varios provedores de identidades que usan o protocolo OAuth 2.0. Para comezar a configurar Google como provedor de identidades, seleccione Configurar desde a páxina configuración do provedor.
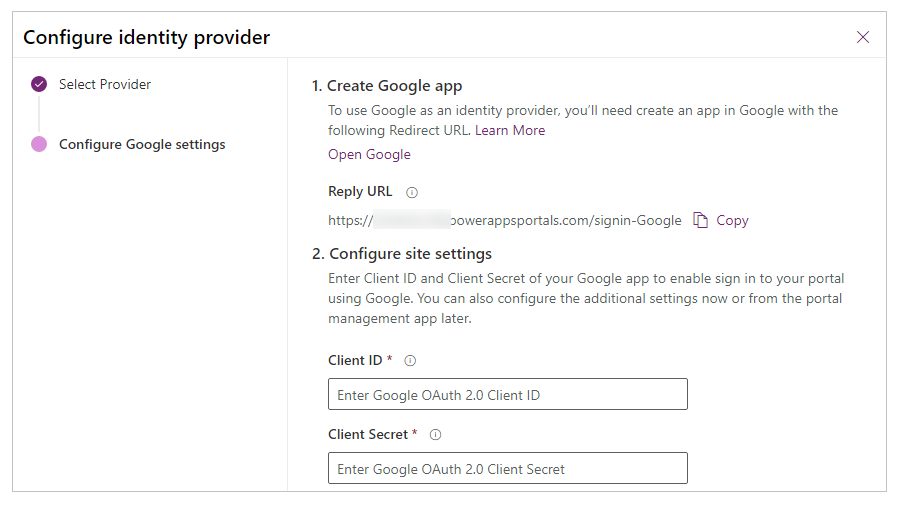
Paso 1. Crear unha aplicación de Google
Para usar Google como provedor de identidade, cómpre crear unha aplicación en Google cun URL de redireccionamento.
Nota
O URL de resposta é usado pola aplicación de Google para redirixir os usuarios ao portal despois de que a autenticación teña éxito. Se o seu portal usa un nome de dominio personalizado, pode que teña un URL diferente ao fornecido aquí.
Importante
Google+ API está desfasado. Recomendamos encarecidamente que migre á API de Google People.
Para crear unha aplicación en Google
Cree un proxecto de API ou abra un proxecto existente.
Seleccione Habilitar as API e os servizos desde o panel de API e Servizos.
Buscar e habilitar API API de Google People.
En API de Google, seleccione Credenciais no panel esquerdo.
Nota
Se xa configurou unha pantalla de consentimento co dominio de nivel superior do portal, pode omitir os pasos do 6 ao 14 e ir directamente ao paso 15. Non obstante, se a súa pantalla de consentimento está configurada pero o dominio de nivel superior dos portais non se engadiu, revise o paso 11 antes de saltar ao paso 15.
Seleccione Configurar pantalla de consentimento.
Seleccione o tipo de usuario Externo.
Seleccione Crear.
Insira o Nome da aplicación e cargue unha imaxe para o logotipo se é necesario.
Seleccione un Correo electrónico de asistencia axeitado.
Insira
powerappsportals.comcomo dominio de nivel superior en Dominios autorizados.Suxestión
Use
microsoftcrmportals.comse non actualizou o seu nome de dominio do portal de Power Apps. Tamén pode introducir un nome de dominio personalizado se ten un configurado.Proporcione ligazóns para a páxina de inicio, a política de privacidade e os termos de servizo segundo sexa necesario.
Seleccione Gardar.
Seleccione Credenciais dende o panel esquerdo.
Seleccione ID de cliente Oauth do menú despregable Crear credenciais.
Seleccione o tipo de aplicación como Aplicación web.
Insira un Nome para o ID de cliente de OAuth.
Introduza o seu URL do portal de Power Apps na lista de Orixes de JavaScript autorizadas.
Insira os URI de redireccionamento autorizados como o URL do portal de Power Apps seguido de
/signin-google. Por exemplo, se o URL do portal éhttps://contoso.powerappsportals.com, o campo URI de redireccionamento autorizados debería serhttps://contoso.powerappsportals.com/signin-google.Seleccione Crear.
Copie o ID de cliente e o Secreto do cliente desde a caixa de diálogo Cliente de OAuth.
Paso 2. Definir a configuración do sitio
Despois de crear a aplicación en Google, configure a configuración do sitio para o provedor:
- ID de cliente: Un ID de aplicación único xerado por Google para a súa aplicación.
- Segredo do cliente: O segredo do cliente xerado por Google para a súa aplicación.
(Opcional) Paso 3. Configuración adicional
Para configurar Configuracións adicionais para o fornecedor de Google, consulta Configurar configuracións addicionais para proveedores OAuth 2.0.
Nota
Pode indicarnos as súas preferencias para o idioma da documentación? Realice unha enquisa breve. (teña en conta que esa enquisa está en inglés)
Esta enquisa durará sete minutos aproximadamente. Non se recompilarán datos persoais (declaración de privacidade).
Comentarios
Proximamente: Ao longo de 2024, retiraremos gradualmente GitHub Issues como mecanismo de comentarios sobre o contido e substituirémolo por un novo sistema de comentarios. Para obter máis información, consulte: https://aka.ms/ContentUserFeedback.
Enviar e ver os comentarios