Configurar un provedor de WS-Federation para portais con Azure AD
Nota
A partir do 12 de outubro de 2022, Portais de Power Apps é Power Pages. Máis información: Microsoft Power Pages xa está dispoñible de forma xeral (blog)
Proximamente migraremos e uniremos a documentación de Portais de Power Apps coa documentación de Power Pages.
Neste artigo, aprenderá a configurar un provedor de WS-Federation para portais usando Azure Active Directory (Azure AD).
Nota
- A función de portais non se limita só a Azure AD, Azure AD multiempresa ou Azure AD B2C como provedores de WS-Federation. Pode usar calquera outro provedor que cumpra coa especificación de WS-Federation. Os cambios na configuración de autenticación poden tardar uns minutos en reflectirse no portal. Reinicie o portal usando as accións do portal se quere reflectir os cambios de inmediato.
Para configurar Azure AD como fornecedor de WS-Federation
Seleccione Engadir provedor para o seu portal.
Para Fornecedor de inicio de sesión, seleccione Outro.
Para Protocolo, seleccione WS-Federation.
Escriba un nome de fornecedor.
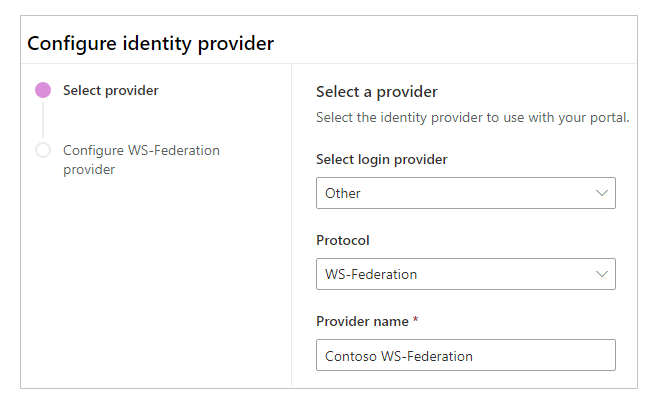
Seleccione Seguinte.
Neste paso, cree a aplicación e configure a configuración co seu provedor de identidades.
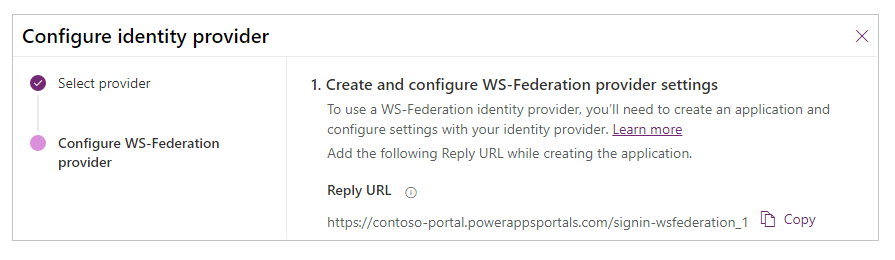
Nota
- O URL de resposta é usado pola aplicación para redirixir os usuarios ao portal despois de que a autenticación teña éxito. Se o seu portal usa un nome de dominio personalizado, pode que teña un URL diferente ao fornecido aquí.
- Máis información sobre como crear o rexistro da aplicación no portal de Azure está dispoñible en Inicio rápido: rexistrar unha aplicación coa plataforma de identidade de Microsoft.
Inicie sesión no portal de Azure.
Busque e seleccione Azure Active Directory.
En Xestionar, seleccione Rexistros de aplicacións.
Seleccione Novo rexistro.
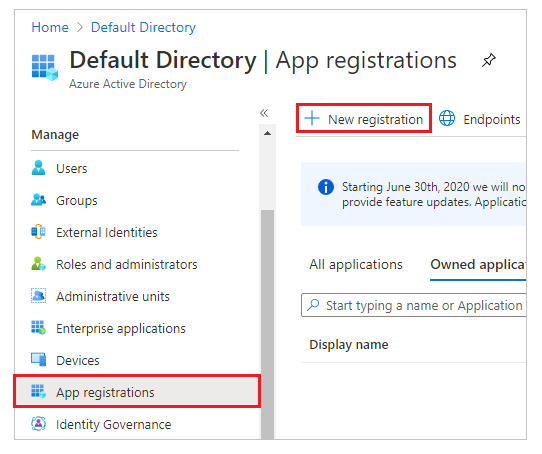
Escriba un nome.
Se é necesario, seleccione outro Tipo de conta admitido. Máis información: Tipos de conta admitidos
En URI de redireccionamento, seleccione Web (se non está seleccionado xa).
Introduza oURL de resposta para o seu portal na caixa de texto do URI de redireccionamento.
Exemplo:https://contoso-portal.powerappsportals.com/signin-wsfederation_1Nota
Se está a usar o URL predeterminado do portal, copie e pegque o URL de resposta como se mostra na sección Crear e configurar a configuración do provedor de WS-Federation na pantalla Configurar o provedor de identidade (paso 6 anterior). Se está a usar un nome de dominio personalizado para o portal, introduza o URL personalizado. Asegúrese de usar este valor cando configure o URL do servizo de consumidor de asercións na configuración do seu portal mentres configura o provedor de WS-Federation.
Por exemplo, se introduce o URL de resposta no portal de Azure comohttps://contoso-portal.powerappsportals.com/signin-wsfederation_1, debe utilizalo como está para a configuración de WS-Federation nos portais.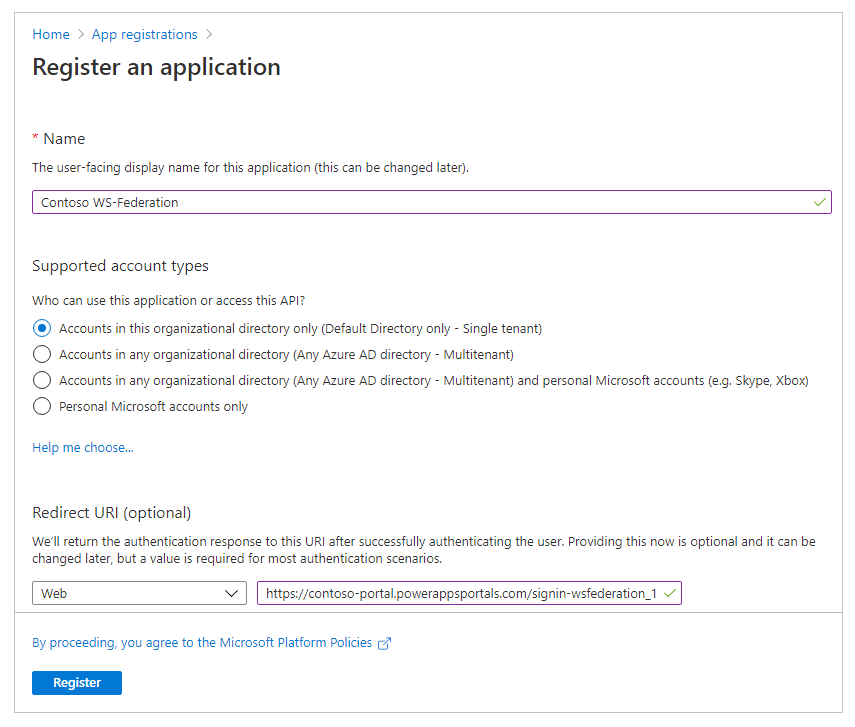
Seleccione Rexistrar.
Seleccione Expoñer unha API.
Para URI do ID de aplicación, seleccione Establecer.
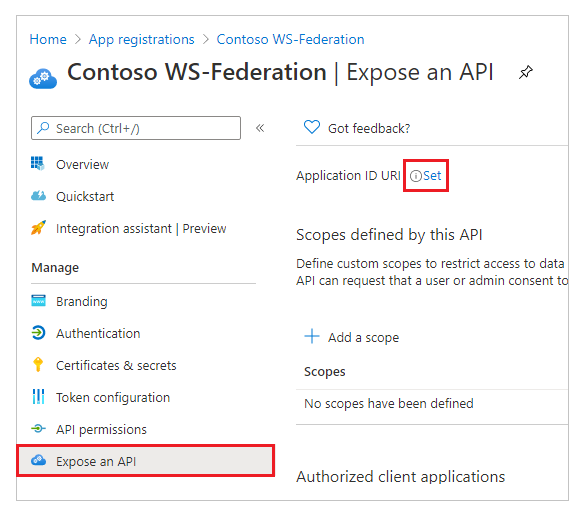
Importante
Debido a unha actualización recente, o URI do ID da aplicación debe ser o URI xerado automaticamente ou un nome de dominio personalizado verificado.
Para usar o URI xerado automaticamente, seleccione Gardar. Terá que actualizar manualmente o valor na configuración do sitio despois de configurar a configuración usando o estudio.
Se está a usar un nome de dominio personalizado, introduza o URL do portal como URI de ID de aplicación.
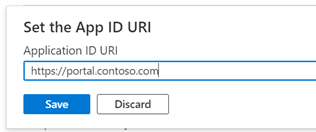
Seleccione Gardar.
Manteña o portal de Azure aberto e cambie á configuración de WS-Federation para portais de Power Apps para os seguintes pasos.
Neste paso, introduza a configuración do sitio para a configuración do portal.
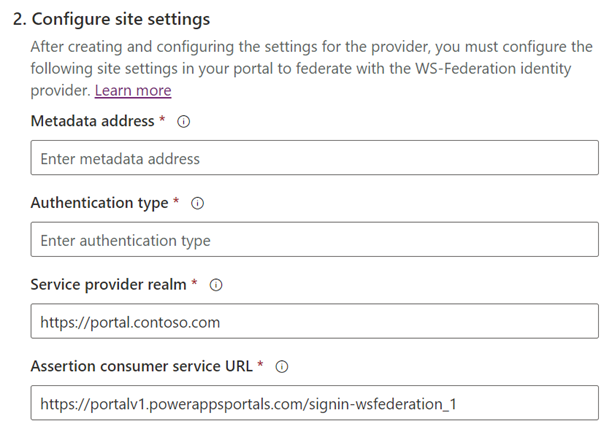
Suxestión
Se pechou a xanela do explorador despois de configurar o rexistro da aplicación no paso anterior, inicie sesión de novo no portal de Azure e vaia á aplicación que rexistrou.
Enderezo de metadatos: Para configurar o enderezo de metadatos, faga o seguinte:
Seleccionar Visión xeral no Porta de Azure.
Seleccione Extremos.
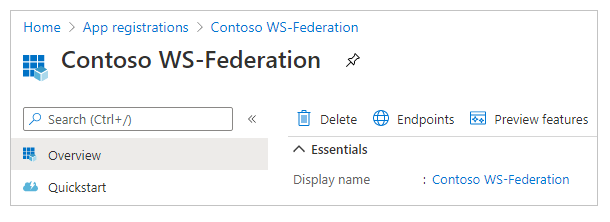
Copie o URL de Documento de metadatos da federación.
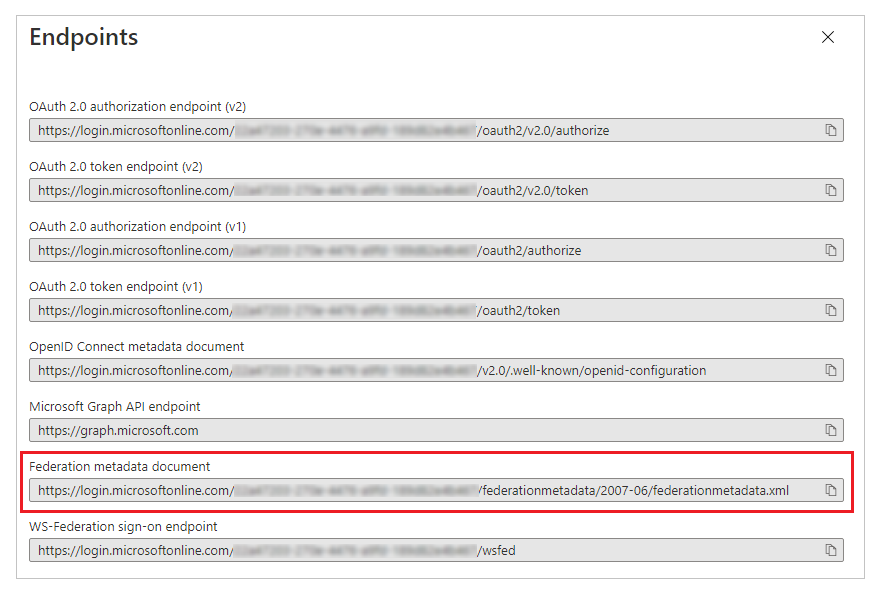
Pegue o URL do documento copiado como Enderezo de metadatos para os portais.
Tipo de autenticación: Para configurar o tipo de autenticación, faga o seguinte:
Copie e pegue o Enderezo de metadatos configurado anteriormente nunha nova ventá do navegador.
Copie o valor da etiqueta
entityIDdo documento de URL.
Pegque o valor copiado de
entityIDcomo o Tipo de autenticación.
Exemplo:https://sts.windows.net/7e6ea6c7-a751-4b0d-bbb0-8cf17fe85dbb/
Dominio do fornecedor do servizo: Insira o URL do portal personalizado como dominio do fornecedor do servizo.
Exemplo:https://portal.contoso.comNota
Se seleccionou usar o URI de ID de aplicación xerado automaticamente, deixe o valor predeterminado e terá que actualizar este valor manualmente usando a aplicación de xestión de portais despois de gardar os valores nesta xanela.
URL do servizo de consumidor de asercións: Introduza o URL de resposta para o seu portal na caixa de texto URL do servizo de consumidor de asercións.
Exemplo:https://contoso-portal.powerappsportals.com/signin-saml_1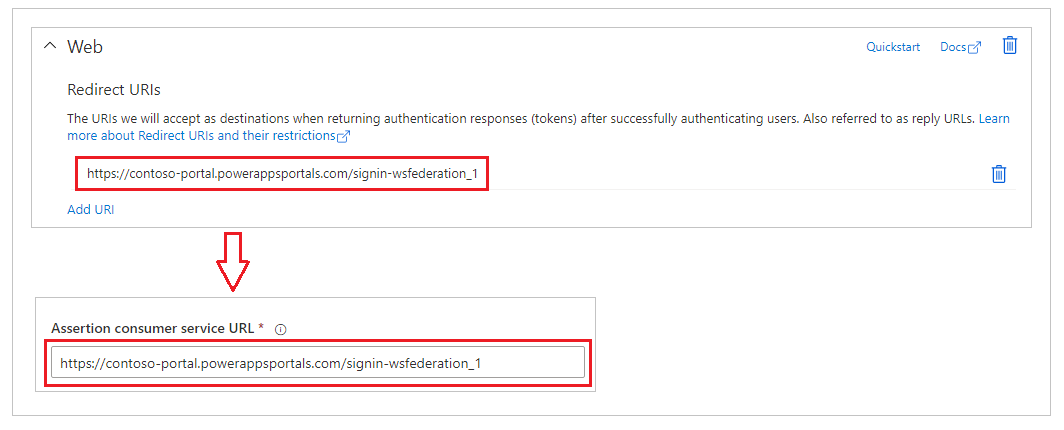
Nota
Se está a usar o URL predeterminado do portal, pode copiar e pegar o URL de resposta como se mostra no paso Crear e configurar as opcións do provedor de WS-Federation. Se está a usar un nome de dominio personalizado, introduza o URL manualmente. Asegúrese de que o valor introducido aquí é exactamente o mesmo que o valor que introduciu como URI de redireccionamento no portal de Azure anteriormente.
Seleccione Confirmar.
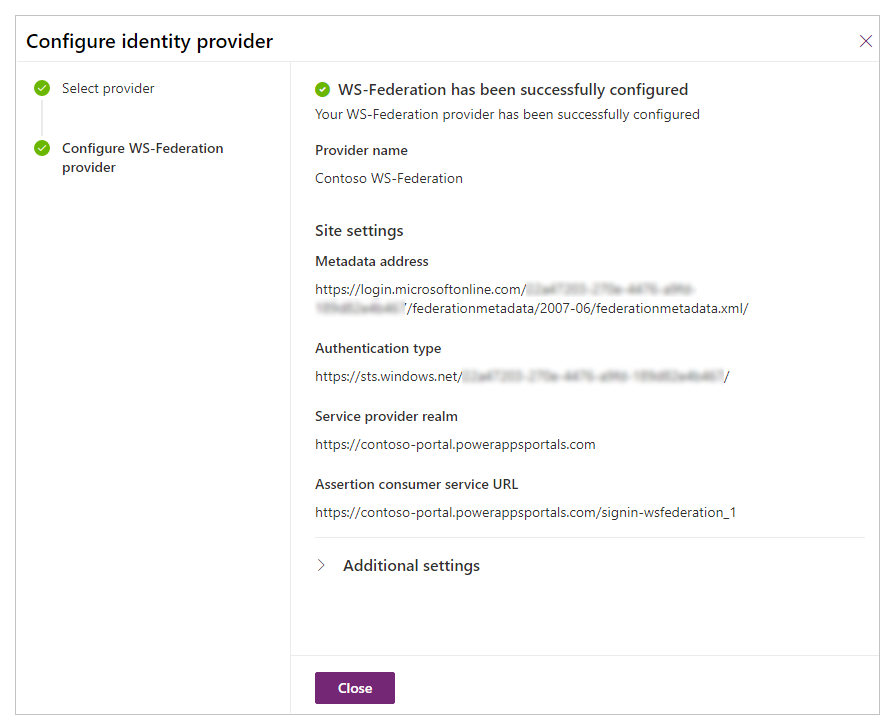
Seleccione Pechar.
Actualizar o URI do ID da aplicación na configuración do sitio
Se está a usar o URI xerado automaticamente para o URI do ID da aplicación, terá que actualizar o valor na configuración do sitio.
Abrir a aplicación Xestión do portal.
Navegue á configuración do sitio.
Actualice a configuración do sitio Authentication/WsFederation/WSFederation_1/Wtrealm co URI do ID da aplicación xerado automaticamente
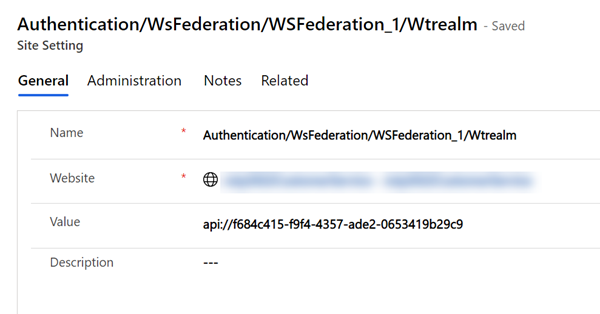
Seleccione Gardar
Consulte tamén
Configure un fornecedor de Federación WS para portais
Configurar un provedor de WS-Federation para portais con AD FS