Permisos de táboa mediante Studio de portais
Nota
A partir do 12 de outubro de 2022, Portais de Power Apps é Power Pages. Máis información: Microsoft Power Pages xa está dispoñible de forma xeral (blog)
Proximamente migraremos e uniremos a documentación de Portais de Power Apps coa documentación de Power Pages.
No artigo anterior, aprendeu a configurar a seguranza nos portais configurando permisos de táboa na aplicación Xestión do portal. Neste artigo aprenderá a configurar os permisos de táboa usando o estudio de portais de Power Apps.
Tipos de acceso dispoñibles en Studio
Studio de portais mostra catro Tipos de acceso diferentes. Dependendo do tipo de acceso que escolla, os permisos e privilexios da táboa seleccionada aplícanse aos usuarios dos roles seleccionados para os seguintes rexistros.
- Acceso global: Aplica os permisos e privilexios da táboa seleccionada aos usuarios dos roles seleccionados para todos os rexistros.
- Acceso de contacto: Aplica os permisos e privilexios da táboa seleccionada aos usuarios do rol seleccionado asociado ao usuario que iniciou sesión.
- Acceso de conta: Aplica os permisos e privilexios da táboa seleccionada aos usuarios do rol seleccionado asociado ao usuario que iniciou sesión.
- Acceso propio: Aplica os permisos e privilexios da táboa seleccionada aos usuarios do rol seleccionado só para o seu propio rexistro de contacto.
Nota
O tipo de acceso primario só está dispoñible na aplicación de xestión de portais. En vez de crear un permiso de táboa co tipo de acceso Primario, engada directamente un permiso secundario aos permisos de táboa existentes ao usar o estudio de portais.
Configurar permisos de táboa mediante Studio de portais
Nesta sección aprenderá a crear, ver, editar e activar ou desactivar ou eliminar os permisos de táboa usando o estudio de portais.
Crear permisos de táboa mediante Studio de portais
Para crear permisos de táboa mediante Studio de portais:
Inicie sesión en Power Apps.
No panel esquerdo, seleccione Aplicacións.
Seleccione o seu portal.
Seleccione Editar para abrir Studio de portais.
Seleccione Configuración (
 ) no panel esquerdo dentro de Studio de portais.
) no panel esquerdo dentro de Studio de portais.Seleccione permisos de táboa.
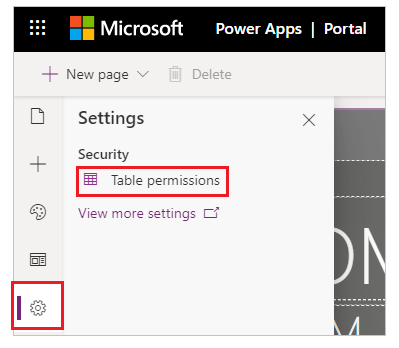
Seleccione novo permiso.
Introduza o nome do permiso da táboa.
Seleccione unha táboa.
Seleccione un tipo de acceso. Máis información: Tipos de acceso dispoñibles en Studio
Se selecciona o tipo de acceso Contacto ou Conta, seleccione a relación entre o contacto ou a conta e a táboa que seleccionou para o permiso.

Nota
Se non ten ningunha relación dispoñible para a táboa seleccionada, pode seleccionar Nova relación para crear unha nova relación.
Seleccione os privilexios que desexe conceder.
Seleccione Engadir funcións para engadir os roles aos que se aplicará este permiso de táboa.
Suxestión
Se aínda non creou un rol web, seleccione Xestionar roles desde o control flotante de roles para abrir a aplicación Xestión do portal e crear roles.
Seleccione Gardar.
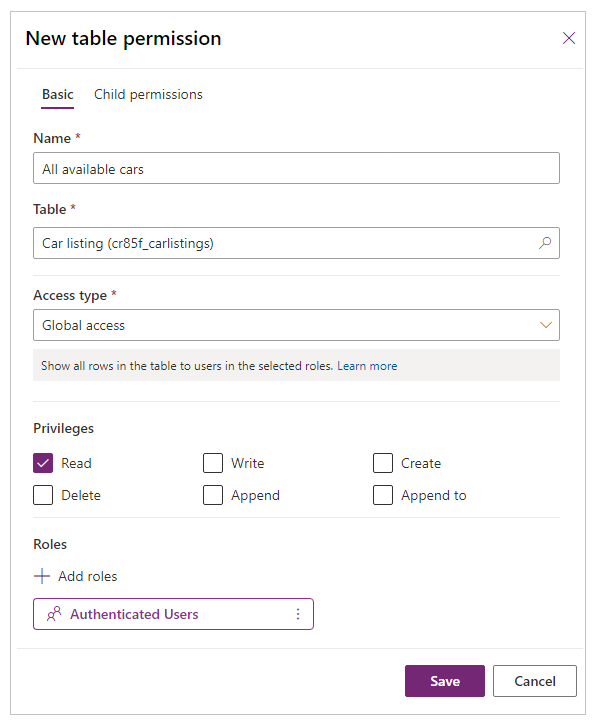
Ver permisos de táboa en Studio de portais
Para ver permisos de táboa mediante Studio de portais:
Inicie sesión en Power Apps.
No panel esquerdo, seleccione Aplicacións.
Seleccione o seu portal.
Seleccione Editar para abrir Studio de portais.
Seleccione Configuración (
 ) no panel esquerdo dentro de Studio de portais.
) no panel esquerdo dentro de Studio de portais.Seleccione Permisos de táboa para ver os permisos da táboa.
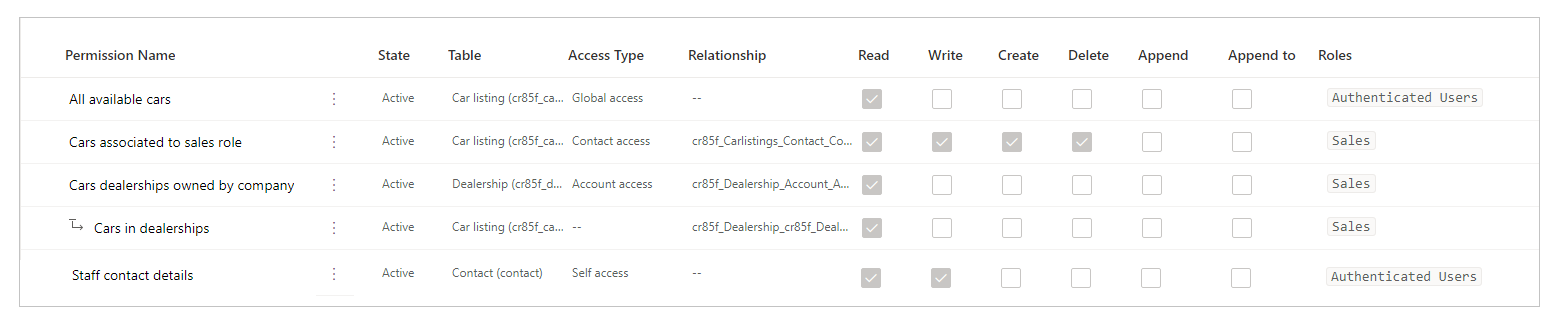
Para agrupar ou filtrar os permisos da táboa, seleccione unha vista (Listar/Agrupar por roles/Agrupar por táboa/Agrupar por estado) ou introduza un nome de permiso de táboa no cadro de texto do filtro.
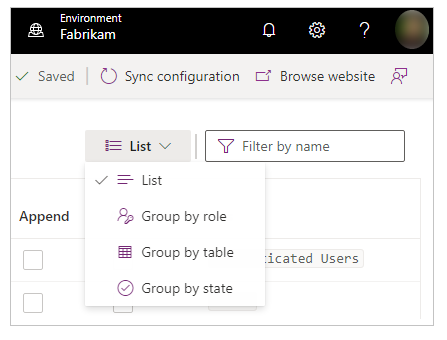
Nota
- Cando agrupa os permisos de táboa por rol, táboa ou estado, os permisos aparecen listados como unha estrutura plana sen as relacións principal-secundario para os permisos configurados.
- Só pode filtrar os permisos da táboa principal, non os secundarios.
Para ordenar os permisos de táboa, seleccione unha columna na parte superior da lista de permisos de táboa.

Editar permisos de táboa mediante Studio de portais
Para editar permisos de táboa mediante Studio de portais:
Inicie sesión en Power Apps.
No panel esquerdo, seleccione Aplicacións.
Seleccione o seu portal.
Seleccione Editar para abrir Studio de portais.
Seleccione Configuración (
 ) no panel esquerdo dentro de Studio de portais.
) no panel esquerdo dentro de Studio de portais.Seleccione permisos de táboa.
Seleccione o permiso de táboa que desexe editar.
No menú da parte superior, seleccione Editar. Como alternativa, tamén pode seleccionar
 (Máis comandos) e logo elixir Editar.
(Máis comandos) e logo elixir Editar.Cambie os detalles do permiso da táboa, como o nome, a táboa, o tipo de acceso, os privilexios e os roles aplicables. Máis información: Crear permisos de táboa mediante Studio de portais
Seleccione Gardar.
Desactivar/activar ou eliminar os permisos de táboa usando Studio de portais
Un permiso de táboa desactivado deixa de ter efecto. Pode activar un permiso de táboa desactivado máis tarde. Cando se desactiva un permiso de táboa, os permisos de táboa secundarios permanecen activos pero non están en vigor debido ao permiso de táboa principal sen efecto. Pode desactivar os permisos secundarios por separado.
Cando se elimina un permiso de táboa, tamén elimina todos os permisos secundarios asociados.
Para desactivar/activar ou eliminar un permiso de táboa usando Studio de portais:
Inicie sesión en Power Apps.
No panel esquerdo, seleccione Aplicacións.
Seleccione o seu portal.
Seleccione Editar para abrir Studio de portais.
Seleccione Configuración (
 ) no panel esquerdo dentro de Studio de portais.
) no panel esquerdo dentro de Studio de portais.Seleccione permisos de táboa.
Seleccione o permiso de táboa que desexa desactivar/activar ou eliminar.
Seleccione Desactivar, Activar ou Eliminar desde o menú da parte superior. Como alternativa, tamén pode seleccionar
 (Máis comandos) e logo elixir a súa opción.
(Máis comandos) e logo elixir a súa opción.Confirme cando se lle solicite.
Configurar permisos secundarios mediante Studio de portais
Para engadir un permiso secundario a un permiso de táboa existente mediante Studio de portais:
Inicie sesión en Power Apps.
No panel esquerdo, seleccione Aplicacións.
Seleccione o seu portal.
Seleccione Editar para abrir Studio de portais.
Seleccione Configuración (
 ) no panel esquerdo dentro de Studio de portais.
) no panel esquerdo dentro de Studio de portais.Seleccione permisos de táboa.
Seleccione o permiso de táboa ao que quere engadir o permiso secundario.
No menú da parte superior, seleccione Engadir permiso secundario. Como alternativa, tamén pode seleccionar
 (Máis comandos) e logo elixir Engadir permiso secundario.
(Máis comandos) e logo elixir Engadir permiso secundario.Cree o permiso secundario cos seguintes detalles:
Nome do permiso secundario
Táboa para a que é o permiso secundario
Relación entre a táboa para o permiso de táboa primaria e a táboa seleccionada para o permiso secundario
Privilexios para os permisos secundario
Roles (Estes hérdanse do permiso da táboa principal. Para engadir ou eliminar roles, edite no seu lugar o permiso da táboa principal).
Seleccione Gardar.
Para ver, editar, desactivar/activar ou eliminar os permisos secundarios usando o estudio de portais, siga os pasos explicados na sección anterior para configurar os permisos da táboa mediante o estudio de portais.
Consideracións adicionais
A configuración dos permisos de táboa está suxeita ás seguintes consideracións e regras adicionais:
No permiso da táboa principal falta un rol web asociado ao secundario
Cando teña un permiso secundario asociado a un ou máis roles web que falten nos permisos principais, verá o seguinte erro ao editar os permisos secundarios:
Un ou máis roles aplicados a este permiso non están dispoñibles para o permiso da súa táboa principal. Modifique os roles en calquera dos permisos.
Por exemplo, un permiso de táboa secundario mostra a mensaxe seguinte cando o permiso de táboa principal non ten o rol web de Márketing asociado, aínda que o permiso secundario segue asociado.

Para solucionar este problema, engada o rol web de Márketing ao permiso da táboa principal ou elimine o rol web de Márketing desde o permiso da táboa secundario.
Permisos de táboa sen ningún rol web asociado
Para que un permiso de táboa entre en vigor, ten que estar asociado a un ou máis roles web. Os usuarios que pertencen a funcións web teñen os privilexios que seleccione para o permiso de táboa asociado.
A seguinte mensaxe móstrase cando intenta gardar un permiso de táboa sen ningún rol web asociado.
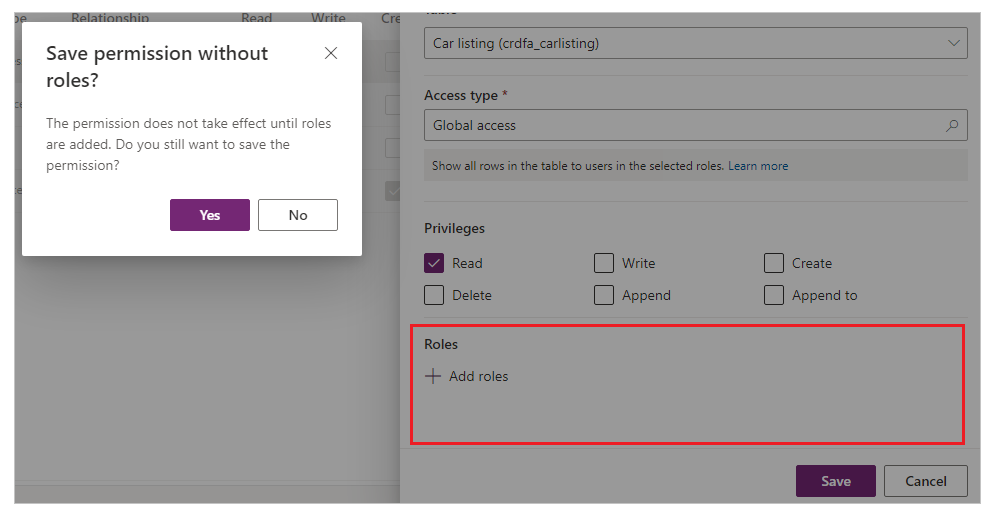
Pasos seguintes
Titorial: configurar permisos de táboa mediante Studio de portais
Consulte tamén
Comentarios
Proximamente: Ao longo de 2024, retiraremos gradualmente GitHub Issues como mecanismo de comentarios sobre o contido e substituirémolo por un novo sistema de comentarios. Para obter máis información, consulte: https://aka.ms/ContentUserFeedback.
Enviar e ver os comentarios