Busca
Nota
A partir do 12 de outubro de 2022, Portais de Power Apps é Power Pages. Máis información: Microsoft Power Pages xa está dispoñible de forma xeral (blog)
Proximamente migraremos e uniremos a documentación de Portais de Power Apps coa documentación de Power Pages.
En portais de Power Apps, pode buscar rexistros en varias táboas utilizando a funcionalidade de busca global do portal. Tamén pode buscar nos rexistros de listas coa funcionalidade de busca de listas.
A funcionalidade de busca de listas no portal utiliza FetchXML no back-end para buscar as columnas definidas na lista e logo mostrar os resultados.
Nota
Tamén pode buscar en Power Pages. Máis información: Que é Power Pages
Importante
A partir da versión do sitio web 9.4.4.xx, a busca do portal usa a busca de Dataverse para ofrecer resultados de varias táboas e campos para novos portais. A busca de Lucene.NET está obsoleta; porén, os portais existentes que usan a busca de Lucene.NET non se verán afectados. Recomendamos que os usuarios migren á busca de Dataverse. Active a busca de Dataverse para o portal existente usando a configuración do sitio Buscar/EnableDataverseSearch en verdadeiro.
Todos os clientes existentes que usan a busca de Lucene.NET teñen que migrar á busca de Dataverse antes de outubro de 2023.
Requisito previo
A busca do portal precisa a función de busca de Dataverse activada no ambiente de Dataverse
Para activar a busca de Dataverse:
No centro de administración de Power Platform, seleccione un ambiente.
Seleccione Configuración > Produto > Funcionalidades.
En Busca, axuste Busca mediante Dataverse en Activado.
Seleccione Gardar.
Unha vez que se aprovisiona o índice, pode levar entre unha hora ou máis completar unha sincronización completa para organizacións de tamaño medio, ata un par de días para organizacións de tamaño grande.
Que é a busca por Dataverse
A busca de Dataverse proporciona resultados de busca rápidos e exhaustivos ordenados por relevancia. A busca de Dataverse é o mesmo servizo de busca que se usa nas aplicacións baseadas en modelos e outras servizos de Microsoft Power Platform construídos en Microsoft Dataverse.
Busca global
As vantaxes da busca global inclúen a súa capacidade para:
- Atopar coincidencias en calquera palabra do termo de busca en calquera campo na táboa. As coincidencias poden incluír palabras de inflexión como stream, streaming ou streamed.
- Devolve resultados de todas as táboas que se poden buscar nunha única lista ordenadas por relevancia, en función de factores como:
- Número de palabras con coincidencias.
- Proximidade entre si no texto.
- Destacar as coincidencias na lista de resultados.
- Ofrecer opcións de faceta que se poden utilizar para filtrar máis os resultados da busca.
- A busca global de portais permítelle buscar rexistros en varias táboas. Tamén lle permite buscar en múltiples columnas e configurar en que columnas dunha táboa se pode buscar.
- Fornece unha busca intelixente ao aplicar a tecnoloxía de intelixencia artificial para interpretar a linguaxe natural, como faltas de ortografía, abreviaturas comúns e sinónimos para ofrecer resultados de calidade.
Nota
A busca intelixente non funciona cando se usa a sintaxe de Lucene. Borre o valor en Busca/Consulta configuración do sitio para facer que a consulta intelixente funcione.
Na busca global, cuanto mellor sexa la correspondencia, máis alta aparecerá nos resultados. Unha coincidencia ten un relevancia maior se se atopan máis palabras do termo de busca unhas ao lado de outras. Canto menor é a cantidade de texto onde se atopan as palabras de busca, maior será a relevancia. Por exemplo, se atopa as palabras de busca no nome e enderezo dunha empresa, pode ser unha coincidencia mellor que as mesmas palabras atopadas nun artigo longo, separadas entre si. Debido a que os resultados se devolven nunha única lista, pode que vexa unha mestura de rexistros mostrados un despois doutro e se destacan os traballos coincidentes.
As seccións seguintes detallan como funciona a busca global nos portais de Power Apps e describen varias opcións de configuración dispoñibles.
Táboas nas que se pode buscar na busca global do portal
Fornece unha busca intelixente ao aplicar a tecnoloxía de intelixencia artificial para interpretar a linguaxe natural, como faltas de ortografía, abreviaturas comúns e sinónimos para ofrecer resultados de calidade.
Por defecto, nas seguintes táboas pódese buscar nun sitio web do portal sempre que se instalasen os paquetes de solucións adecuados e se engadise a busca a un portal. As columnas que están indexadas consistirán nas columnas que se atopan na vista de busca, que se poden personalizar. Cada táboa da lista ten o seu conxunto predeterminado de atributos indexados como se detalla aquí:
- Artigo de Knowledge
- Tamén se poden buscar notas e anexos dun artigo de coñecemento. Máis información: Buscar dentro do contido anexo de ficheiros
- Só se poden realizar buscas nos artigos se están publicados e o seu campo Só Interno defínese como falso.
- Blog
- Mensaxe do blog
- Comentario de publicación no blog
- Foro
- Mensaxe do foro
- Fío de conversa do foro
- Idea
- Comentario de idea
- Foro de ideas
- Ficheiro web
- Tamén se pode buscar no contido de anexos de ficheiros web. Máis información: Buscar dentro do contido anexo de ficheiros
- Páxina web
- Incidente
Nota
Pode configurar táboas adicionais para a busca. Para obter máis información, lea configurar táboas adicionais para a busca.
Para obter un mellor rendemento da busca, active a vista "Busca do portal" só para as táboas e columnas necesarias.
Columnas nas que se pode buscar na busca global
Todas as columnas dispoñibles na vista definida pola configuración de sitio Search/IndexQueryName para calquera táboa están indexadas na busca global e pódese buscar nelas.
O valor predefinido para Search/IndexQueryName é "Busca do portal".
A primeira columna da vista "Busca do portal" mostrarase como título do resultado da busca. Modifique a orde das columnas na vista "Busca do portal" para obter o título do resultado da busca desexado.
Se a vista non está dispoñible para unha táboa, non está indexada e os resultados non se mostran na busca global.
Nota
Se cambia o valor da configuración do sitio Search/IndexQueryName, debe desencadear un reindexado manual da compilación utilizando os pasos definidos na sección Reconstruír índice de busca completo.
Configuración do sitio relacionada
As seguintes configuracións do sitio están relacionadas coa busca global:
| Nome | Valor predefinido | Descrición |
|---|---|---|
| Search/Enabled | Verdadeiro | Un valor booleano que indica se a busca está activada. Se define o seu valor como falso, desactivarase a busca global no portal. Se utiliza modelos web estándar e desactiva esta opción, a caixa de busca non se mostrará na cabeceira nin na páxina de busca. Ademais, non se devolven resultados aínda que se prema directamente no URL da páxina de busca. |
| Search/EnableDataverseSearch | Verdadeiro | Un valor booleano que indica se a busca de Dataverse está activada ou se a busca de Lucene está activada. Se establece o valor en falso, a busca global será proporcionada pola busca baseada en Lucene.NET. Se a configuración non existe, o valor predeterminado é verdadeiro. Para calquera portal aprovisionado despois da versión do sitio web 9.4.4.xx, o valor predeterminado é Verdadeiro. O valor dos portais aprovisionados antes desta versión será Falso. |
| Search/EnableAdditionalEntities | Falso | Establecer este valor como verdadeiro permite buscar noutras táboas adicionais do seu portal. Require que Search/Enabled estea establecido en True cando se use. |
| Busca/Filtros | Content:adx_webpage;Events:adx_event,adx_eventschedule; Blogs:adx_blog,adx_blogpost,adx_blogpostcomment;Forums:adx_communityforum, adx_communityforumthread,adx_communityforumpost;Ideas:adx_ideaforum,adx_idea,adx_ideacomment; Issues:adx_issueforum,adx_issue,adx_issuecomment;Help Desk:incident |
Unha colección de opcións de filtro do nome lóxico de busca. Definir un valor aquí engadirá opcións de filtro despregable á busca global. Este valor debe ter a forma de pares nome/valor, con nome y valor separados por dous puntos, e pares separados por punto e coma. Por exemplo: "Forums:adx_communityforum,adx_communityforumthread,adx_communityforumpost;Blogs:adx_blog,adx_blogpost,adx_blogpostcomment". Nota:
|
| Search/IndexQueryName | Busca do portal | O nome da vista do sistema utilizado pola consulta de busca de portal para definir os campos dunha táboa activada que están indexados e nos que se busca. |
| Busca/Consulta | +(@Query) _title:(@Query) _logicalname:adx_webpage~ 0.9^0.2 -_logicalname:adx_webfile~0.9 adx_partialurl: (@Query) _logicalname:adx_blogpost~ 0.9^0.1 -_logicalname: adx_communityforumthread~0.9 |
Esta configuración engade outros pesos e filtros á consulta que un usuario introduce na caixa de busca predefinida que se mostra no portal. No valor predeterminado, @Query é o texto da consulta introducido por un usuario. Para obter información sobre como modificar este valor, siga Sintaxe de consulta de Lucene. Importante: esta ponderación e filtros aplícanse só á caixa de busca que aparece na páxina de busca predefinida do portal. Se utiliza unha etiqueta de busca de Liquid para crear a súa propia páxina de busca, este valor non se aplica. |
| Search/Stemmer | Inglés | O idioma utilizado polo algoritmo d lematización de busca do portal. |
| Search/FacetedView | Verdadeiro | Activa facetas nos resultados da busca. Cando se define como Verdadeiro, as facetas se mostrarán xunto cos resultados na páxina de busca. |
| Search/IndexNotesAttachments | Falso | Indica se se debe indexar o contido dos anexos de notas en artigos da base de coñecemento e ficheiros web. Por defecto, está definido como Falso. Máis información: Buscar dentro do contido anexo de ficheiros |
| Search/RecordTypeFacetsEntities | Blogs:adx_blog,adx_blogpost;Forums:adx_communityforum, adx_communityforumthread,adx_communityforumpost; Ideas:adx_ideaforum,adx_idea;Downloads:annotation,adx_webfile |
Determina como se agrupan as táboas na faceta tipo de rexistro na páxina de busca. Esta configuración está no formato "DisplayNameinRecordTypeFacet1:logicalnameoftable1,logicalnameoftable2; DisplayNameinRecordTypeFacet2:logicalnameoftable3,logicalnameoftable4" O nome para mostrar na faceta de tipo de rexistro aparecerá na IU Este grupo de facetas combinará o resultado das táboas definidas na configuración. |
| KnowledgeManagement/DisplayNotes | Verdadeiro | Indica se se indexan os anexos dos artigos da base de coñecemento. Por defecto, está definido como Falso. |
Fragmentos de contido relacionados
Os seguintes fragmentos de contido do sitio están relacionados coa busca global:
| Nome | Valor predefinido | Descrición |
|---|---|---|
| Cabeceira/Buscar/Etiqueta | Search | Este fragmento de contido determina o texto da marca de auga que se mostra na caixa de busca na cabeceira do portal. |
| Cabeceira/Buscar/Información sobre ferramentas | Busca | Este fragmento de contido determina o texto de información sobre ferramentas que se mostra ao pasar o cursor sobre a icona de busca na cabeceira do portal. |
| Search/Default/FilterText | Todas | Este fragmento de contido determina o texto predefinido que se mostra na lista despregable de filtros xunto á caixa de busca. |
| Buscar/Faceta/Todo | Todas | Este fragmento de contido determina o texto predefinido que se mostra para a "faceta de todos os rexistros" na faceta "Tipo de rexistro" da páxina de resultados de busca.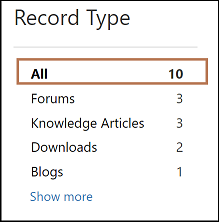 |
| Search/Facet/ClearConstraints | Borrar todo | Este fragmento de contido determina a etiqueta do botón que restablece todas as facetas aplicadas na páxina de resultados de busca.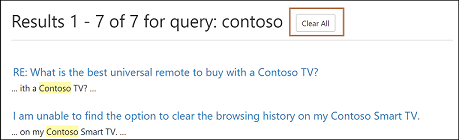 |
| Search/Facet/Downloads | Descargas | Este fragmento de contido determina a etiqueta que se mostra nos resultados de busca de anexos de anotacións e ficheiros web na faceta "Tipo de rexistro". |
| Buscar/Faceta/Menos | Mostrar menos | Este fragmento de contido determina a etiqueta do botón que colapsa os resultados da faceta. |
| Search/Facet/ModifiedDate | Data de modificación | Este fragmento de contido determina a etiqueta da cabeceira que se mostra para a faceta de data de modificación. |
| Buscar/Faceta/Máis | Mostrar máis | Este fragmento de contido determina a etiqueta do botón que expande os resultados da faceta. |
| Buscar/Faceta/Produto | Produtos | Este fragmento de contido determina a etiqueta da faceta Produtos. |
| Buscar/Faceta/Valoración | Rating | Este fragmento de contido determina a etiqueta da faceta Clasificación.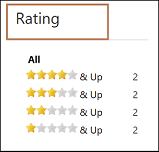 |
| Search/Facet/RecordType | Tipo de rexistro | Este fragmento de contido determina a etiqueta da faceta Tipo de rexistro.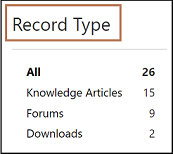 |
| Search/Facet/SortOrder/AverageUserRating | Valoracións de usuarios medias | Este fragmento de contido determina a etiqueta que se mostra para a opción "Ordenar por valoracións medias dos usuarios" na lista despregable de clasificación na páxina de resultados da busca.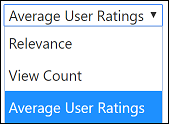 |
| Search/Facet/SortOrder/Relevance | Relevancia | Este fragmento de contido determina a etiqueta que se mostra para a opción "Ordenar por relevancia" na lista despregable de clasificación na páxina de resultados da busca.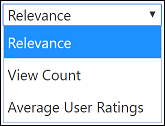 |
| Search/Facet/SortOrder/Views | Número de visualizacións | Este fragmento de contido determina a etiqueta que se mostra para a opción "Ordenar por número de visualizacións" na lista despregable de clasificación na páxina de resultados da busca. |
Tratamento específico da táboa
Caso: Por defecto, só se poden buscar os casos que se atopen no estado Resolto co campo Publicar na web en Verdadeiro. Este comportamento pódese modificar actualizando a vista de busca do portal da táboa Caso e eliminando os filtros dispoñibles na vista de busca do portal. Non obstante, cando se elimina esta comprobación, é importante asegurarse de que o modelo web de Customer Service - Caso se modifique da forma adecuada, xa que este modelo web impide que todos os usuarios vexan casos que están activos e que non están publicados na web. Se o modelo web non se modifica, os casos serán visibles nos resultados de busca. Non obstante, cando os selecciona, a páxina web de detalles de caso se mostra co erro de permiso denegado.
Base de coñecemento: Só se poden buscar os artigos de coñecemento que se atopan no estado Publicado co campo Interno en Non. Este comportamento non pode modificarse. Os artigos de coñecemento tamén teñen funcionalidades especiais dispoñibles nos resultados da busca que son os seguintes:
Facetas: Hai dúas facetas especiais dispoñibles só para os artigos de coñecemento e móstranse se os rexistros de artigos da base de coñecemento están dispoñibles nos resultados da busca.
Faceta de clasificacións: Esta faceta permite filtrar os resultados da busca en función da clasificación media dos artigos de coñecemento.
Faceta de produto: Esta faceta permite filtrar os resultados da busca en función do produto asociado aos artigos de coñecemento.
Busca de anexos: Esta faceta permite buscar nos anexos ou notas asociados a un artigo da base de coñecemento. Buscar dentro da descrición da nota, o título, o nome de ficheiro do anexo e o contido das notas ou anexos que se expoñen no portal. Máis información: Buscar dentro do contido anexo de ficheiros
Caracteres especiais e sintaxe admitidos pola busca
Como parte da busca global do portal, admítense varios caracteres especiais y de sintaxes que filtren mellor os resultados da busca. Estes caracteres especiais e sintaxes divídense amplamente nos seguintes grupos:
Termo: Cada consulta especificada por un usuario para a busca descomponse en termos e operadores. Estes son os tipos de termos:
Elixir o período: O termo único é unha soa palabra. Por exemplo, unha consulta {ola mundo} sería analizada en varios termos, "ola" e "mundo". Cada termo único se busca por separado. Polo tanto, na consulta {ola mundo}, todos os rexistros que teñen o termo "ola" ou "mundo" mostraríanse nos resultados da busca.
Frases: Unha frase é un grupo de termos rodeado por comiñas dobres (""). Por exemplo, unha consulta {"ola mundo"} sería analizada como a frase "ola mundo". Cada frase búscase completamente. Por exemplo, na consulta {"ola mundo"}, todos os rexistros que teñan a frase completa "ola mundo" mostraríanse nos resultados da busca. Calquera rexistro que só teña "ola" ou "mundo" non se mostrará.
Cada consulta de busca pode consistir nun ou moitos termos de calquera tipo que se combinen mediante operadores booleanos para crear consultas complexas.
Modificadores de termos
Busca con caracteres comodín: Existen dous tipos de comodíns dispoñibles para usar en termos únicos de consultas de busca (non en consultas de frases): Busca con comodíns dun só carácter e busca con comodíns de varios caracteres.
Busca con comodíns dun só carácter: Para realizar unha busca con comodíns dun só carácter, utilice o símbolo do signo de interrogación (?). A busca con comodíns dun só carácter busca termos que coinciden co carácter único substituído. Por exemplo, para buscar "texto" ou "tento" pode usar a consulta de busca "te?t".
Busca con comodín de varios caracteres: Para realizar unha busca con comodín de varios caracteres, utilice o símbolo de asterisco (*). As buscas con comodíns de varios caracteres buscan cero ou máis caracteres. Por exemplo, para buscar proba, probas ou probador, pode usar a consulta de busca como "proba ". Tamén pode usar a busca con comodín de varios caracteres en medio da consulta. Por exemplo, "prob".
Nota
- Non pode usar un símbolo * ou ? como o primeiro carácter dunha busca.
- A busca con comodíns non se pode usar nunha consulta de frase. Por exemplo, se usa unha consulta como "ol* mundo", non mostrará resultados co texto "ola mundo".
Busca de proximidade: A busca de proximidade permítelle buscar palabras que se atopan a unha distancia específica unha da outra. Por exemplo, se desexa atopar os resultados onde las palabras "Imaxe" e "borrosa" aparecen como máximo a 10 palabras unha da outra, pode usar a busca de proximidade para atopalas.
Para facer buscas de proximidade, utilice a o símbolo (~) ao final da consulta. Por exemplo, se desexa atopar os resultados onde las palabras "Imaxe" e "borrosa" aparecen a como máximo 10 palabras unha da outra, a consulta sería "Imaxe borrosa"~10.
Impulso dun termo: A busca global fornece o nivel de relevancia dos documentos coincidentes segundo os termos atopados. Para impulsar un termino, utilice o símbolo (^) cun factor de impulso (un número) ao final do termo que está a buscar. Cuanto maior sexa o factor de impulso, máis relevante será o termo.
O impulso permítelle supervisar a importancia dun documento impulsando o seu termo. Por exemplo, se está a buscar Smart TV e desexa que o termo Smart sexa máis relevante, impúlseo usando o símbolo ^ xunto co factor de impulso xunto ao termo. Debería escribir: Smart ^ 4 TV. Isto fará que os documentos co termo Smart aparezan con maior relevancia.
Tamén pode impulsar os termos dunha frase como no exemplo: Smart TV^4New TV. Neste caso, a frase "Smart TV" impulsaríase en comparación con "Nova TV".
Por defecto, o factor de impulso é 1. Aínda que o factor de impulso debe ser un valor positivo, pode ser inferior a 1 (por exemplo, 0,2).
Operadores booleanos: Os operadores booleanos permiten combinar os termos mediante operadores lóxicos. A busca global admite OU, E, NON "+" e "-" como operadores booleanos.
Nota
Os operadores booleanos deben escribirse en maiúsculas.
OU: O operador OU é operador de conxunción predefinido. Se non hai ningún operador booleano entre dous termos, utilízase o operador OR. O operador OU vincula dous termos e busca un rexistro coincidente se un dos temos existe nun rexistro. Isto é equivalente a unha unión utilizando conxuntos. Pode usarse o símbolo || en lugar de la palabra OU. Por exemplo, a consulta de busca "Smart TV" (sen as comiñas) buscará todos os rexistros que inclúan a palabra Smart ou TV neles. Esta consulta tamén se pode escribir como "Smart OU TV", "Smart || TV".
E: O operador E combina os rexistros onde ambos termos existen en calquera parte do texto dun só documento. Isto é equivalente a unha intersección utilizando conxuntos. O símbolo && pode usarse en lugar da palabra E. Por exemplo, a consulta de busca "Smart E TV" (sen as comiñas) buscará para todos os rexistros que inclúan a palabra Smart e TV neles. Esta consulta tamén se pode escribir como "Smart && TV".
NON: O operador NON exclúe os rexistros que conteñan o termo despois de NON. Isto é equivalente a unha diferenza utilizando conxuntos. O símbolo ! pódese usar en lugar da palabra NON. Por exemplo, a consulta de busca "Smart NON TV" (sen as comiñas) buscará para todos os rexistros que inclúan a palabra Smart pero non a palabra TV neles. Esta consulta tamén se pode escribir como "Smart ! TV".
Símbolo máis (+): O símbolo (+), coñecido tamén como o operador requirido, require que o termo despois do símbolo “+” exista nalgunha parte dun rexistro. Por exemplo, a consulta de busca "Smart + TV" buscará todos os rexistros onde a palabra TV debe estar presente, e a palabra Smart pode estar presente tamén.
Símbolo menos (-): O símbolo menos (-), coñecido tamén como o operador de prohibir, exclúe os documentos que conteñen o termo despois do símbolo “-”. Por exemplo, a consulta de busca "Smart - TV" buscará todos os rexistros onde a palabra Smart estea presente, e a palabra TV non debe estar presente.
Agrupación: A busca global de portal admite o uso de parénteses para agrupar cláusulas e formar subconsultas. Esta función pode ser moi útil se desexa controlar a lóxica booleana duna consulta. Por exemplo, se desexa buscar todos os rexistros onde aparece algún dos termos "HD" ou "Smart", pero a palabra TV sempre está presente, a consulta pode escribirse como "(HD ou Smart) AND TV" (sen as comiñas).
Etiqueta de busca de Liquid
Pode invocar a busca global del portal desde modelos de Liquid utilizando a etiqueta searchindex. Máis información: searchindex.
Importante
Cando se usa a etiqueta searchindex, as facetas non se devolven como parte dos resultados, nin se pode aplicar como filtro.
Actualizar o índice de busca
As actualizacións do índice de busca en portais de Power Apps realízanse automaticamente como a invalidación de caché. Non obstante, teña en conta estes aspectos importantes:
Todas as táboas habilitadas para a busca deben ter activado o indicador de metadatos de notificación de cambios. Se non o teñen, ningún dos cambios se notificará ao portal e o índice de busca non se actualizará.
Calquera cambio pode tardar ata 30 minutos en reflectirse nunha busca do portal. Non obstante, o 95 por cento dos cambios se actualizará en 15 minutos. No caso de que haxa anexos, pode tardarse máis tempo segundo o tamaño do anexo.
Recoméndase crear de novo o índice completo manualmente despois de realizar a migración de datos en masa ou realizar actualizacións en masa aos rexistros nun breve de período de tempo. Se desexa máis información, consulte Reconstruír o índice de busca completo.
Reconstruír o índice de busca completo
A reconstrución do índice de busca completo é necesaria nos casos seguintes:
- Realízase un cambio de metadatos nas propiedades de busca, como cambiar as configuracións do sitio específico dunha determinada consulta ou cambiar a vista de busca dunha táboa etc.
- Realízanse migracións ou actualizacións masivas de datos.
- Modifícase un rexistro da páxina web, asociada ao portal, nun ambiente de Microsoft Dataverse.
Tamén pode reconstruír un índice de busca completo desde un portal.
- Inicie sesión no portal como administrador.
- Navegar ao URL da seguinte maneira:
<portal_path>/_services/about - Seleccione Reconstruí o índice de busca.
Importante
- Unha reconstrución completa do índice é unha operación moi custosa e non debe realizarse durante as horas de máximo uso, xa que isto pode facer que o seu portal deixe de funcionar.
- O tempo que leva a reconstruír o índice é proporcional ao tamaño dos datos aptos para a indexación segundo a configuración da súa consulta de busca e pode oscilar entre uns minutos e unha hora.
Eliminar unha táboa da busca global
As veces, é posible que teña que eliminar completamente determinadas táboas da busca global do portal para asegurarse de que os clientes obteñen os resultados correctos rapidamente.
No seguinte exemplo, eliminaremos a táboa Caso da busca global do portal.
Paso 1: Bloquear a táboa de caso para que non se indexe
Para evitar que a táboa Caso se indexe, debe cambiar o nome da vista da táboa Caso que define o conxunto de rexistros a indexar polo portal (definido pola configuración do sitio Search/IndexQueryName). Por defecto, o nome desa vista é Busca do portal.
Vaia a Power Apps.
Seleccionar Solucións.
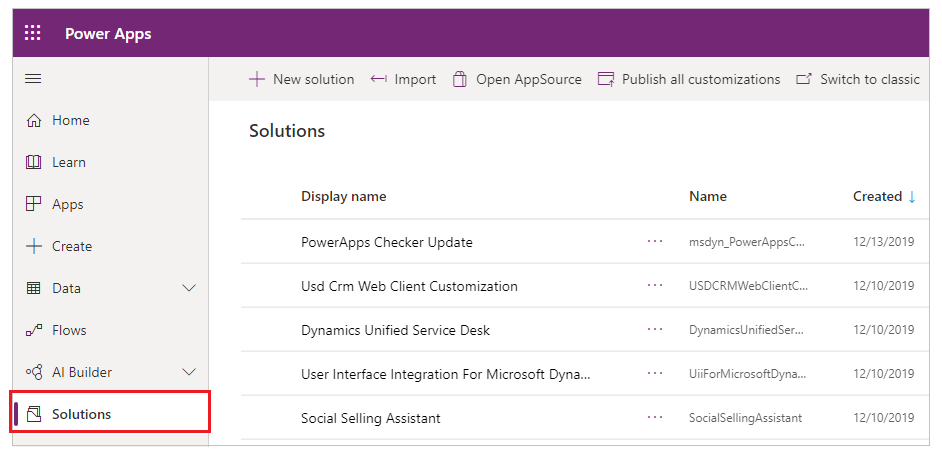
Busque a Solución predefinida e seleccione Editar para abrir.

Busque e edite a táboa Caso para ver os seus compoñentes.
Seleccione o separador Vistas e logo seleccione Busca do portal para abrilo nun editor de vistas.
No editor de vistas, renomee a vista segundo os seus requisitos. Asegúrese de que o novo nome non teña o termo Busca do portal.
Garde e publique os cambios e peche o editor de vistas.
Reconstrúa o índice completo como se describe na sección Reconstruír o índice de busca completo.
Nota
Neste exemplo, imos realizar cambios nun nivel non xestionado editando directamente la vista. Tamén pode realizar isto a través dunha solución administrada.
Paso 2: Eliminar a táboa Caso da IU
Despois de realizar as accións tal como se describen no Paso 1, a táboa Caso non poderá ser indexada. Para eliminar a táboa de caso das áreas superficiais da IU, debe modificar a configuración do sitio asociada á busca global do portal. A seguinte configuración do sitio debe modificarse:
search/filters: eliminara a táboa Caso dos filtros na páxina de busca e a caixa de busca na cabeceira do sitio. Por defecto, o valor é: Content:adx_webpage,adx_webfile;Blogs:adx_blog,adx_blogpost;Forums:adx_communityforum,adx_communityforumthread,adx_communityforumpost;Ideas:adx_ideaforum,adx_idea;Help Desk:incident;Knowledge:knowledgearticle
Debe eliminar Help Desk:incident; do valor desta configuración de sitio para que a táboa Incidente se elimine dos filtros que se están xunto á caixa de busca na IU.
O valor modificado será:
Content:adx_webpage,adx_webfile;Blogs:adx_blog,adx_blogpost;Forums:adx_communityforum,adx_communityforumthread,adx_communityforumpost;Ideas:adx_ideaforum,adx_idea;Knowledge:knowledgearticle
Una vez que se modifique a configuración deste sitio, a táboa Caso eliminarase dos filtros na páxina de busca e na cabeceira.


Pasos seguintes
Configurar busca global para táboas adicionais
Consulte tamén
Nota
Pode indicarnos as súas preferencias para o idioma da documentación? Realice unha enquisa breve. (teña en conta que esa enquisa está en inglés)
Esta enquisa durará sete minutos aproximadamente. Non se recompilarán datos persoais (declaración de privacidade).
Comentarios
Proximamente: Ao longo de 2024, retiraremos gradualmente GitHub Issues como mecanismo de comentarios sobre o contido e substituirémolo por un novo sistema de comentarios. Para obter máis información, consulte: https://aka.ms/ContentUserFeedback.
Enviar e ver os comentarios