Traballar con aplicacións controladas por modelos sen conexión (modo clásico)
Podes traballar cos teus datos aínda que non teñas acceso a Internet usando a aplicación no modo sen conexión. A aplicación móbil ofrece unha rica experiencia sen conexión que che permite traballar con comandos como crear, ler, actualizar e eliminar, para que sempre sexas produtivo. Despois de estar conectado de novo, os cambios sincronizaranse coas túas aplicacións no Microsoft Dataverse entorno.
Se estás a traballar nun rexistro e perdes a conexión de rede, todas as actualizacións realizadas no rexistro gárdanse no modo sen conexión e sincronizaranse coa aplicación cando volvas estar en liña. Cando o rexistro está sincronizado coa aplicación, utiliza os filtros, engadidos na táboa no perfil sen conexión, para a dispoñibilidade no modo sen conexión.
Descargar actualizacións para traballar no modo sen conexión
Cando o teu administrador activa o modo clásico sen conexión móbil, solicitarase que descargues actualizacións sen conexión. Despois de descargar as actualizacións, podes comezar a usar a aplicación no teu dispositivo móbil en modo sen conexión.
Cando vexa a caixa de diálogo que lle pide que descargue actualizacións para traballar sen conexión, seleccione Descargar.
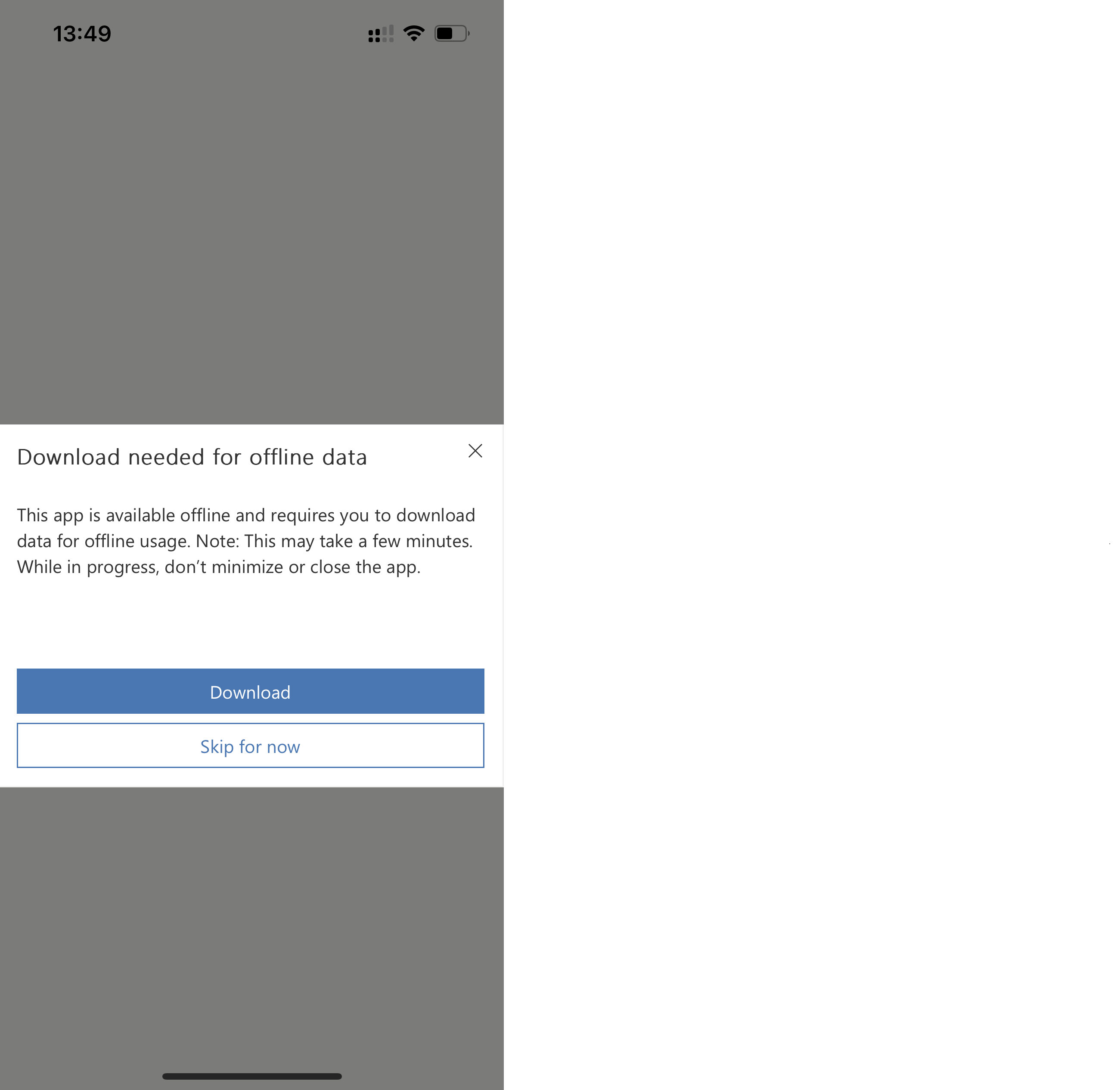
Os datos sen conexión comezan a descargarse mentres continúa usando a aplicación. Os datos descárganse mentres a aplicación está activa, polo que mantén o teléfono desbloqueado coa aplicación visible ata que se complete a descarga inicial. Os datos pódense descargar en segundo plano dependendo da plataforma que utilices.
Descargar datos sen conexión máis tarde
Se non queres descargar datos sen conexión e selecciona Omitir por agora, non poderás usar a aplicación en modo sen conexión ata que descargues manualmente as actualizacións.
Na pantalla, selecciona a icona sincronización sen conexión (globo).
Na páxina Estado do dispositivo, selecciona Descargar actualizacións sen conexión.
Comeza a descarga e o estado cambia a Inicializando.
Cando se complete a descarga de datos sen conexión, recibirás unha notificación de que podes comezar a traballar no modo sen conexión.
Vexa se o modo sen conexión está dispoñible
Cando estean descargadas as actualizacións sen conexión, pode comprobar se o modo Mobile Offline está dispoñible. Na pantalla de inicio, seleccione a icona de sincronización sen conexión (globo) e comprobe a páxina de estado do dispositivo.
Traballar en modo sen conexión
Despois de completar a descarga sen conexión, pode usar a aplicación para móbil en modo sen conexión.
Cando non tes conectividade, tes acceso automaticamente aos datos descargados para que poidas seguir traballando mentres esteas en movemento. Os datos sincronízanse automaticamente co servidor en canto se restablece a conectividade.
Cando teña conexión intermitente, recomendámoslle que cambie ao modo sen conexión. Mentres o modo sen conexión estea activado, as actualizacións que fagas no teu dispositivo non se sincronizarán co servidor e podes seguir traballando cos datos locais do teu dispositivo. Para enviar os cambios realizados no servidor e actualizar os datos locais, desactiva a opción Traballar en modo sen conexión .
Para traballar en modo sen conexión, siga os seguintes pasos:
Na pantalla, selecciona a icona sincronización sen conexión (globo).
Active o botón de alternancia Traballar en modo sen conexión.
Nota
Pode indicarnos as súas preferencias para o idioma da documentación? Realice unha enquisa breve. (teña en conta que esa enquisa está en inglés)
Esta enquisa durará sete minutos aproximadamente. Non se recompilarán datos persoais (declaración de privacidade).
Comentarios
Proximamente: Ao longo de 2024, retiraremos gradualmente GitHub Issues como mecanismo de comentarios sobre o contido e substituirémolo por un novo sistema de comentarios. Para obter máis información, consulte: https://aka.ms/ContentUserFeedback.
Enviar e ver os comentarios