Exportar a unha folla de cálculo estática de Excel
Se desexa presentar información sobre os datos da aplicación a un individuo que non teña acceso á aplicación, ou ten datos que non cambian con frecuencia, considere a posibilidade de exportar os datos da aplicación a unha folla de cálculo estática de Excel.
Hai dous tipos de follas de traballo estáticas que pode exportar.
- Folla de cálculo estática: Exporta todas as páxinas na visualización actual.
- Folla de traballo estática (só páxina): Exporta só os datos da páxina actual.
Algunhas cousas a ter en conta:
- Pode ter a opción de exportar datos a unha folla de cálculo estática de Excel en todos os tipos de filas. Non obstante, nalgúns casos é posible que o formato sexa antigo ou que os datos non estean filtrados polo que ve na aplicación.
- Pode exportar até 100.000 filas ao mesmo tempo. De xeito predeterminado, unha aplicación baseada en modelos enumera ata 50 filas por páxina.
- Trala importación, pode enviar por correo electrónico a folla de cálculo estática a todos os usuarios ou almacenala nun ficheiro compartido. Calquera que abra o ficheiro verá todos os datos deste.
- Non pode modificar as columnas dunha vista do sistema. Debe personalizar a visualización, para o que se require o rol de seguranza de Administrador do sistema ou Personalizador do sistema, ou ben utilizar a Localización avanzada para crear a súa propia visualización en función da visualización actual.
- Os valores monetarios expórtanse a Excel como números. Unha vez completada a exportación, consulte Formatar números como moeda.
- Os valores de data e hora que se ven na aplicación só se mostran como Data só cando exporta o ficheiro a Excel pero a cela en realidade mostra a data e a hora.
Exportar unha folla de cálculo estática
Para exportar datos, na navegación esquerda, seleccione unha táboa.
Na barra de comandos seleccione Exportar a Excel e logo escolla Folla de traballo estática ou Folla de traballo estática (só páxina).

cando finalice a descarga, desprácese ata a localización do ficheiro descargado.
Nota
Cando descargue unha folla de traballo debería gardala automaticamente no seu computador. Non obstante, se non o fai, asegúrese de gardala antes de abrila e editala. En caso contrario, pode producirse esta mensaxe de erro: Excel non pode abrir ou gardar máis documentos porque non hai bastante memoria ou espazo dispoñible no disco.
Para corrixir o problema:
- Abra Excel e vaia a Ficheiro > Opcións > Centro de Confianza Configuración do Centro de Configuración > Visualización protexida.
- En Visualización Protexida, desmarque os tres elementos.
- Seleccione Aceptar > Aceptar.
Recomendámoslle que garde e logo abra o ficheiro de datos, e non desactivar a visualización protexida que pode ter riscos para o computador.
Abra o ficheiro de Excel gardado.
Se ve o aviso de seguranza Desactiváronse as conexións de datos externos, seleccione Activar contido.
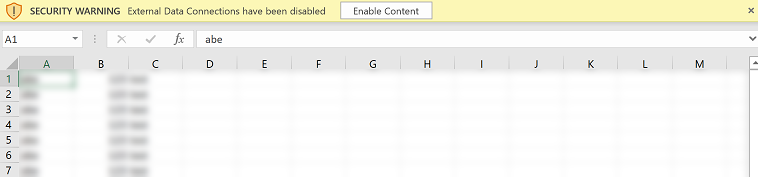
Por defecto, unha folla de cálculo exportada inclúe as columnas que se mostran na lista, utilizando a mesma orde, clasificación e largura de columnas.
Nota
Pode indicarnos as súas preferencias para o idioma da documentación? Realice unha enquisa breve. (teña en conta que esa enquisa está en inglés)
Esta enquisa durará sete minutos aproximadamente. Non se recompilarán datos persoais (declaración de privacidade).