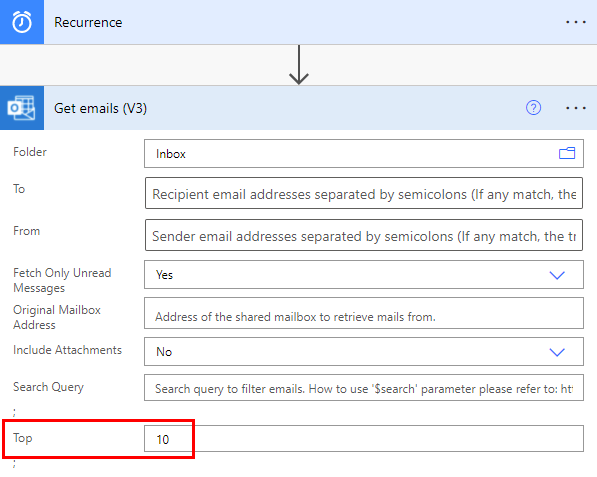Nota
O acceso a esta páxina require autorización. Pode tentar iniciar sesión ou modificar os directorios.
O acceso a esta páxina require autorización. Pode tentar modificar os directorios.
Moitos desencadeantes poden iniciar inmediatamente un fluxo na nube baseado nun evento como cando chega un novo correo electrónico á túa caixa de entrada. Estes desencadeantes son estupendos, pero ás veces convén executar un fluxo na nube que consulte unha fonte de datos segundo unha programación predefinida, realizando determinadas accións baseadas nas propiedades dos elementos da fonte de datos. Para iso, o fluxo pode iniciarse segundo unha programación (como unha vez ao día) e usar unha acción de bucle como Aplicar a cada para procesar unha lista de elementos. Por exemplo, poderías usar Aplicar a cada para actualizar rexistros dunha base de datos ou dunha lista de elementos de Microsoft SharePoint.
Mira este vídeo para ver unha demostración da acción Aplicar a cada .
Neste tutorial, crearemos un fluxo na nube que se executa cada 15 minutos e fai o seguinte:
Obtén as últimas 10 mensaxes sen ler na túa caixa de entrada de Outlook. Microsoft 365
Comproba cada unha das 10 mensaxes para confirmar se algunha ten reunión agora no asunto.
Comproba se o correo electrónico é do teu xefe ou se foi enviado con moita importancia.
Envía unha notificación push e marca como lido calquera correo electrónico que teña reunídevos agora no asunto e que sexa do teu xefe ou que se enviase con alta importancia.
Este diagrama mostra os detalles do fluxo que imos crear.

Requisitos previos
Estes son os requisitos para realizar correctamente os pasos deste tutorial.
- Unha conta rexistrada para usar Power Automate.
- Unha conta de Outlook. Microsoft 365
- A Power Automate aplicación móbil para Android, iOS ou Windows Phone.
- Conexións con Outlook e o servizo de notificacións push. Microsoft 365
Para obter información detallada sobre o uso de SharePoint con Power Automate, consulte a SharePoint documentación.
Nota
- Power Automate usa o deseñador clásico de fluxos na nube ou o novo deseñador moderno con funcionalidades de Copilot. Para identificar o deseñador que estás a usar, vai á sección Nota en Explorar o deseñador de fluxos na nube.
- Ao cambiar entre o deseñador clásico e o novo, pídeselle que garde o fluxo. Non podes gardar nin cambiar ata que se resolvan todos os erros. ...
Crear un fluxo de nube
[Este tema é documentación preliminar e está suxeito a cambios.]
Tenta pedirlle a Copilot que cree un fluxo escribindo esta mensaxe:
Cada 15 minutos, obtén os 10 correos electrónicos máis importantes sen ler e ponte en contacto co meu xestor. Se o correo electrónico é do meu xestor OU se é importante e o asunto contén "reunión agora", envíame unha notificación push ao meu teléfono.
Copilot suxire un fluxo baseado na túa indicación:

Selecciona Seguinte e revisa as conexións.
Selecciona Seguinte e o teu fluxo aparecerá no deseñador.
O fluxo está preconfigurado con todos os campos obrigatorios no deseñador.

Garda o fluxo e estará listo para usar.
Engadir accións e condicións
Seleccionar + Novo paso>Integrado>Aplicar a cada acción.
Selecciona o campo e, a seguir, selecciona valor da lista Contido dinámico para colocalo no campo Selecciona unha saída dos pasos anteriores na tarxeta Aplica a cada tarxeta. Isto extrae o corpo dos correos electrónicos que se usarán na acción Aplicar a cada .
Seleccionar + Novo paso>Control>Condición.
Configura a tarxeta Condición para buscar as palabras "reunión agora" no asunto de cada correo electrónico.
- Selecciona o primeiro campo e, a seguir, selecciona Asunto na lista Contido dinámico .
- Na lista despregable de operadores do segundo campo, selecciona contén.
- No terceiro campo, introduza reunión agora.
Na rama Se si , selecciona Engadir unha acción>Condición. Isto abre a tarxeta Condición 2 .
Configura a tarxeta Condición 2 para buscar cada correo electrónico co asunto "reunirte agora" e que teña alta importancia.
- Seleccione o primeiro campo e, a seguir, seleccione Importancia na lista Contido dinámico .
- (Se non está xa seleccionado) Na lista despregable de operadores do segundo campo, select é igual a.
- No terceiro campo, introduza alto.
Na rama Se si , selecciona Engadir unha acción. Isto abre a tarxeta Escolle unha acción , onde definirás o que ocorre se a condición de busca (o correo electrónico reunícheste agora enviouse con alta importancia) é verdadeira.
Busca notificación e, a seguir, selecciona a acción Enviarme unha notificación móbil .
Na tarxeta Enviarme unha notificación móbil no campo Texto , introduza os detalles da notificación push que se enviará se o asunto dun correo electrónico contén "reunión agora" e a Importancia é alta.

Seleccione a rama Se non para seleccionar os destinatarios.
- Selecciona Engadir unha acción e, a seguir, escribe obter xestor no campo de busca.
- Na lista Accións , selecciona Obter xestor (V2).
- Na tarxeta Obter xestor (V2) , seleccione o campo Usuario (UPN) .
- Na lista Contido dinámico , selecciona Para.
Na rama Se non , selecciona Engadir unha acción.
Na lista Accións , seleccione Condición. Isto abre a tarxeta Condición 3 .
Configura a tarxeta para comprobar se o enderezo de correo electrónico do remitente (o *token* de *De*) é o mesmo que o enderezo de correo electrónico do teu xefe (o *token* de *Correo electrónico*).
- Seleccione o primeiro campo e, a seguir, seleccione De na lista Contido dinámico .
- Na lista despregable de operadores do segundo campo, selecciona contén.
- No terceiro campo, introduza correo.
Na sección Se si da tarxeta Condición 3 , selecciona Engadir unha acción.
A continuación, definirás o que debería ocorrer se a condición de busca (o correo electrónico foi enviado polo teu xefe) é verdadeira.
Busca notificación e, a seguir, selecciona a acción Enviarme unha notificación móbil .
Na tarxeta Enviarme unha notificación móbil 2 , proporciona os detalles da notificación push que se enviará se o correo electrónico provén do teu xefe.
Selecciona Engadir unha acción.
Engade a acción Marcar como lido ou non lido (V3) .
Engade o token de *Mensaxe ID* á tarxeta *Marcar como lida ou non lida (V3)*. O ID da mensaxe é o ID da mensaxe que se marcará como lida.
Seleccione Introduza un valor personalizado na lista Marcar como na tarxeta Marcar como lido ou non lido (V3) .
Na lista Contido dinámico , seleccione Está lido.
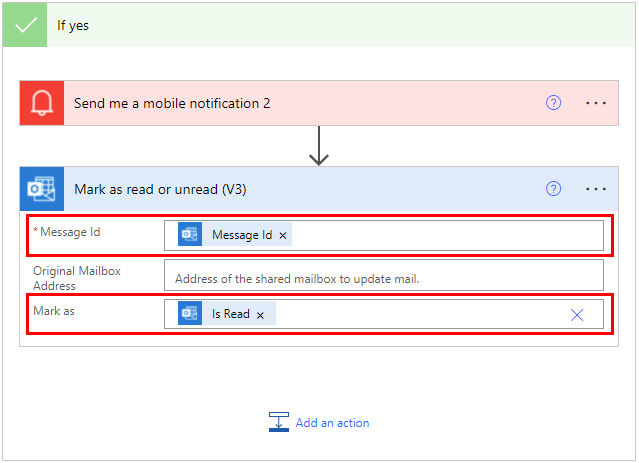
Na barra de ferramentas superior, selecciona Gardar para gardar o fluxo.
Executar o fluxo
Envíache un correo electrónico de alta importancia que inclúa queda agora no asunto. Como alternativa, podes pedirlle a alguén da túa organización que che envíe un correo electrónico deste tipo.
Confirma que o correo electrónico está na túa caixa de entrada e que non está lido.
Iniciar sesión en Power Automate.
Selecciona Os meus fluxos. Móstrase unha lista dos teus fluxos.
Marca o círculo do fluxo que acabas de crear para seleccionalo.
Seleccione a icona Executar á dereita do nome do fluxo.

No panel da dereita, selecciona Executar fluxo.
Cando o fluxo de execución se inicie correctamente, seleccione Feito.
Selecciona a execución de fluxo na que esteas interesado para ver os resultados.
Ver os resultados da carreira
Agora que executaches o fluxo correctamente, deberías recibir a notificación push no teu dispositivo móbil.
Nota
Se non recibes a notificación push, confirma que o teu dispositivo móbil ten unha conexión de datos que funcione.
Información relacionada
Formación: Usar Dataverse activadores e accións en Power Automate (módulo)