Nota
O acceso a esta páxina require autorización. Pode tentar iniciar sesión ou modificar os directorios.
O acceso a esta páxina require autorización. Pode tentar modificar os directorios.
Power Automate permíteche optimizar os procesos empresariais en toda a túa organización e automatizar tarefas repetitivas. Este servizo axúdache a crear fluxos de traballo automatizados entre as túas aplicacións e servizos favoritos para sincronizar ficheiros, recibir notificacións, recompilar datos e moito máis.
A páxina de inicio ofréceche varias opcións para crear os teus propios fluxos e aprender sobre as características clave Power Automate . Power Automate Podes ter unha idea rápida do que é posible e de como pode axudar ao teu negocio. Power Automate
Se a túa organización ten activada a IA, tamén inclúe funcións de Copilot.
Para obter máis información, selecciona as ligazóns que aparecen despois da captura de pantalla.
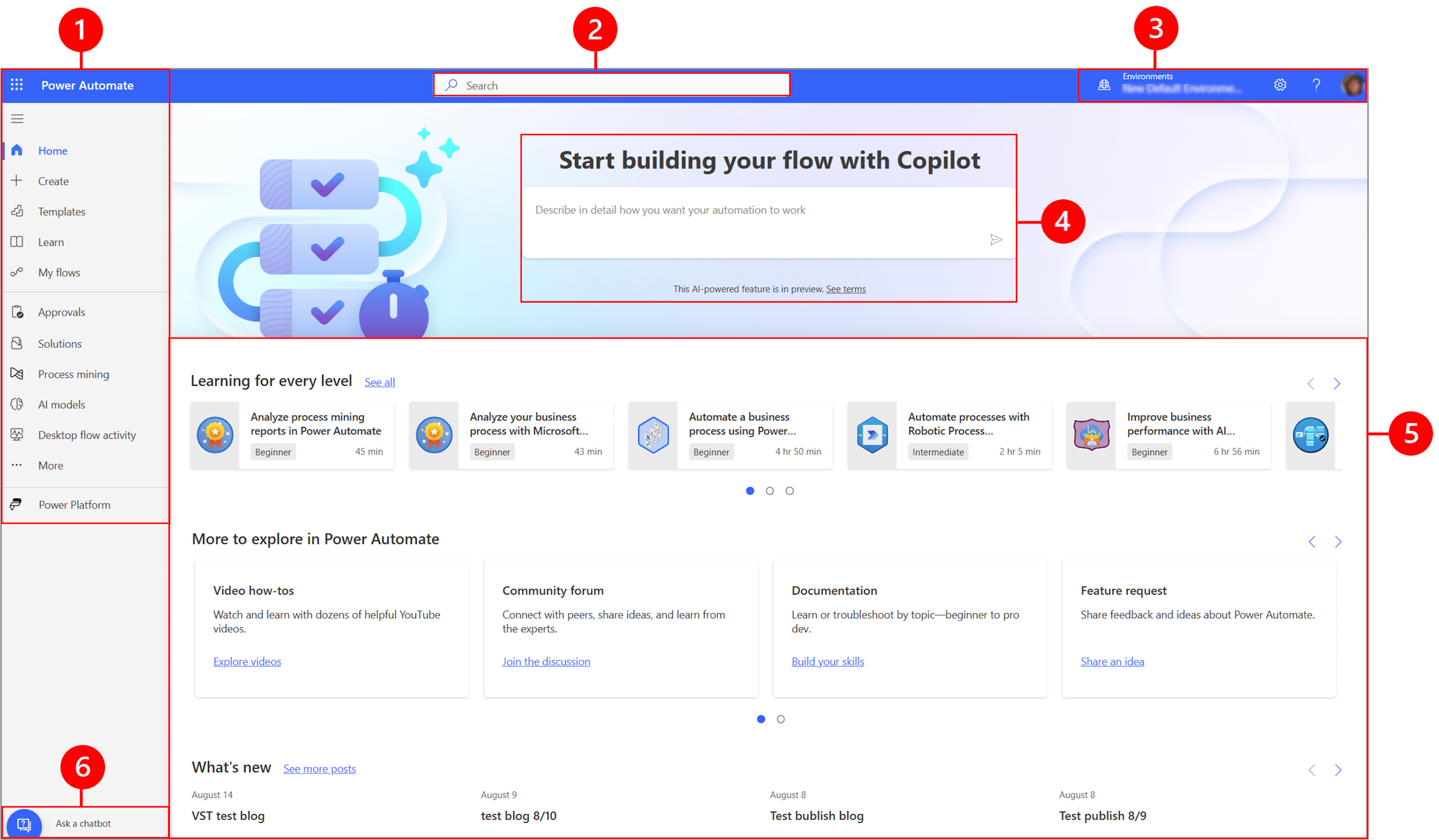
Lenda:
- Panel de navegación esquerdo
- Buscar
- Información e configuración do ambiente
- Copiloto de IA
- Ferramentas de aprendizaxe e moito máis
- Preguntarlle a un chatbot
1 – Panel de navegación esquerdo
Atopa o que necesitas co panel de navegación esquerdo. Ao iniciar sesión na Power Automate páxina de inicio, o panel de navegación esquerdo mostra os seguintes elementos do menú:
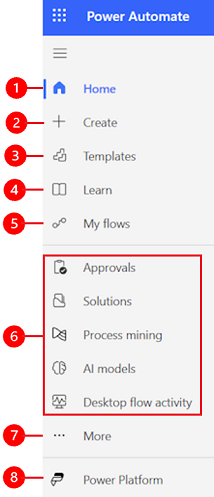
Lenda:
Inicio: Lévate á Power Automate páxina de inicio.
Crear: Crea fluxos usando Copilot, modelos ou crea os teus propios.
Modelos: Visualiza e busca modelos que podes usar para crear fluxos.
Aprender: A experiencia de aprendizaxe lévate á Power Automate documentación do produto.
Os meus fluxos: Se creaches un fluxo ou se outra persoa o creou e o compartiu contigo, podes visualizalo ou editalo.
As túas páxinas máis usadas: Cando inicias sesión por primeira vez, elementos como Aprobacións, Solucións, Minería de procesos, Modelos de IA e Actividade do fluxo de escritorio aparecen no menú de navegación esquerdo por defecto. Usa o elemento do menú Máis para desfixar calquera destes elementos e fixar algo máis.
Máis: Fixa os elementos que máis uses no panel de navegación esquerdo, como Táboas, Actividade do fluxo na nube, Conexións e moito máis.
Power Platform: Explora outros produtos. Power Platform
Fixar e desfixar
Fixa as páxinas que máis usas no panel de navegación para poder acceder rapidamente ás funcións que empregas con frecuencia. As ligazóns a outras páxinas están dispoñibles a través do elemento do menú Máis . Cando fixas un elemento, aparece na sección central, enriba de Máis.
Ao iniciar sesión, o panel de navegación esquerdo contén Modelos, Aprobacións, Solucións, Minería de procesos, Modelos de IA e Actividade do fluxo de escritorio. Non obstante, podes fixar e desfixar páxinas para personalizalas segundo as túas preferencias.
Para fixar ou desfixar un elemento do panel de navegación esquerdo, selecciona Máis e, a seguir, selecciona o botón  fixar ou o botón
fixar ou o botón  desfixar.
desfixar.
Tamén podes desfixar un elemento seleccionando os puntos suspensivos verticais (⋮) xunto ao elemento >Desfixar.
Descubrilos todos
Selecciona Descubrir todo para ver a Descubrir páxina no panel de navegación esquerdo.
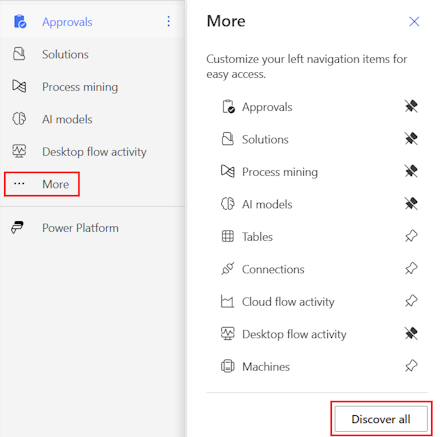
Para mantelo fixado, selecciona o botón de fixación  .
.
Moverse cara arriba ou moverse cara abaixo
Cando tes algunhas páxinas fixadas no panel de navegación, podes movelas cara arriba ou cara abaixo.
Para mover unha páxina cara arriba ou cara abaixo, selecciona os puntos suspensivos verticais (⋮) xunto ao elemento do menú que queres mover e, a seguir, selecciona Mover cara arriba ou Mover cara abaixo.
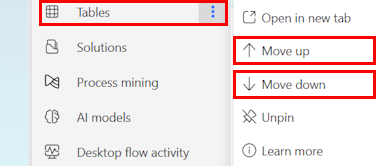
Power Platform
No panel de navegación esquerdo, selecciona Power Platform para acceder Power Platform a servizos como Power Platform o centro de administración, Power BIe Power Apps.
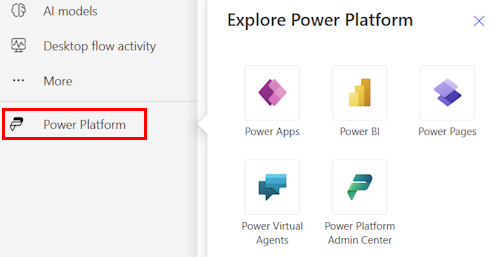
2 – Buscar
Usa o campo Busca na parte superior da pantalla para crear fluxos.
3 – Información e configuración do entorno
Consulta a información e a configuración do teu entorno.
Escoller un ambiente
Os ambientes crean fronteiras entre os distintos tipos de traballo. Por exemplo, unha organización pode ter ambientes separados para diferentes departamentos. Moitas organizacións empregan entornos para separar os fluxos que aínda están en desenvolvemento dos que están listos para un uso xeneralizado. É posible que teña acceso a varios ambientes ou só a un. Se ten os permisos adecuados, incluso pode crear os seus propios contornos.
Para comprobar en que ambiente está, busque o conmutador de ambientes preto do lado dereito da cabeceira.
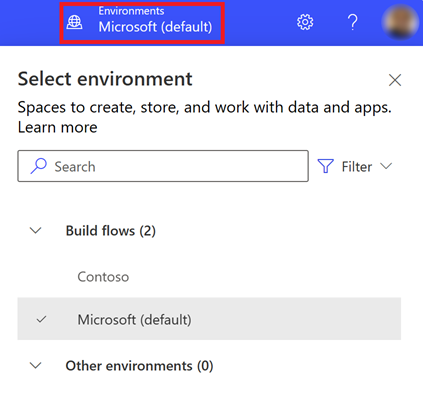
Co selector de entornos, os entornos agrúpanse en dúas categorías: Fluxos de compilación e Outros entornos. Selecciona Filtrar para filtrar a lista de entornos polo teu rol, plataforma de datos (Dataverse ou ningunha) e tipo de entorno, como produción ou zona de probas.
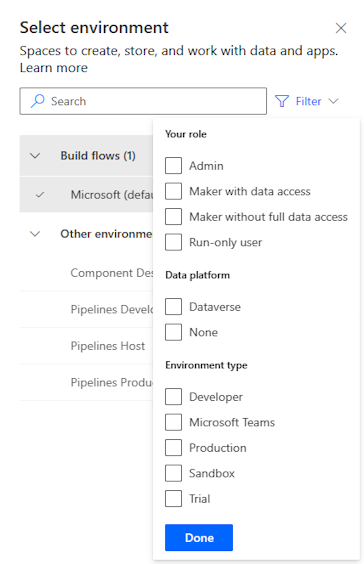
Os entornos nos que tes pertenza a un rol de seguranza de administrador do sistema e/ou personalizador do sistema aparecen en Fluxos de compilación. A lista Outros entornos mostra os entornos nos que tes permisos de só lectura e podes acceder ás aprobacións.
Suxestión
Pase o rato sobre un ambiente da lista para ver os detalles do ambiente.
Filtrar entornos por rol
| Rol de filtro | Power Platform rol ou descrición |
|---|---|
| Administración | Administrador do sistema Administrador de ambiente |
| Creador con acceso aos datos | Administrador do sistema Personalizador do sistema |
| Creador sen acceso completo aos datos | Creador do ambiente (con ou sen Dataverse) |
| Executar só o usuario | Usuario sen acceso a nivel de creador |
Nota
- Para ver a lista de ambientes no selector de ambientes en Power Automate, debes ter o rol de seguranza Creador de ambientes, Personalizador do sistema ou Administrador do sistema no ambiente. Para obter información sobre os roles de seguranza predefinidos, consulte Roles de seguranza predefinidos na Microsoft Power Platform guía de administración.
- Asegúrate de que estás no ambiente correcto antes de crear un fluxo, unha aplicación ou un compoñente similar. Non pode mover os compoñentes dun ambiente a outro facilmente.
- Todos os membros dunha organización poden acceder ao *ambiente predeterminado* . Como en calquera ambiente, os usuarios poden ver os fluxos onde teñen privilexios suficientes para acceder a un fluxo.
- Cando creas un fluxo nun ambiente, non podes velo desde outro ambiente.
Máis información en *Visión xeral dos entornos* .
Preguntas frecuentes sobre entornos
Por que Power Automate mostra entornos diferentes en comparación con Power Apps?
Power Automate e Power Apps ambos mostran entornos con acceso de administrador e acceso de creador de entornos.
Power Apps mostra entornos con acceso de colaborador de aplicacións, cando os usuarios non teñen un rol de seguranza a nivel de creador asignado pero teñen permiso de edición para polo menos unha aplicación de lenzo no entorno. Máis información en Escolla un ambiente en Power Apps.
Power Automate mostra os entornos nos que o usuario pode aprobar aprobacións. Os usuarios teñen acceso de lectura a entornos que teñen aprobacións.
Dado que as aprobacións se empregan con frecuencia en Power Automate, os usuarios poderían ter acceso de lectura a moitos entornos.
Como podo acceder aos entornos?
Podes ver o acceso no centro de administración, iniciando sesión cunha conta con permisos de administrador de ambiente. Power Platform Se non tes privilexios de administrador, ponte en contacto co teu administrador para obter acceso.
Unha vez no centro de administración, selecciona as opcións Usuarios e Equipos no panel de acceso. O administrador do entorno poderá ver que todos/os equipos teñen acceso ao entorno. O administrador do ambiente tamén podería cambiar os roles de seguranza dun usuario en particular.
Máis información: Xestionar entornos no Power Platform Centro de administración.
Configuracións
Selecciona a icona da engrenaxe para realizar tarefas como identificar as túas licenzas e abre a páxina onde podes realizar tarefas administrativas. Power Automate
Centro de administración: Abre o Power Platform centro de administración.
Ver todo Power Automate Configuración: Visualiza ou actualiza a configuración de idioma e hora, as notificacións ou accede aos directorios.
Ver as miñas licenzas: Ver as túas licenzas. Para obter máis información, vaia a Información xeral sobre licenzas para Microsoft Power Platform.
Temas: Na lista de temas, selecciona un tema para a túa organización.
Contrasinal: Cambia o teu contrasinal.
Preferencias de contacto: Actualiza a túa información de contacto.
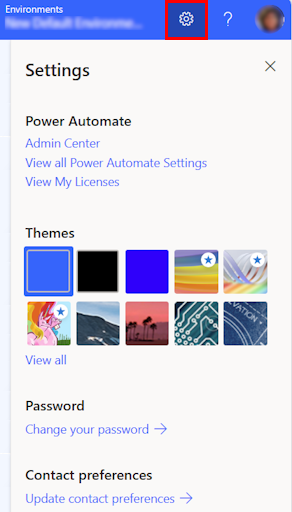
Axuda
Na cabeceira, selecciona a icona do signo de interrogación para atopar máis información sobre Power Automate.

Aquí tes algúns exemplos do que podes atopar coa función de axuda:
- Atopar ligazóns á documentación.
- Explora a Power Automate formación en Microsoft Learn.
- Accede á Power Automate Comunidade, onde podes compartir información con usuarios doutras organizacións.
- Recibe anuncios sobre as funcionalidades máis recentes do blog. Power Automate
4 - Copiloto de IA
Se a túa organización ten activada a IA, verás Comeza a crear o teu fluxo con Copilot na Power Automate pantalla de inicio.
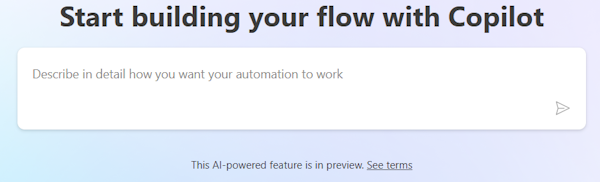
Para obter máis información, vai a Comezar a usar Copilot en Power Automate (vista previa).
5 – Ferramentas de aprendizaxe e moito máis
A páxina de inicio ofréceche acceso a ferramentas de aprendizaxe, vídeos, foros da comunidade e moito máis. Desprácese cara abaixo pola pantalla para ver todas as ferramentas relacionadas co produto.
Aquí tes a lista das principais categorías:
Aprendizaxe para todos os niveis: Descubra módulos de aprendizaxe que pode realizar para aprender a usalos Power Automate.
Máis para explorar en Power Automate: Descubra todo o que Power Automate ten para ofrecer, como vídeos explicativos e o Power Automate foro da comunidade.
Novidades: Obtén información sobre os próximos eventos e as funcións novas e actualizadas do produto.
6 - Pregunta a un chatbot
Obtén axuda contextual mentres creas o teu fluxo usando o axente virtual. Power Platform Para obter máis información, vai a Obter axuda contextual cos fluxos do Microsoft Copilot Studio bot.