Engade varias accións e opcións avanzadas a un fluxo de nube
Personaliza un fluxo de nube engadindo unha ou máis opcións avanzadas e varias accións para o mesmo disparador. Por exemplo, engade unha opción avanzada que envíe unha mensaxe de correo electrónico con prioridade alta. Ademais de enviar correo electrónico cando se engade un elemento a unha lista creada en Microsoft Listas, crea un ficheiro en Dropbox que conteña a mesma información.
Suxestión
Para obter información detallada sobre como usar SharePoint con Power Automate, vai á documentación de SharePoint .
Requisitos previos
Engade outra acción
Neste procedemento, engade unha acción no medio do fluxo. Esta acción garda un ficheiro no teu Dropbox, arquivando o elemento da lista.
Iniciar sesión Power Automate.
No panel esquerdo, selecciona Os meus fluxos.
Na lista de fluxos, seleccione a icona Editar a carón do fluxo que quere editar.

Seleccione Novo paso, introduza dropbox no campo de busca e seleccione Crear ficheiro: despregábel na lista de accións .
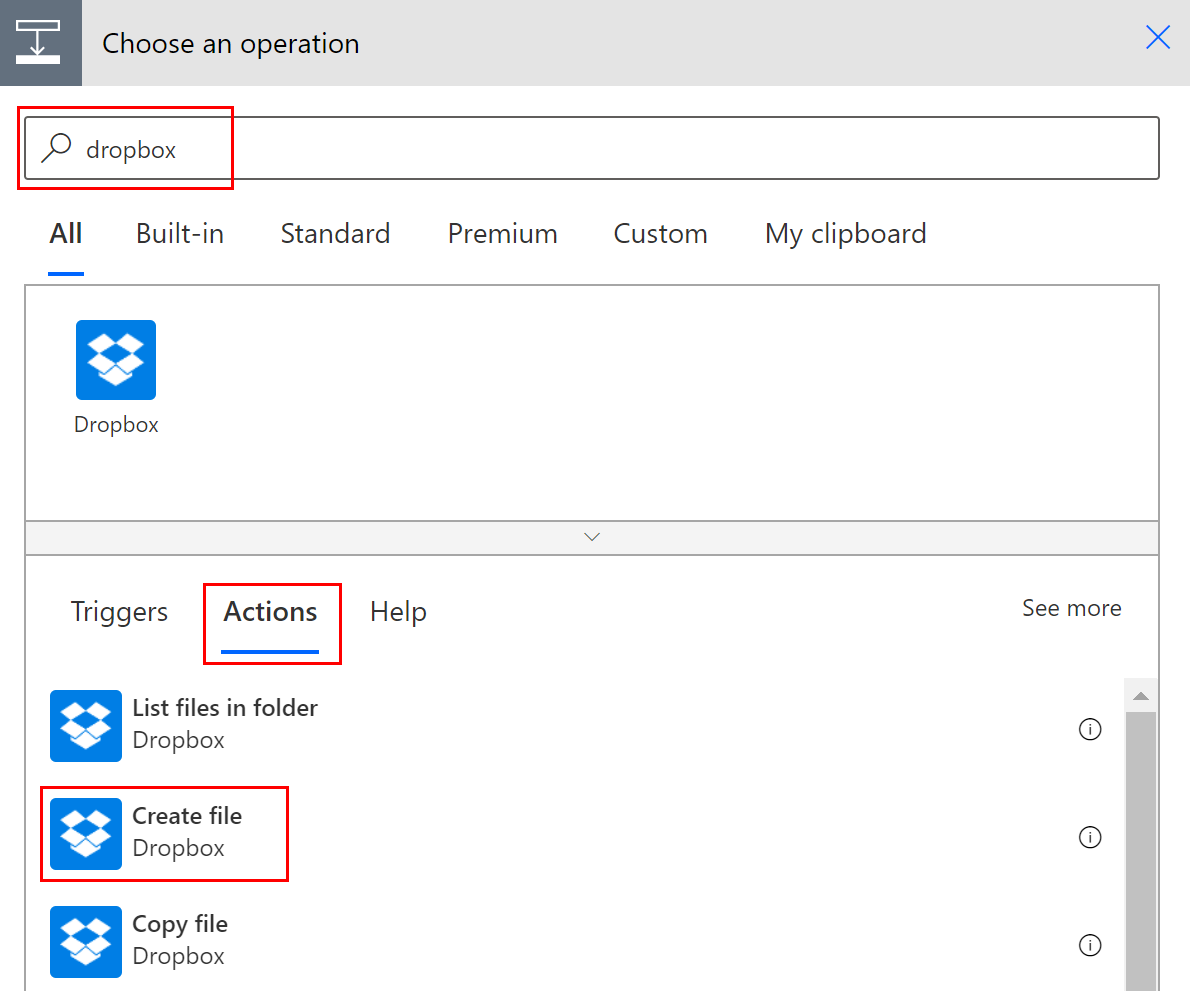
Se se lle solicita, proporciona as túas credenciais de Dropbox.
Seleccione a icona do cartafol no lado dereito da caixa Ruta do cartafol .
Seleccione > e, a continuación, escolla o cartafol no que quere colocar o novo ficheiro.

Introduza o nome do ficheiro novo na caixa Nome do ficheiro . Asegúrese de engadir unha extensión, como ".txt", ao nome do ficheiro. Aquí, imos utilizar o TweetId no nome do ficheiro para garantir a exclusividade dos ficheiros. Quizais teñas que seleccionar Ver máis para atopar o token TweetId .
Engade o texto que queres que conteña o ficheiro escribindo na caixa Contido do ficheiro . Tamén podes engadir tokens á caixa Contido do ficheiro .
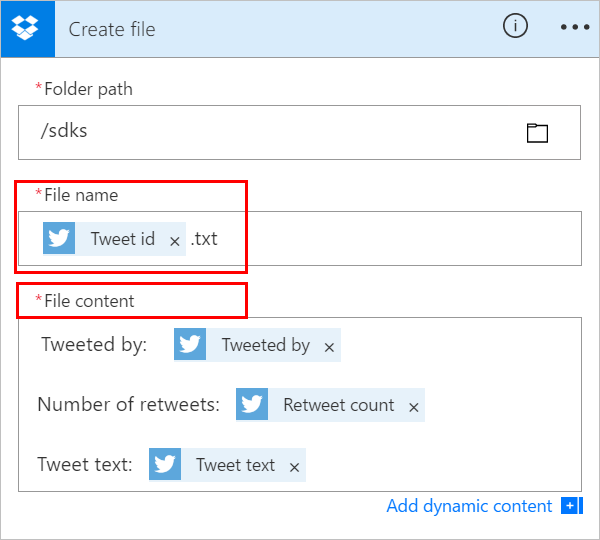
Importante
Se o nome de ficheiro que introduce coincide co nome dun ficheiro existente no cartafol seleccionado, o ficheiro existente sobrescríbese.
Garde o fluxo.
Envía un chío que conteña a palabra clave que especificaches.
Nun minuto, créase un ficheiro na túa conta de Dropbox.
Reordena ou elimina unha acción
Para recibir correo electrónico despois de crear o ficheiro en Dropbox, move a acción de Dropbox arrastrando a súa barra de título enriba da acción de correo electrónico. Solta a acción de Dropbox sobre a frecha entre o disparador (Cando se publique un chío novo) e a acción de correo electrónico. (O cursor indica se a acción está situada correctamente).
Nota
Non podes mover un paso antes que outro se estás usando algunha saída dese paso.
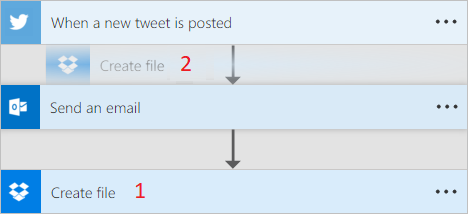
Para eliminar unha acción, selecciona ... (os puntos suspensivos) preto do bordo dereito da barra de título para a acción que queres eliminar, selecciona Eliminar e, a continuación, selecciona Aceptar.
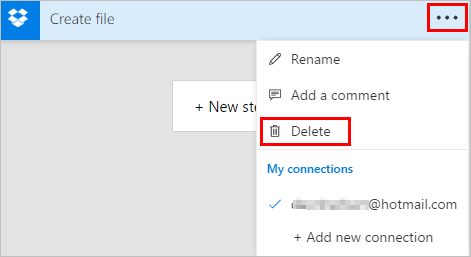
Nota: Non podes eliminar unha acción se estás a usar algunha saída desta en calquera parte do fluxo. En primeiro lugar, elimina esas saídas dos campos e despois podes eliminar a acción.
Copiar e pegar accións
Se queres duplicar accións mentres deseñas un fluxo de nube, podes copialas e pegalas. Por exemplo, se está a construír unha condición e desexa accións similares no Se si e o Se non lado, podes construír a primeira acción nun lado e despois copialo no outro. Esta é unha alternativa para crear ambas accións desde cero.
Para copiar unha acción
No título do menú de accións, selecciona ... (as elipses).
Seleccione Copiar no meu portapapeis.
Selecciona Novo paso a onde queres que vaia a túa acción.
Observa a pestana O meu portapapeis que che permite escoller entre todas as accións que copiaches.
Seleccione o elemento que quere pegar.
Engade opcións avanzadas
Comeza cun fluxo de nube que teña unha acción Enviar un correo electrónico (V2) .
Na parte inferior de Enviar un correo electrónico (V2) cartón, seleccione Mostrar opcións avanzadas.
Verás as opcións avanzadas para enviar un correo electrónico. A palabra Mostrar cambia a Ocultar para que poidas cambiar as opcións avanzadas.
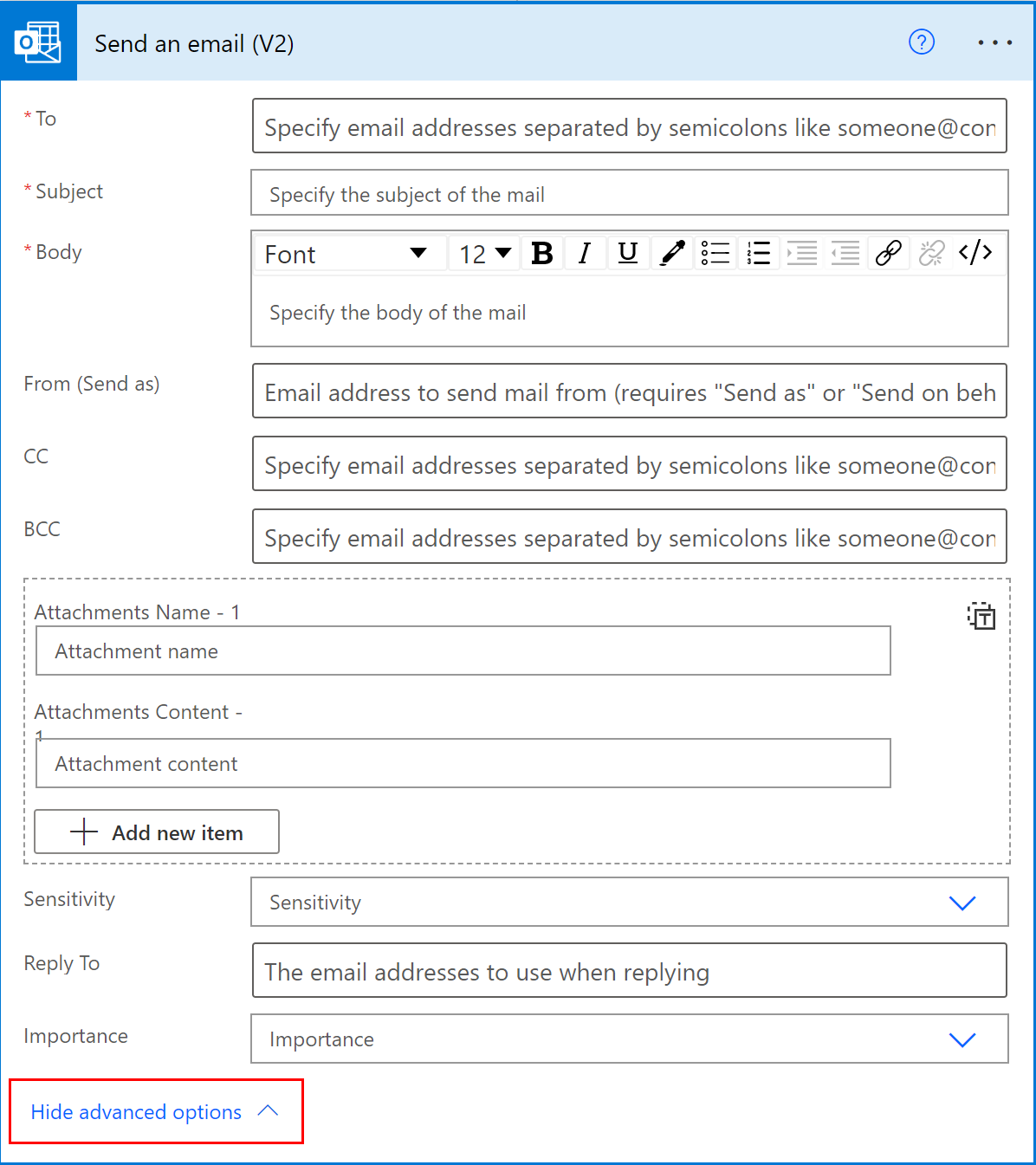
Na lista despregable Importancia , seleccione Alta.
Seleccione Ocultar opcións avanzadas.
Garde o fluxo.
Usa a copresencia para recibir notificacións de todos os editores
Power Automate mostra a lista doutros creadores que están editando un fluxo simultáneamente. A lista de editores actualízase periodicamente.
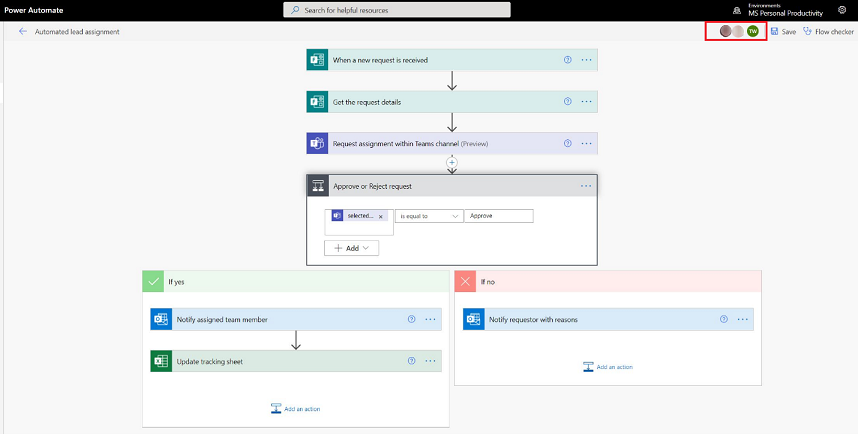
Engade comentarios a accións e activadores
Os creadores poden ter comentarios en conversas cos compañeiros mentres crean os seus fluxos. Poden engadir ou editar comentarios, responder aos fíos de comentarios e resolver e eliminar fíos de comentarios. É posible ter varios fíos de comentarios tanto para accións como para disparadores.
Importante
Os comentarios son compatibles con ambientes que teñen unha Dataverse base de datos.
Sigue estes pasos para engadir un comentario a calquera acción ou activador do teu fluxo.
No título do disparador ou da acción, selecciona ... (os puntos suspensivos).
Seleccione Novo comentario.
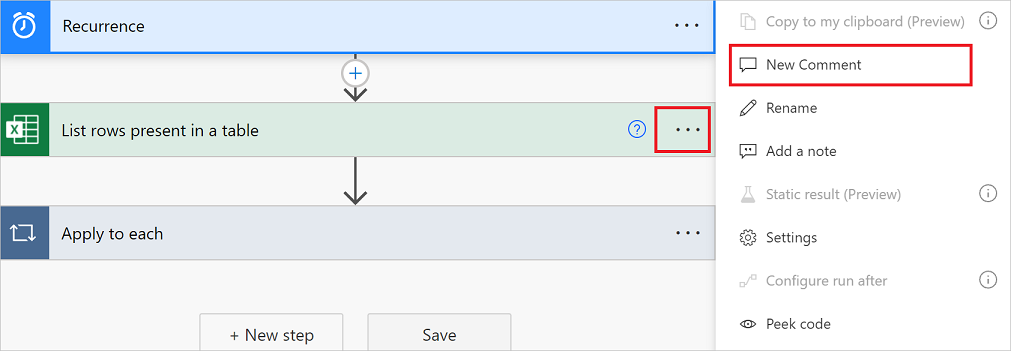
Ábrese o panel de comentarios.
Introduce un comentario á túa acción cun @mention a outros. Se o fas, envíaselles unha notificación por correo electrónico cando seleccionas a icona Enviar .
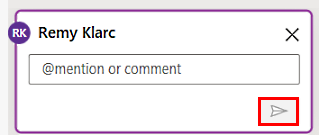
Se a persoa á que queres @mention non é copropietaria do fluxo, terá a opción Compartir e notificar . Seleccione esta opción para compartir o fluxo co outro usuario e enviar unha notificación por correo electrónico automaticamente.
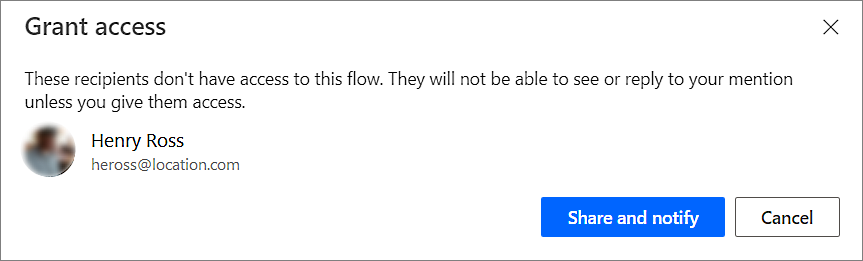
Introduce os teus comentarios na caixa Iniciar unha conversa no panel Comentarios e, a continuación, publícaa.
O Power Automate deseñador proporciona indicacións visuais sobre a acción Cartóns para mostrar o número de fíos de comentarios contidos en cada un.
![]()
Limitacións
- Os creadores deben gardar o fluxo polo menos unha vez antes de poder engadir un comentario.
- As iconas de conta de fíos de comentarios non aparecen para accións de control como condición, cambio e alcance.
- Non se permiten comentarios para os fluxos solución administrada.
- A opción Compartir e notificar só está dispoñible para fluxos que non son conscientes da solución. Para fluxos conscientes da solución, @mentioning límitase aos usuarios que xa son copropietarios do fluxo.
Resolve os conflitos de varias edicións
Se varios usuarios fan cambios no fluxo ao mesmo tempo, Power Automate presentalle ao creador as opcións adecuadas para minimizar os conflitos durante unha operación de gardado. Un creador pode optar por actualizar a definición de fluxo ou gardar unha copia do fluxo para manter os seus cambios.
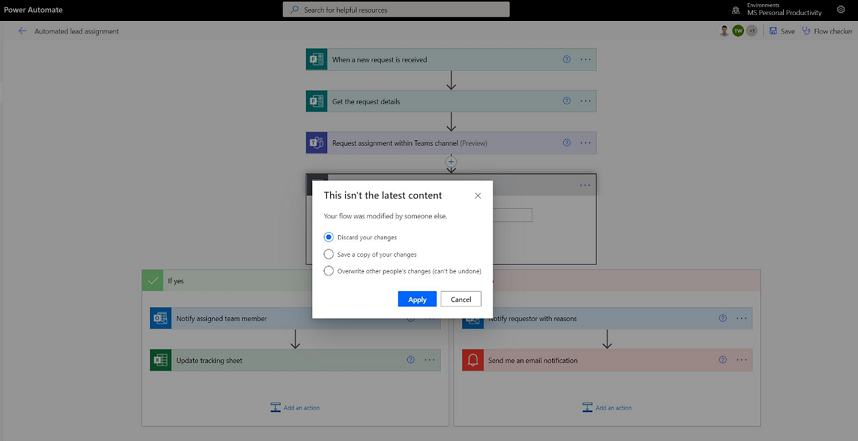
Novo editor de expresións para accións (función experimental)
Tes problemas para escribir expresións nas túas accións de fluxo? Podes facer uso do editor de expresións mellorado no modo experimental. Para utilizar o editor de expresións mellorado, activa a configuración de Características experimentais e selecciona fx nunha acción.
A gran vista do editor de expresións axúdache a xestionar expresións ricas e complexas.
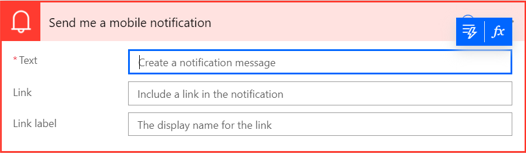
O editor de expresións permítelle escoller contido dinámico nas expresións sen ter que cambiar de pestana.
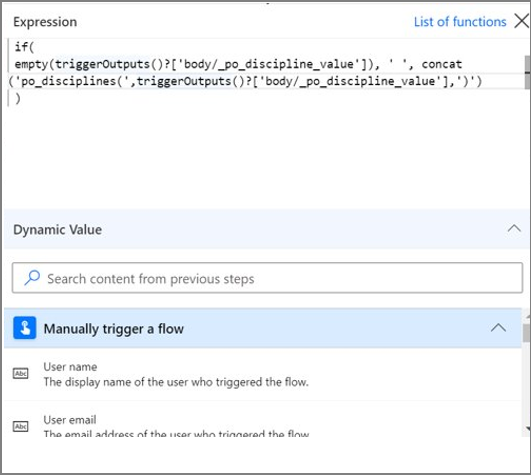
O editor de expresións conserva as expresións con erros e desbloquea a vista para traballar en paralelo noutras partes do fluxo.
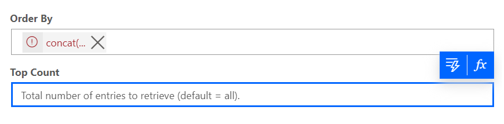
Nota
É posible que algunhas accións non admitan o novo editor de expresións.