Inserción de contenido de Power BI en Microsoft Teams
Puede insertar fácilmente informes interactivos de Power BI en canales y chats de Microsoft Teams.
Requisitos
Para insertar un informe en la pestaña Power BI de Teams, debe cumplir estos requisitos:
- Teams tiene la pestaña Power BI.
- Tiene al menos un rol Visor en el área de trabajo que hospeda el elemento.
- Tiene permiso para ver la aplicación organizativa
Para obtener información sobre los distintos roles, consulte Roles en las áreas de trabajo.
Para ver un informe en la pestaña Power BI de Teams, los usuarios deben cumplir estos requisitos:
- Son usuarios de Teams con acceso a los canales y los chats.
- Tienen permiso para ver los elementos en Power BI.
Vea Colaboración en Microsoft Teams con Power BI para obtener información sobre el funcionamiento conjunto de Power BI y Microsoft Teams, incluidos otros requerimientos.
Inserción de un informe en Microsoft Teams
Siga estos pasos para insertar el informe en un canal o un chat de Microsoft Teams.
Abra un canal o un chat en Microsoft Teams y seleccione el icono + .

Seleccione la pestaña Power BI.
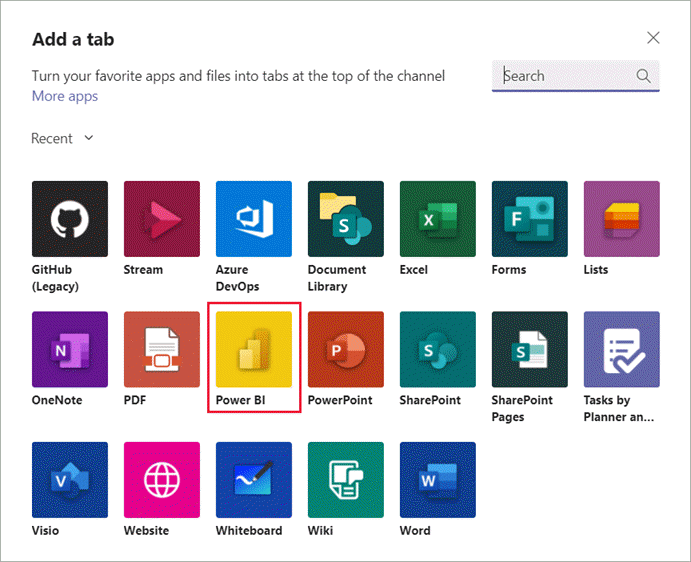
Seleccione Guardar para agregar la pestaña Power BI y vaya a la configuración del informe.
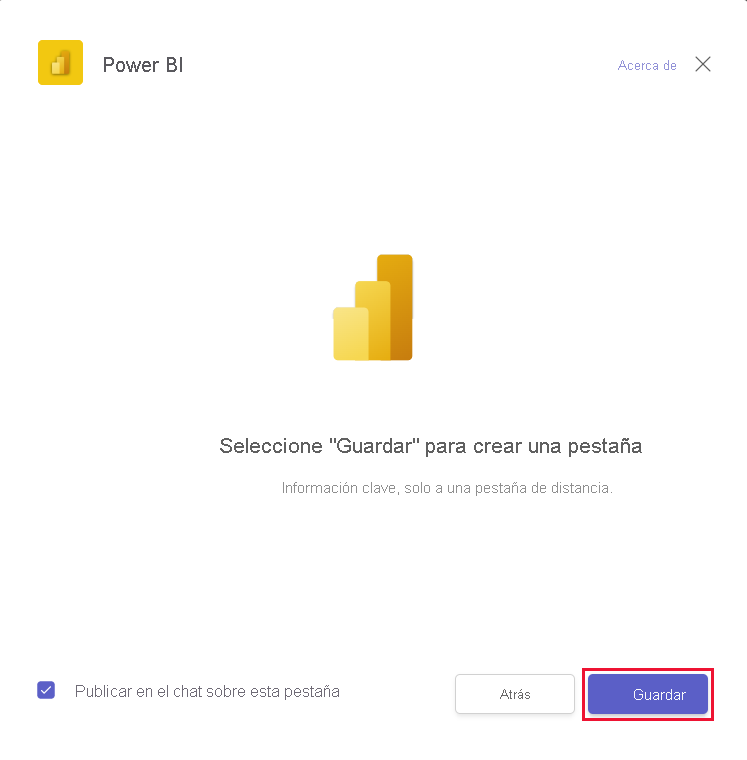
Verá una pantalla de configuración como esta:
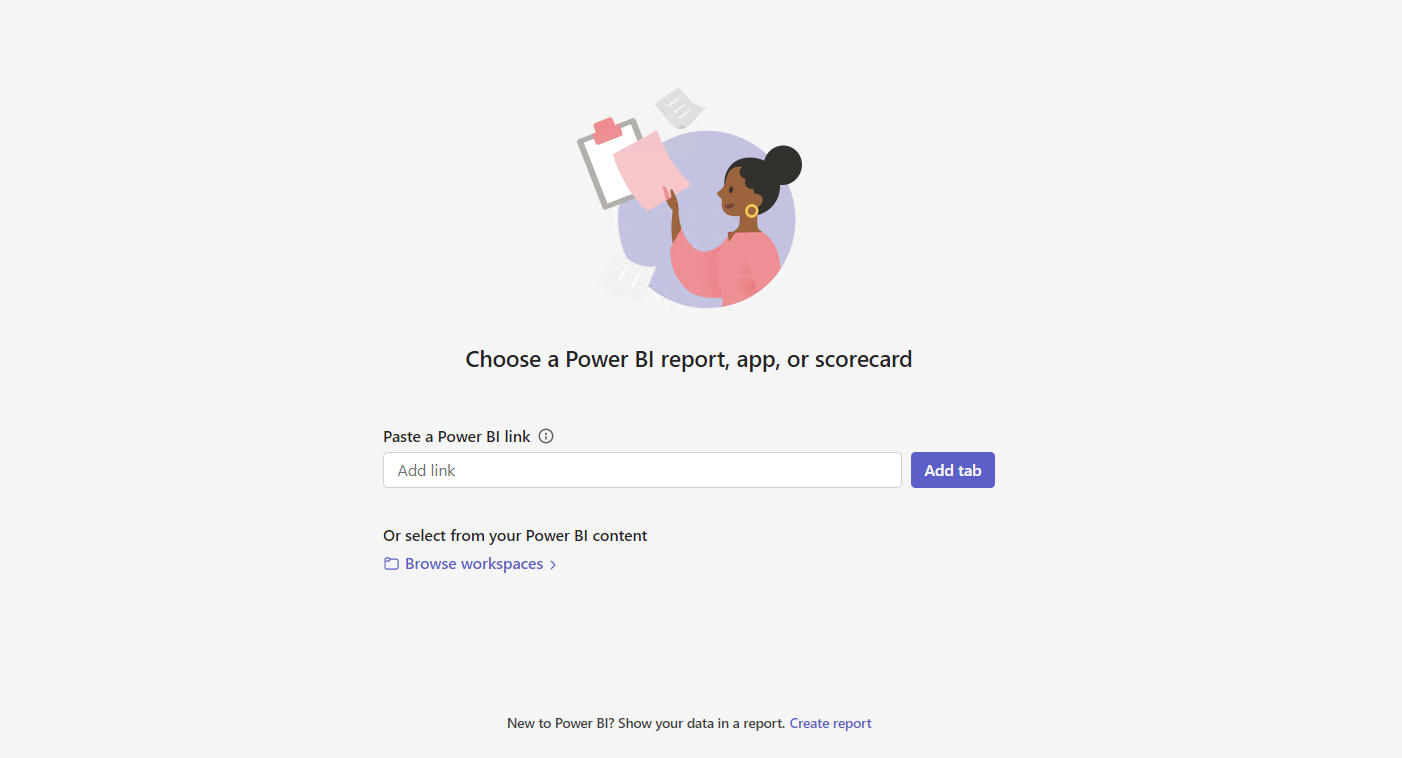
Elija cualquiera de estas opciones para insertar un elemento en la pestaña:
Pegue un vínculo a un elemento admitido en el cuadro Pegar un vínculo de Power BI y seleccione Agregar pestaña. A continuación, se configura la pestaña.
Nota
Si usa el vínculo Compartir para insertar el informe, asegúrese de que otros usuarios tengan acceso a este informe y tengan los permisos necesarios. No obtienen acceso automáticamente a menos que el vínculo de uso compartido incluya permisos.
Seleccione Examinar áreas de trabajo para seleccionar un informe de un área de trabajo o una aplicación de Power BI. Elija cualquier informe, aplicación o cuadro de mandos disponible para usted en el cuadro de diálogo Seleccionar un informe, una aplicación o un cuadro de mandos. Puede usar el cuadro Buscar para buscar el artefacto que está buscando.
Seleccione Crear nuevo para crear un nuevo informe.
Pestaña Restablecer un informe en Microsoft Teams
Si desea cambiar el elemento en una pestaña de Power BI, puede restablecerlo y configurar un nuevo elemento. Siga estos pasos.
- Haga clic con el botón derecho en el nombre de la pestaña Teams y seleccione Configuración.
- Seleccione el botón Restablecer pestaña.
La pestaña se restablece. Verá la pantalla de configuración en la pestaña donde puede establecer un nuevo informe, aplicación o cuadro de mandos.
El cuadro de diálogo Configuración le ayuda a ajustar los permisos de los informes. Para establecer el permiso para las aplicaciones organizativas, trabaje con los propietarios de la aplicación.
Para cambiar el nombre de la pestaña, haga clic con el botón derecho en el nombre de la pestaña Teams y seleccione Cambiar nombre.
Elementos que puede insertar en la pestaña Power BI
Puede insertar los tipos de elementos siguientes en la pestaña Power BI:
- Informes interactivos de Power BI (archivos .pbix).
- Informes paginados de Power BI (archivos .rdl).
- Cuadros de mandos de Power BI.
- Aplicaciones organizativas de Power BI.
- Informes interactivos de Power BI en aplicaciones organizativas.
Estos elementos deben hospedarse en áreas de trabajo de Power BI, incluido Mi área de trabajo, o publicarse a través de una aplicación organizativa de Power BI.
Puede elegir estos elementos en la opción Examinar áreas de trabajo o pegar un vínculo al elemento.
Vínculos que puede usar para configurar la pestaña de Power BI
El uso de un vínculo para configurar la pestaña de Power BI proporciona opciones adicionales para personalizar la experiencia de los usuarios.
- Use vínculos con "incluir mis cambios" para abrir una página específica y aplicar filtros específicos cuando los usuarios abran la pestaña.
- Use vínculos de uso compartido para reducir la necesidad de que los usuarios soliciten acceso a los informes.
Al configurar la pestaña Power BI, los vínculos que use pueden incluir las siguientes opciones:
- Compartir vínculos generados por la opción Compartir en Power BI
- Vínculos con incluyen mis cambios (vistas compartidas)
- Vínculos generados por el vínculo de copia al objeto visual
- Vínculos de la barra de direcciones
Iniciar una conversación
Cuando se agrega una pestaña de informe de Power BI a Microsoft Teams, esta aplicación crea de forma automática una pestaña de conversación para el informe.
Seleccione el iconoMostrar la ficha Conversación en la esquina superior derecha.
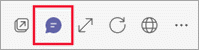
El primer comentario es un vínculo al informe. Todos los usuarios de ese canal de Microsoft Teams pueden ver y analizar el informe en la conversación.
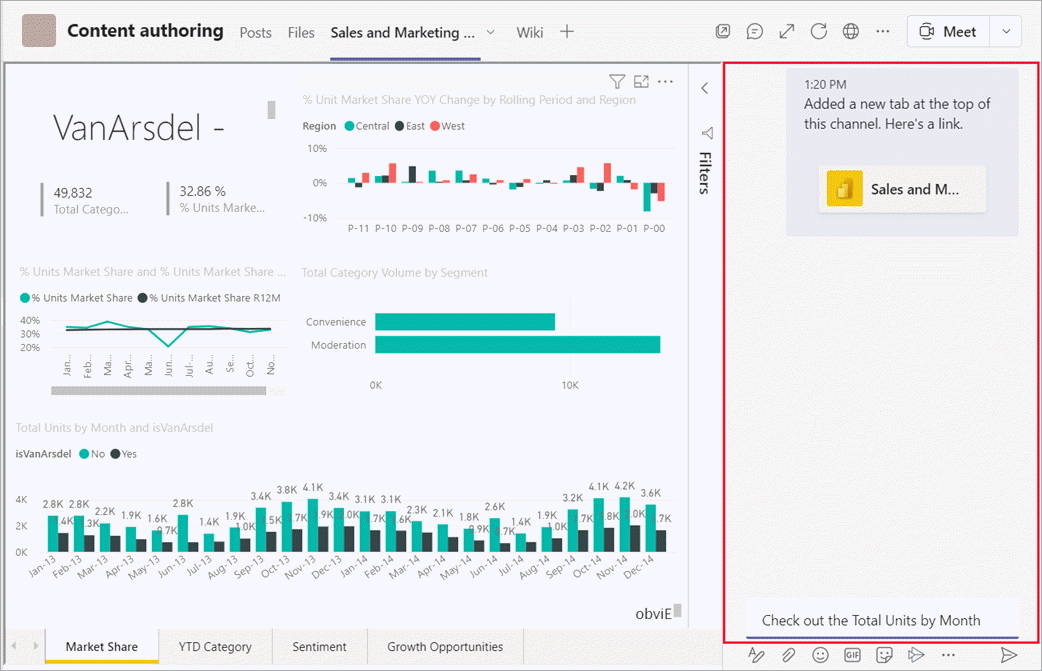
Problemas y limitaciones conocidos
- En Microsoft Teams, cuando se exportan datos de un objeto visual en un informe de Power BI, estos se guardan automáticamente en la carpeta Descargas. Se trata de un archivo de Excel denominado data (n).xlsx, donde n es el número de veces que ha exportado datos a la misma carpeta.
- En la pestaña Power BI de Microsoft Teams no se pueden insertar paneles de Power BI.
- La pestaña Power BI de Microsoft Teams no admite filtros de URL.
- En nubes nacionales o regionales, la pestaña Power BI no está disponible.
- Después de guardar la pestaña, no cambie el nombre en la configuración. Para cambiarlo, use la opción Cambiar nombre.
- Al ver las pestañas de Power BI en Teams para dispositivos móviles, la mejor experiencia de visualización se produce a través de las aplicaciones móviles de Power BI. En la lista de pestañas de Teams Mobile, seleccione Más opciones (...)>Abrir en el explorador. Cuando tenga instalada la aplicación móvil de Power BI en el dispositivo, el informe se abrirá en esta.
- Al insertar aplicaciones organizativas de Power BI en pestañas de Teams, los elementos que no se pueden insertar en Teams se abrirán en una nueva ventana del explorador.
- Para obtener la mejor experiencia mediante vínculos, use vínculos creados por la opción Compartir en Power BI.
- Los vínculos no admiten parámetros de cadena de consulta.
- Los vínculos no admiten marcadores personales, ya que no se pueden compartir con otros usuarios.
- No se admiten los vínculos entre inquilinos.
- Para obtener información sobre otros problemas, consulte "Limitaciones y problemas conocidos" en Colaboración en Microsoft Teams.
Contenido relacionado
¿Tiene más preguntas? Pruebe a preguntar a la comunidad de Power BI.