Obtención de datos de archivos CSV (valores separados por comas)
![]()
Los archivo de valores separados por coma, conocidos como CSV, son archivos de texto simples con filas de datos donde cada valor se separa por una coma. Estos tipos de archivos pueden contener grandes cantidades de datos con un tamaño de archivo relativamente pequeño, por lo que son un origen de datos ideal para Power BI. Puede descargar un archivo CSV de ejemplo.
Si tiene un archivo .CSV, es el momento de consultarlo en el sitio de Power BI como un modelo semántico para poder empezar a explorar los datos, crear algunos paneles y compartir sus conocimientos con otros usuarios.
Sugerencia
Muchas organizaciones generan un archivo CSV con datos actualizados cada día. Para asegurarse de que el modelo semántico en Power BI permanece sincronizado con el archivo actualizado, asegúrese de que el archivo se guarda en OneDrive con el mismo nombre.
La ubicación donde guarda el archivo marca la diferencia
Local: si guarda el archivo CSV en una unidad local en el equipo o en otra ubicación de su organización, puede importar el archivo en Power BI. El archivo sigue estando en la unidad local, por lo que no se ha importado por completo a Power BI. Lo que sucede realmente es que se crea un nuevo modelo semántico en Power BI y los datos del archivo CSV se cargan en el modelo semántico.
OneDrive para trabajo o escuela: si tiene OneDrive para trabajo o escuela e inicia sesión con la misma cuenta que usa para iniciar sesión en Power BI, este método es la manera más eficaz de mantener el archivo CSV y el modelo semántico, los informes y los paneles en Power BI sincronizados. Dado que tanto Power BI como OneDrive están en la nube, Power BI se conecta al archivo en OneDrive cada hora aproximadamente. Si se detectan cambios, se actualizarán automáticamente el modelo semántico, los informes y los paneles en Power BI.
OneDrive - Personal: si guarda los archivos en una cuenta propia de OneDrive, conseguirá muchas ventajas idénticas a las que obtendría con OneDrive para uso profesional o educativo. La principal diferencia estriba en que cuando se conecta al archivo por primera vez debe iniciar sesión en OneDrive con la cuenta de Microsoft, que es distinta de la que usa para iniciar sesión en Power BI. Al iniciar sesión en OneDrive con la cuenta de Microsoft, asegúrese de seleccionar la opción Mantener la sesión iniciada. De este modo, Power BI podrá conectarse al archivo cada hora aproximadamente y asegurarse de que el modelo semántico está sincronizado.
SharePoint: el guardado de los archivos de Power BI Desktop en SharePoint es prácticamente igual a guardarlos en OneDrive para uso profesional o educativo. La diferencia más importante es cómo se conecta al archivo desde Power BI. Puede especificar una dirección URL o conectarse a la carpeta raíz.
Importación de un archivo CSV o conexión a él
Importante
El tamaño máximo de archivo que se puede importar en Power BI es 1 GB.
En un área de trabajo de Power BI, seleccione Mi área de trabajo > Nuevo > Modelo semántico.
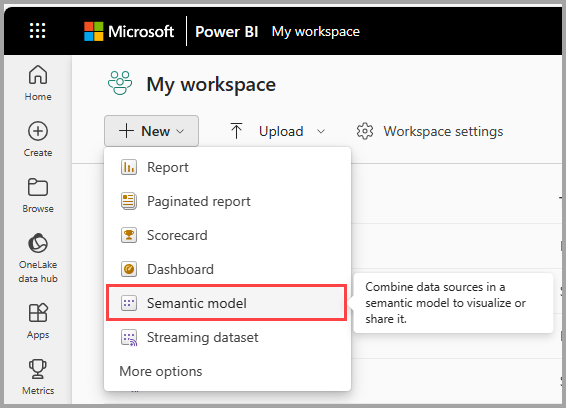
En la ventana que aparece, seleccione CSV.

Vaya al archivo que quiera cargar y, a continuación, elija Importar. Aparece una nueva ventana Detalles del modelo semántico en el panel principal de Power BI.
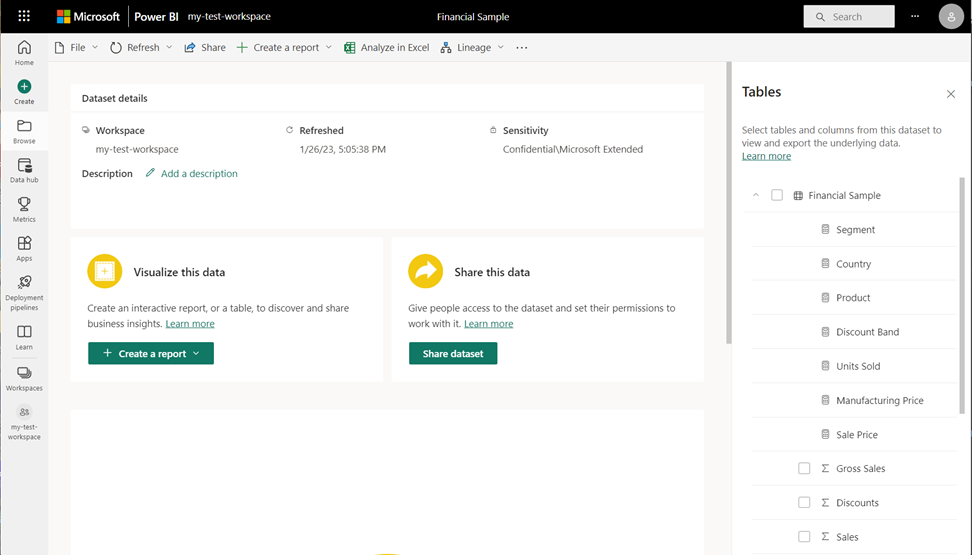
Contenido relacionado
Exploración de los datos: cuando obtenga datos del archivo en Power BI, será el momento de explorarlos. Seleccione Más opciones (...) y, después, elija una opción en el menú.

Programar actualización: si el archivo se guarda en una unidad local, puede programar la actualización para mantener al día el modelo semántico y los informes de Power BI. Para más información, consulte Actualizar datos en Power BI. Si el archivo está guardado en OneDrive, Power BI se sincronizará automáticamente con él cada hora aproximadamente.