Dirección de conversaciones controladas por datos en Microsoft Teams
SE APLICA A: Servicio Power BI para usuarios profesionales
Servicio Power BI para diseñadores y desarrolladores
Power BI Desktop
Requiere una licencia Pro o Premium
Los datos permiten a todos estar en sintonía antes de tomar decisiones importantes. Compartir datos con su equipo es importante y fácil con Power BI en Microsoft Teams. Puede compartir datos en Teams en canales, chats y reuniones.
Uso compartido en canales, chats y reuniones
Abra el canal, el chat o la reunión donde le gustaría compartir.
Seleccione el botón + Agregar una pestaña y agregue la pestaña Power BI.
Elija el elemento de Power BI que le gustaría compartir.
Seleccione Guardar.

Puede compartir en canales, reuniones e incluso en chats.
Concesión de permiso a los miembros del equipo
Asegúrese de que el equipo tiene permiso para el informe o el cuadro de mandos compartiéndolo con ellos.
Abra el elemento en Power BI en Teams o en el servicio Power BI y seleccione Archivo>Administrar permisos.
Si no ve esta opción, es posible que no tenga permiso para compartir el elemento. Si es así, no se preocupe. Los asistentes pueden solicitar acceso ellos mismos cuando intenten ver el informe.
Seleccione Acceso directo.
Seleccione Agregar usuario.
Agregue los nombres de sus compañeros. Decida qué permisos quiere que tengan, si quiere enviarles un correo electrónico y seleccione Conceder acceso.
Chat sobre datos con vínculos enriquecidos y tarjetas
Al analizar los datos, es importante que sus compañeros puedan abrir los datos subyacentes para ver y explorar tendencias. Esto les ayuda a responder preguntas y comprender el contexto completo de las solicitudes que realiza. También es una manera fácil de fomentar un mayor uso de los datos en la toma de decisiones.
El análisis de los datos es sencillo
Abra un informe en la aplicación Power BI en Teams o en el servicio Power BI.
(Opcionalmente) Si quiere, seleccione una visualización específica y, a continuación, haga clic en Chat en Teams.
Envíe un mensaje a un canal donde trabaje con su equipo.
El vínculo incluirá el contexto completo de los datos que estaba viendo, incluida la página, el objeto visual y los filtros que ha aplicado. Cuando sus compañeros abran el vínculo, verán rápidamente los datos a los que se hace referencia.
Envío de vínculos a informes a compañeros
En el canal o el chat de Teams, inicie una nueva conversación.
En la barra de comandos del editor, seleccione Messaging extensions (...) (Extensiones de mensajería (...)).
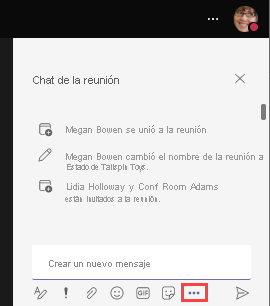
Seleccione Power BI.
Busque el contenido que quiere compartir o seleccione en la lista de elementos recientes.
Elija un elemento de Power BI.
Seleccione Enviar.

Se agrega una tarjeta enriquecida a la conversación, lo que facilita que cualquier persona pueda abrir el elemento.

Es una excelente manera de ayudar sin salir de la conversación y ahorra tiempo a todos.
Creación de tarjetas enriquecidas para pegarlas en el chat
Si usa Power BI en un explorador web, es fácil enviar un vínculo a un compañero.
Abra un informe en el servicio Power BI en el explorador y copie el vínculo.
Inicie una conversación y pegue el vínculo. Teams crea automáticamente una tarjeta enriquecida.
Seleccione Enviar.
Su compañero ve una tarjeta enriquecida con un vínculo para abrir el informe.
Contenido relacionado
- Adición de la aplicación Power BI a Microsoft Teams
- Uso de datos para hacer que las reuniones sean productivas en Microsoft Teams.
- Uso de métricas de Power BI para mejorar los resultados en Microsoft Teams
- Creación de informes a partir de datos en Microsoft Teams
- Análisis de los datos de colaboración de Teams.




