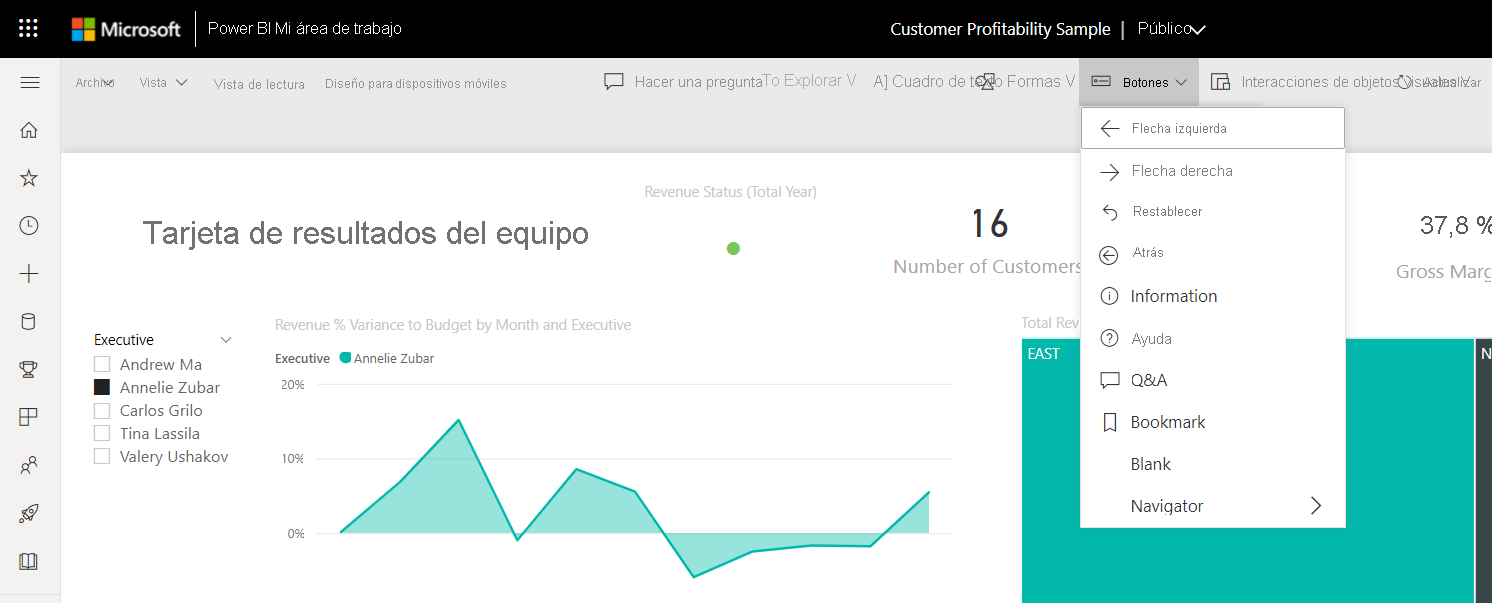Creación de navegadores de páginas y marcadores
SE APLICA A: Power BI Desktop
Servicio Power BI
Con los navegadores integrados de Power BI, puede crear rápidamente experiencias de navegación de páginas y marcadores con tan solo unos clics. Estos navegadores deben ahorrar horas de esfuerzo para crear y administrar las experiencias de navegación de páginas o marcadores.
Puede encontrar esta funcionalidad en Power BI Desktop o el servicio Power BI.
Vídeo
Vea este vídeo en el que se muestra cómo agregar navegadores de páginas y marcadores y, después, pruebe a hacerlo.
Nota
Es posible que en este vídeo se usen versiones anteriores de Power BI Desktop o del servicio Power BI.
Navegador de páginas
En la pestaña Insertar, seleccione Botones>Navegador>Navegador de páginas.

Al seleccionar la opción Navegador de páginas, Power BI crea automáticamente uno:

El navegador de páginas se sincroniza automáticamente con las páginas del informe, lo que significa que:
- Los títulos de los botones coinciden con los nombres para mostrar de la página.
- El orden de los botones coincide con el orden de las páginas del informe.
- El botón seleccionado es la página actual.
- El navegador se actualiza automáticamente a medida que agrega o quita páginas en el informe.
- Los títulos de los botones se actualizan automáticamente a medida que cambia el nombre de las páginas.
Si quiere personalizar aún más las páginas que se muestran u ocultan en el navegador de páginas, vaya al panel Navegador de formato> pestaña Páginas. Allí, puede Mostrar u ocultar páginas ocultas o bien Mostrar u ocultar páginas de información sobre herramientas:
Nota
Si va a probar el navegador de páginas en Power BI Desktop o en el modo de edición del servicio Power BI, debe presionar Ctrl + clic para ir a la página deseada.
Navegador de marcadores
Antes de crear el navegador de marcadores debe crear los marcadores. Además, cree grupos de marcadores independientes si tiene previsto crear otros navegadores de marcadores en el mismo informe.

Cuando haya creado los marcadores, seleccione la opción Navegador de marcadores.
En la pestaña Insertar, seleccione Botones>Navegador>Navegador de marcadores.

Power BI crea automáticamente un navegador de marcadores:

El navegador de marcadores se sincroniza automáticamente con los marcadores del informe, lo que significa que:
- Los títulos de los botones coinciden con los nombres para mostrar de los marcadores.
- El orden de los botones coincide con el de los marcadores del informe.
- El botón seleccionado es el último marcador seleccionado.
- El navegador se actualiza automáticamente a medida que agrega o quita marcadores en el informe.
- Los títulos de los botones se actualizan automáticamente a medida que cambia el nombre de los marcadores.
Si quiere personalizar aún más los marcadores que se muestran u ocultan en el navegador de marcadores, vaya al panel Navegador de formato> pestaña Marcadores:
De forma predeterminada, se muestran Todos los marcadores en el navegador de marcadores; pero puede crear y seleccionar un grupo de marcadores específico para mostrar solo los incluidos en ese grupo.

También puede permitir la anulación de selección, lo que significa que los usuarios pueden anular la selección de todos los botones del navegador de marcadores. Esta opción es excelente para crear una experiencia de botón de alternancia o permitir un estado predeterminado no seleccionado. Para configurar cualquiera de estos tipos de experiencias, primero cree un marcador con el estado no seleccionado deseado. Este es un ejemplo de un estado no seleccionado:

Una vez que haya marcado el estado no seleccionado, active Permitir la anulación de selección y seleccione el marcador que quiera que se inicie al anular la selección. En este caso, ese marcador se denomina Sin filtro.
Si el marcador que usa para la anulación de selección ya está dentro del navegador de marcadores, puede elegir Ocultar marcador de anulación de selección en el navegador si no desea mostrarlo:
Opciones de formato
Como sucede con los demás botones, hay muchas opciones de formato para los navegadores, entre las que se incluyen las siguientes:
- Rellenar
- Texto
- Esquema
- Forma
- Sombra de forma
- Brillo de forma
- Rotación
Los navegadores también incluyen dos opciones más de formato adicionales:
- Diseño de cuadrícula
- Estado seleccionado
Diseño de cuadrícula
En la pestaña Diseño de cuadrícula se incluyen opciones para cambiar la orientación del navegador en los siguientes formularios:
- Horizontal
- Vertical
- Cuadrícula

También se incluye la opción de cambiar el Relleno entre los botones del navegador.
Estado seleccionado
Los navegadores pueden personalizar el estado Seleccionado del botón. Puede usar esta opción para ayudar a que el estado seleccionado del botón destaque con respecto al estado predeterminado. En ese ejemplo se ha personalizado el formato de Relleno y Texto del estado Seleccionado:

Establecimiento del destino de la página de navegación de forma condicional
Puede usar el formato condicional para establecer el destino de navegación según la salida de una medida que cree en Power BI Desktop. Por ejemplo, puede que quiera ahorrar espacio en el lienzo del informe con la implementación de un solo botón para desplazarse a distintas páginas según la selección del usuario:

Para crear este ejemplo, empiece por crear una tabla de una sola columna con los nombres de los destinos de navegación en Power BI Desktop:
En la pestaña Inicio, seleccione Escribir datos.
Se abre el cuadro de diálogo Crear tabla.
En el cuadro de diálogo Crear tabla, escriba los nombres de las páginas en la columna. Power BI usa una coincidencia exacta de cadenas para establecer el destino de obtención de detalles, por lo que debe asegurarse de que los valores especificados coincidan exactamente con los nombres de las páginas de obtención de detalles.

Cuando haya creado la tabla, agréguela a la página como segmentación de selección única:

Cree un botón de navegación de páginas y seleccione la opción de formato condicional para el destino:
En Estilo, establezca Acción en Activada y, después, expanda Acción. Seleccione Navegación de páginas para Tipo y, luego, seleccione el icono Formato condicional (fx) junto a Destino.

En la páginaDestination - Action (Destino: Acción), seleccione el nombre de la columna que ha creado. En este caso, es Seleccionar un destino.

Ahora, el botón puede navegar a distintas páginas, en función de la selección del usuario.

Consideraciones y limitaciones
- Si la configuración de negrita, cursiva y subrayado está Activada para el estado Predeterminado, no podrá desactivarla para el estado Seleccionado.
Contenido relacionado
Para obtener más información sobre las características que son similares o que interactúan con los botones, vea los siguientes artículos: