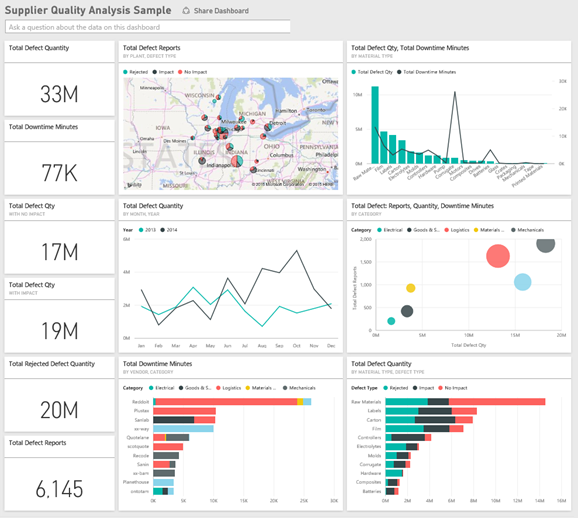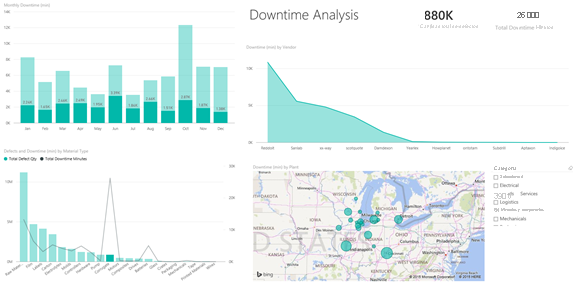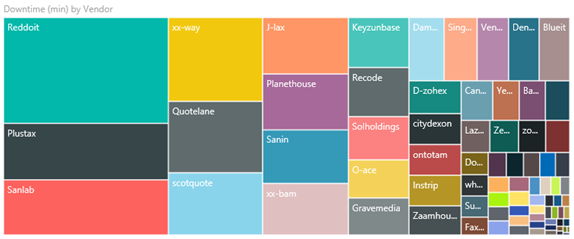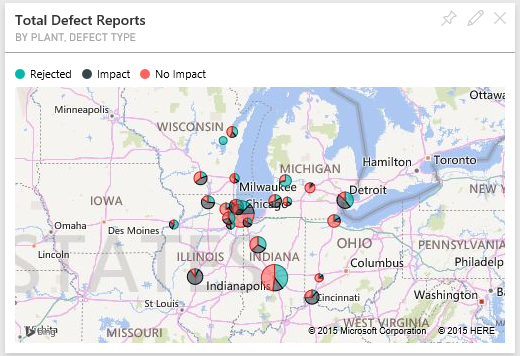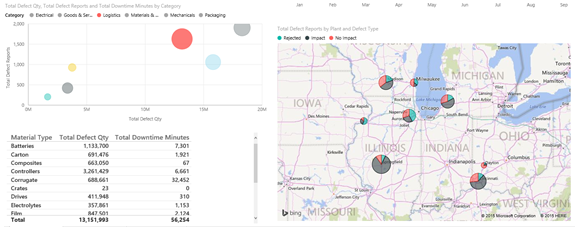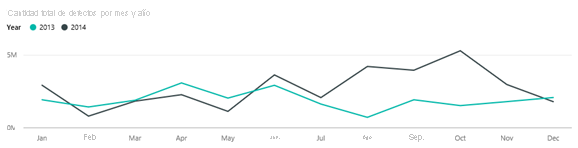Ejemplo de análisis de calidad de proveedores para Power BI: un paseo
Este panel de ejemplo del sector y el informe subyacente se centran en uno de los desafíos habituales de la cadena de suministro: el análisis de calidad de proveedores. Hay dos métricas principales en juego en este análisis: el número total de defectos y el tiempo de inactividad total que estos defectos han provocado.
Este ejemplo tiene dos objetivos principales:
- Comprender quiénes son los mejores y los peores proveedores desde el punto de vista de la calidad.
- Identificar las plantas que son más eficaces a la hora de encontrar y rechazar defectos, con el fin de minimizar los tiempos de inactividad.
Este ejemplo forma parte de una serie en la que se muestra cómo puede usar Power BI con datos, informes y paneles empresariales. La empresa obviEnce creó este ejemplo con datos reales y anónimos. Los datos están disponibles en varios formatos: como ejemplo integrado en el servicio Power BI, un archivo .pbix de Power BI Desktop o un libro de Excel. Consulte Ejemplos de Power BI.
En este tutorial, se explora el ejemplo integrado de análisis de calidad de proveedores en el servicio Power BI. Dado que la experiencia de informes es similar en Power BI Desktop y en el servicio, también puede proceder con el archivo .pbix de ejemplo de Power BI Desktop. Obtenga el ejemplo mediante una de las siguientes maneras:
- Obtenga el ejemplo integrado en el servicio Power BI.
- Descargue el archivo .pbix.
- Descargue el libro de Excel.
Requisitos previos
Para explorar los ejemplos de Power BI Desktop, no necesita una licencia de Power BI. Tan solo necesita una licencia gratuita de Fabric para explorar el ejemplo en el servicio Power BI y guardarlo en Mi área de trabajo.
Obtener el ejemplo integrado
Abra el servicio Power BI (
app.powerbi.com) y seleccione Más información en el panel de navegación izquierdo.En la página Centro de aprendizaje, en Informes de ejemplo, desplácese hasta que vea Ejemplo de Análisis de calidad de proveedores.
Seleccione el ejemplo. Se abre en modo de lectura.
Power BI importa el ejemplo integrado y agrega un panel, un informe y un modelo semántico nuevos al área de trabajo actual.
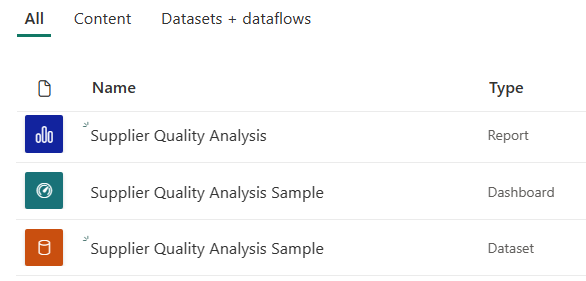
Seleccione el panel para ver el panel del ejemplo.
Obtención del archivo .pbix de este ejemplo
Como alternativa, puede descargar el ejemplo de análisis de calidad de proveedores como un archivo .pbix, que se ha diseñado para usarse con Power BI Desktop.
Después de abrir el archivo en Power BI Desktop, seleccione Archivo>Publicar>Publicar en Power BI, o bien elija Publicar en la cinta inicio.
En el cuadro de diálogo Publicar en Power BI, elija un área de trabajo y Seleccionar.
En el servicio Power BI, en el área de trabajo, desplácese hacia abajo hasta el informe Ejemplo de Análisis de calidad de proveedores y selecciónelo para abrirlo.
En el menú Más opciones (...) , seleccione Anclar a un panel. Seleccione Nuevo panel, escriba un nombre y elija Anclar elemento activo.
El panel que crea de esta manera no es el mismo que el panel de ejemplo que crea el ejemplo integrado. Todavía puede usar Preguntas y respuestas y realizar cambios en el panel.
Obtención del libro de Excel de este ejemplo
Si desea ver el origen de datos de este ejemplo, también está disponible como un libro de Excel. Para ver los datos sin procesar, habilite los complementos de análisis de datos y seleccione Power Pivot > Administrar.
Si desea obtener y usar el archivo de Excel en el servicio Power BI, siga estos pasos:
Descargue el ejemplo de Ejemplos de Power BI Desktop. Este archivo se llama Supplier Quality Analysis Sample-no-PV.xlsx.
Abra el archivo en Excel y seleccione Archivo>Publicar>Publicar en Power BI.
Seleccione un área de trabajo, como Mi área de trabajo, y elija Exportar.
Hay diferentes formas de trabajar con archivos de Excel. Para obtener más información, vea Exploración de los ejemplos de Excel en Excel.
En el servicio Power BI, los datos exportados aparecen como un modelo semántico en el área de trabajo seleccionada. Seleccione Más opciones (...) >Crear informe de forma automática.
Seleccione Guardar, escriba un nombre para el informe y elija Guardar.
En el menú Más opciones (...) , seleccione Anclar a un panel. Seleccione Nuevo panel, escriba un nombre y elija Anclar elemento activo.
El panel que crea de esta manera no es el mismo que el panel de ejemplo que crea el ejemplo integrado. Todavía puede usar Q&A y realizar cambios en el panel.
Tiempos de inactividad causados por materiales defectuosos
Con el ejemplo integrado en el servicio Power BI, tiene un informe y un panel. Empecemos el recorrido en el panel para analizar el tiempo de inactividad causado por materiales defectuosos y ver qué proveedores son responsables.
En el panel, seleccione la pestaña Cantidad total de defectos o el icono de Total de minutos de inactividad.
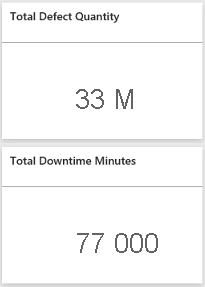
Se abrirá el informe “Ejemplo de análisis de calidad de proveedores” en la página Análisis del tiempo de inactividad.
Como puede ver, tenemos 33 millones de piezas defectuosas, lo que causa un total de tiempo de inactividad de 77 000 minutos. Aunque algunos materiales tienen menos piezas defectuosas, pueden causar retrasos, lo que prolonga el tiempo de inactividad. Veámoslo en la página de informes.
Si observa la línea de Total de minutos de inactividad en el gráfico combinado Defectos y tiempo de inactividad (min) por tipo de material, se puede ver que los materiales corrugados causan la mayor parte del tiempo de inactividad.
Seleccione la columna Corrugado para ver qué plantas se ven más afectadas por este defecto y qué proveedor es el responsable.
En el mapa Tiempo de inactividad (min) por planta, seleccione varias plantas para ver qué proveedor o material es el responsable del tiempo de inactividad en esa planta.
¿Cuáles son los peores proveedores?
Queremos encontrar a los ocho peores proveedores y determinar de qué porcentaje del tiempo de inactividad son responsables. Para hacerlo, podemos convertir el gráfico de áreas Tiempo de inactividad (min) por proveedor en un gráfico de rectángulos.
En la página Análisis de tiempo de inactividad del informe, seleccione Editar en el menú superior.
Seleccione el gráfico de áreas Tiempo de inactividad (min) por proveedor y, en el panel Visualizaciones, seleccione el icono de Gráfico de rectángulos.
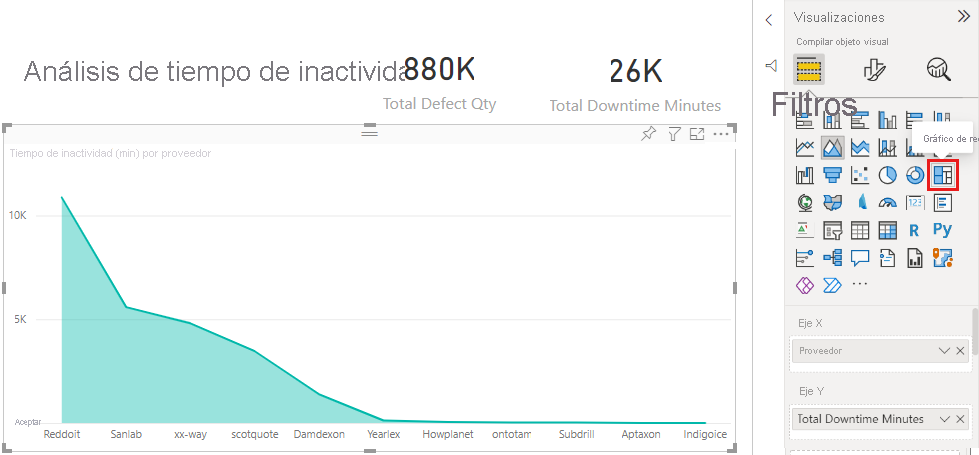
El gráfico de rectángulos define automáticamente el campo Proveedor como Grupo.
En este gráfico de rectángulos, podemos ver que los ocho principales proveedores son los ocho bloques de la izquierda del gráfico. También podemos ver que representan aproximadamente el 50 % del total de minutos de tiempo de inactividad.
Seleccione Calidad de proveedores en la barra de navegación izquierda para volver al panel.
Comparar plantas
Ahora veamos qué planta trabaja mejor a la hora de gestionar el material defectuoso, reduciendo así el tiempo de inactividad.
En el panel, seleccione el icono de mapa Informes de total de defectos por planta, tipo de defecto.
El informe se abrirá en la página Análisis de calidad de proveedores.
En la leyenda de los Informes de total de defectos por planta y tipo de defecto, seleccione Impacto.
En el gráfico de burbujas, puede verse que Logística es la categoría más problemática. Es la mayor en términos de cantidad total de defectos, informes de defectos y minutos de inactividad. Veamos esta categoría de forma más detallada.
Seleccione la burbuja Logística en el gráfico de burbujas y observe las plantas de Springfield (Illinois) y Naperville (Illinois). Naperville parece haber mejorado la gestión de los suministros defectuosos, ya que tiene un alto número de rechazos y pocos impactos, en comparación con el elevado número de impactos de Springfield.
Seleccione Calidad de proveedores en la barra de navegación izquierda para volver al panel.
¿Qué tipo de material se gestiona mejor?
El tipo material que se gestiona mejor es el que presenta un menor tiempo de inactividad o un impacto nulo, independientemente de la cantidad de defectos.
En el panel, examine el icono Total Defect Quantity by Material Type, Defect Type.
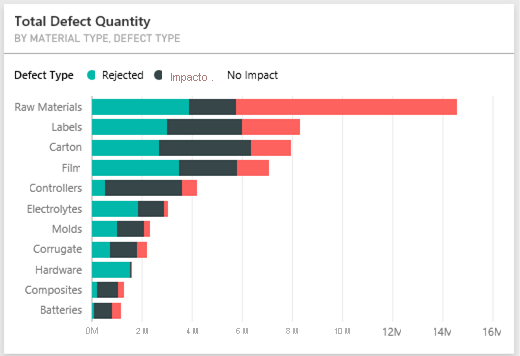
Como puede ver, aunque el tipo de material de Materias primas tiene muchos defectos totales, la mayoría de esos defectos se rechazan o no tienen ningún impacto.
Vamos a asegurarnos de que este tipo de material no cause un gran tiempo de inactividad, a pesar de la elevada cantidad de defectos.
En el panel, examine el icono Cantidad total de defectos y total de minutos de tiempo de inactividad por tipo de material.
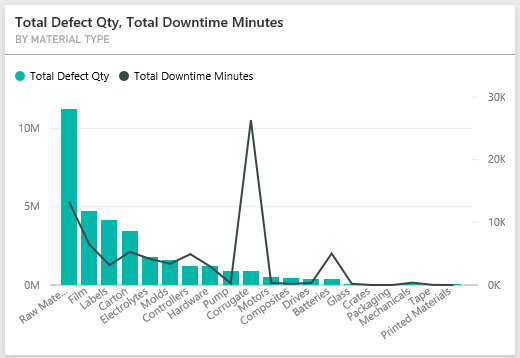
Parece que las materias primas están bien administradas; aunque tienen más defectos, generan menos minutos de inactividad totales.
Comparar los defectos con el tiempo de inactividad por año
Seleccione el icono de mapa Informes de total de defectos por planta, tipo de defecto para abrir el informe en la página Análisis de calidad de proveedores.
En el gráfico Cantidad total de defectos por mes y año, observe que la cantidad de defectos es mayor en 2014 que en 2013.
¿Significa eso que más defectos conllevan más tiempo de inactividad? Para averiguarlo, podemos hacer preguntas en el cuadro de Preguntas y respuestas.
Seleccione Calidad de proveedores en la barra de navegación izquierda para volver al panel.
Como sabemos que las materias primas tienen el mayor número de defectos, escriba la siguiente consulta en el cuadro de pregunta: mostrar tipos de material, año y cantidad total de defectos.
Había muchos más defectos en las materias primas en 2014 que en 2013.
Ahora, cambie la pregunta a: Mostrar tipos de material, año y total de minutos de inactividad.
Como puede ver, el tiempo de inactividad de las materias primas fue aproximadamente el mismo en 2013 y 2014, a pesar de que hubo muchos más defectos en las materias primas en 2014. Parece que, aunque se produjeron más defectos de materias primas en 2014, no causaron un tiempo de inactividad mucho mayor para las materias primas en 2014.
Comparar los defectos con el tiempo de inactividad mes a mes
Echemos un vistazo ahora a otro icono del panel relacionado con la cantidad total de defectos.
Seleccione Salir de preguntas y respuestas en la esquina superior izquierda para volver al panel.
Veamos con más detalle el icono de Cantidad total de defectos por mes y año. Muestra que, en la primera mitad de 2014, tuvo un número de defectos similar al de 2013; pero, en la segunda mitad de 2014, el número de defectos aumentó considerablemente.

Veamos si este incremento en la cantidad de defectos provocó un aumento semejante en los minutos de tiempo de inactividad.
En el cuadro de pregunta, escriba Total de minutos de inactividad por mes y año como un gráfico de líneas.
Aparte de un aumento en los minutos de inactividad durante junio y octubre, el número de defectos no causó un tiempo de inactividad significativamente mayor. En este resultado, se muestra que estamos administrando bien los defectos.
Para anclar este gráfico en el panel, seleccione el icono de anclaje
 situado en la parte superior del cuadro de pregunta.
situado en la parte superior del cuadro de pregunta.Para explorar los meses atípicos, vea los minutos de inactividad en octubre por tipo de material, ubicación de la planta, categoría, etc. Para ello, realice preguntas como Total de minutos de inactividad en octubre por planta.
Seleccione Salir de preguntas y respuestas en la esquina superior izquierda para volver al panel.
Contenido relacionado
Este entorno es seguro porque puede elegir no guardar los cambios. Pero, si los guarda, siempre puede volver al Centro de aprendizaje para obtener una copia nueva de este ejemplo.
Esperamos que este paseo le haya mostrado cómo los paneles de Power BI, Preguntas y respuestas y los informes pueden ofrecer recomendaciones sobre los datos de ejemplo. Ahora es su turno. Conéctese a sus propios datos. Con Power BI puede conectarse a una gran variedad de orígenes de datos. Para obtener más información, consulte Tutorial: Introducción a la creación en el servicio Power BI.