Obtener Power BI Desktop
Power BI Desktop le permite crear consultas, modelos e informes avanzados para visualizar datos. También puede compilar modelos de datos, crear informes y compartir el trabajo mediante su publicación en el servicio Power BI. La descarga de Power BI Desktop es gratuita.
Para obtener Power BI Desktop, puede usar uno de dos métodos posibles.
- Instalarlo como una aplicación desde Microsoft Store.
- Descargarlo directamente como un archivo ejecutable e instalarlo en el equipo.
Cualquiera de los dos enfoques obtiene la versión más reciente de Power BI Desktop en el equipo. Sin embargo, hay algunas diferencias que merece la pena tener en cuenta, como se describe en las secciones siguientes.
Importante
Power BI Desktop se actualiza y se publica mensualmente, incorporando comentarios de los clientes y características nuevas. Solo se admite la versión más reciente de Power BI Desktop. Al ponerse en contacto con el soporte técnico de Power BI Desktop, se le pedirá que actualice la aplicación a la versión más reciente. Puede obtener la versión más reciente de Power BI Desktop desde la Tienda Windows, o bien como un único archivo ejecutable con todos los idiomas admitidos que debe descargar e instalar en el equipo.
Instalar como una aplicación desde Microsoft Store
Hay varias maneras de acceder a la versión más reciente de Power BI Desktop desde Microsoft Store.
Use una de las opciones siguientes para abrir la página Power BI Desktop de Microsoft Store:
Abra un explorador y vaya directamente a la página de Power BI Desktop en Microsoft Store.
En el servicio Power BI, seleccione Descargar en la esquina superior derecha y luego seleccione Power BI Desktop.

Vaya a la página del producto Power BI Desktop y, después, seleccione Descarga gratuita.
Una vez en la página Power BI Desktop de Microsoft Store, seleccione Instalar.

Hay algunas ventajas si obtiene Power BI Desktop desde Microsoft Store:
- Actualizaciones automáticas: Windows descargará de forma automática la versión más reciente en segundo plano en cuanto esté disponible, por lo que su versión siempre estará actualizada.
- Descargas de menor tamaño: Microsoft Store garantiza que solo se descarguen en el equipo los componentes que cambien en cada actualización, lo que reduce el tamaño de las descargas para cada actualización.
- No se necesitan privilegios de administrador: cuando se descarga y se instala directamente el paquete, debe ser administrador para completar la instalación de forma correcta. Si obtiene Power BI Desktop en Microsoft Store, no se necesitan privilegios de administrador.
- Habilitado para lanzamiento de TI: a través de Microsoft Store para Empresas, Power BI Desktop se puede implementar más fácilmente (o lanzarse) para todos los usuarios de la organización.
- Detección de idioma: en la versión de Microsoft Store se incluyen todos los idiomas admitidos y se comprueba el idioma que se usa en el equipo cada vez que se inicie. Esta compatibilidad de idioma también afecta a la localización de los modelos creados en Power BI Desktop. Por ejemplo, las jerarquías de fechas integradas coinciden con el idioma que use Power BI Desktop al crear el archivo .pbix.
Se aplican las consideraciones y limitaciones siguientes al instalar Power BI Desktop desde Microsoft Store:
- Si usa el conector de SAP, puede que necesite mover los archivos del controlador de SAP a la carpeta Windows\System32.
- La instalación de Power BI Desktop desde Microsoft Store no copia la configuración de usuario de la versión .exe. Es posible que tenga que volver a conectarse con los orígenes de datos recientes y volver a escribir las credenciales.
Nota
La versión de Power BI Report Server de Power BI Desktop es una instalación distinta e independiente de las versiones descritas en este artículo. Para más información sobre la versión de Report Server de Power BI Desktop, vea Creación de un informe de Power BI para Power BI Report Server.
Descarga directa de Power BI Desktop
Para descargar el archivo ejecutable de Power BI Desktop desde el Centro de descarga, seleccione Descargar en la página del Centro de descarga. Después, especifique el archivo de instalación de 32 o 64 bits para descargar.
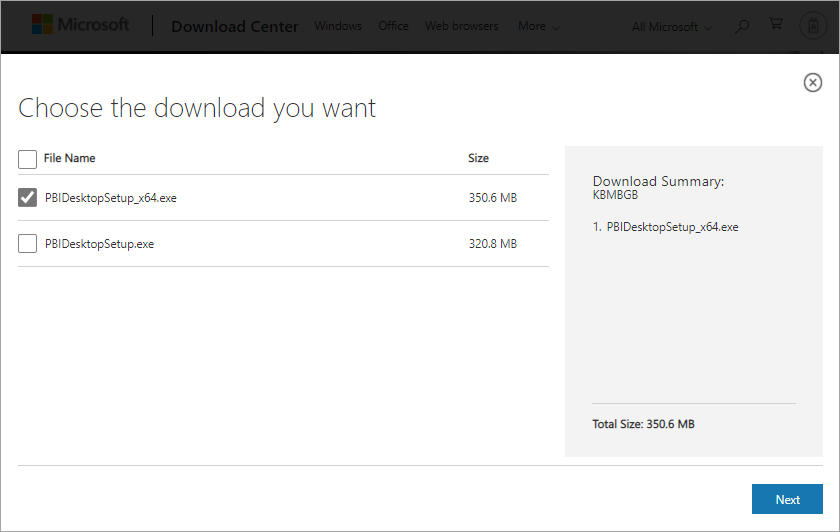
Instalación de Power BI Desktop después de descargarlo
Se le pedirá que ejecute el archivo de instalación una vez que termine de descargarlo.
Power BI Desktop se distribuye como un único paquete de instalación .exe que contiene todos los idiomas admitidos, con un archivo .exe independiente para las versiones de 32 y 64 bits. Los paquetes .msi ya no están disponibles. Se requiere el archivo ejecutable para la instalación. Este enfoque hace que la distribución, las actualizaciones y la instalación sean más fáciles y cómodas, especialmente para los administradores. También puede usar parámetros de línea de comandos para personalizar el proceso de instalación, como se describe en Uso de opciones de línea de comandos durante la instalación.
Después de iniciar el paquete de instalación, Power BI Desktop se instala como una aplicación y se ejecuta en el escritorio.

Nota
Instalación de la versión msi en desuso y la versión de Power BI Desktop de Microsoft Store en el mismo equipo Esta instalación, a veces conocida como en paralelo, no se admite. Desinstale manualmente Power BI Desktop antes de descargarlo de Microsoft Store.
Uso de Power BI Desktop
Al iniciar Power BI Desktop, se muestra una pantalla de bienvenida.

Si inicia Power BI Desktop por primera vez, en caso de que la instalación no sea una actualización, se le pedirá que rellene un formulario o que inicie sesión en el servicio Power BI para poder continuar.
A continuación, podrá comenzar a crear modelos de datos o informes y compartirlos después con otros usuarios en el servicio Power BI. Consulte la sección Contenido relacionado para obtener vínculos a guías que le ayudarán a empezar a usar Power BI Desktop.
Requisitos mínimos
En la lista siguiente, se proporcionan los requisitos mínimos para ejecutar Power BI Desktop:
Importante
Power BI Desktop ya no se admite en Windows 8.1.
- Windows 10 o Windows Server 2016 R2 o posterior.
- .NET 4.7.2 o posterior.
- Explorador Microsoft Edge (ya no se admite Internet Explorer)
- Memoria (RAM): Al menos 2 GB disponible; se recomienda 4 GB o más.
- Pantalla: se necesita al menos 1440x900 o 1600x900 (16:9). No se admiten resoluciones inferiores a 1024x768 o 1280x800, ya que ciertos controles (por ejemplo, para cerrar las pantallas de inicio) solo se muestran con resoluciones superiores a estas.
- Configuración de la pantalla de Windows: si configura la pantalla para cambiar el tamaño del texto, las aplicaciones u otros elementos en más del 100 %, no verá algunos cuadros de diálogo con los que debe interactuar para seguir usando Power BI Desktop. Si se produce este problema, compruebe la configuración de la pantalla en Configuración>Sistema>Pantalla en Windows y use el control deslizante para devolver la configuración de pantalla al 100 %.
- CPU: se recomienda un procesador de 64 bits (x64) a 1 gigahercio (GHz) o superior.
- WebView2: si WebView2 no se instaló automáticamente con Power BI Desktop o si se desinstaló, descargue y ejecute el instalador de WebView2.
Nota
Se recomienda usar una versión de cliente de Windows, como Windows 10, en lugar de Windows Server. Power BI Desktop no admite la configuración de seguridad mejorada de Internet Explorer, ya que le impide iniciar sesión en el servicio Power BI.
Consideraciones y limitaciones
Power BI Desktop no admite la ejecución con una cuenta del sistema porque WebView2 no admite cuentas del sistema. La ejecución de Power BI Desktop mediante una cuenta del sistema puede provocar este error: "Microsoft Edge no puede leer y escribir en su directorio de datos".
Nuestra intención es que su experiencia con Power BI Desktop sea magnífica. Si surge algún problema con Power BI Desktop, en esta sección se incluyen soluciones o sugerencias para solucionar estos problemas.
Uso de opciones de línea de comandos durante la instalación
Al instalar Power BI Desktop, puede establecer propiedades y opciones con modificadores de la línea de comandos. Estas opciones son especialmente útiles para los administradores que administran o facilitan la instalación de Power BI Desktop entre organizaciones.
| Opción de línea de comandos | Comportamiento |
|---|---|
-q, -quiet, -s, -silent |
Instalación silenciosa |
-passive |
Mostrar solamente la barra de progreso durante la instalación. |
-norestart |
Suprimir el requisito de reinicio del equipo. |
-forcerestart |
Reiniciar el equipo después de la instalación sin preguntar. |
-promptrestart |
Preguntar al usuario si es necesario reiniciar el equipo (valor predeterminado). |
-l<>, -log<> |
Registrar la instalación en un archivo concreto, con el archivo especificado en <>. |
-uninstall |
Desinstalar Power BI Desktop. |
-repair |
Reparar la instalación o instalar Power BI Desktop si no está instalado. |
-package, -update |
Instalar Power BI Desktop (valor predeterminado, siempre y cuando no se especifique -uninstall o -repair). |
También puede usar los siguientes parámetros de sintaxis, que se especifican con una sintaxis property = value:
| Parámetro | Significado |
|---|---|
ACCEPT_EULA |
Requiere un valor de 1 para aceptar automáticamente el Contrato de licencia para el usuario final (CLUF). |
ENABLECXP |
Un valor de 1 realiza la inscripción en el programa de experiencia del usuario que captura información sobre el uso del producto. |
INSTALLDESKTOPSHORTCUT |
Un valor de 1 agrega un acceso directo al escritorio de Windows. |
INSTALLLOCATION |
Ruta de acceso del archivo en la que desea instalar Power BI Desktop. |
LANGUAGE |
El código de configuración regional, por ejemplo, en-US, de-DE, pr-BR, para forzar el idioma predeterminado de la aplicación. Si no se especifica el idioma, Power BI Desktop usa el idioma del sistema operativo Windows. Puede cambiar esta configuración en el cuadro de diálogo Opciones. |
DISABLE_UPDATE_NOTIFICATION |
Un valor de 1 deshabilita las notificaciones de actualización. |
Por ejemplo, puede ejecutar Power BI Desktop con las opciones y parámetros siguientes para realizar la instalación sin interfaz de usuario y con el idioma alemán:
PBIDesktopSetup_x64.exe -quiet LANGUAGE=de-DE ACCEPT_EULA=1
Instalación de Power BI Desktop en máquinas remotas
Si va a implementar Power BI Desktop para los usuarios con una herramienta que requiere un archivo de Windows Installer (archivo .msi), puede extraerlo del archivo .exe del instalador de Power BI Desktop. Use una herramienta de terceros, como el conjunto de herramientas de WiX.
Nota
Al ser un producto de terceros, las opciones del conjunto de herramientas de WiX podrían cambiar sin previo aviso. Consulte la documentación respectiva para obtener la información más actualizada.
En el equipo donde ha descargado el instalador de Power BI Desktop, instale la versión más reciente del conjunto de herramientas de WiX.
Abra una ventana de línea de comandos como administrador y vaya a la carpeta donde haya instalado el conjunto de herramientas de WiX.
Ejecute el siguiente comando:
Dark.exe <path to Power BI Desktop installer> -x <output folder>Por ejemplo:
Dark.exe C:\PBIDesktop_x64.exe -x C:\outputLa carpeta de salida contiene una carpeta denominada AttachedContainer, que incluye los archivos .msi.
No se admite la actualización de una instalación desde un .exe a un archivo .msi* que haya extraído de un archivo .exe . Para realizar esta actualización, primero deberá desinstalar la versión anterior de Power BI Desktop que tenga.
Power BI Desktop en un entorno virtualizado
Power BI Desktop es totalmente compatible con Azure Virtual Desktop (anteriormente Windows Virtual Desktop) y Windows 365.
No se admite la ejecución de Power BI Desktop como una aplicación virtualizada (por ejemplo, como aplicación Citrix).
Problemas con versiones anteriores de Power BI Desktop
Algunos usuarios pueden ver un mensaje de error similar al siguiente al usar una versión obsoleta de Power BI Desktop: No se pudo restaurar la base de datos guardada en el modelo.
La actualización a la versión actual de Power BI Desktop suele resolver este problema.
Otros problemas
Power BI Desktop no admite la ejecución con una cuenta del sistema porque WebView2 no admite cuentas del sistema. La ejecución de Power BI Desktop mediante una cuenta del sistema puede producir el error: "Microsoft Edge no puede leer y escribir en su directorio de datos".
Deshabilitar las notificaciones
Se recomienda actualizar a la versión de Power BI Desktop más reciente para aprovechar los avances en las características, el rendimiento, la estabilidad y otras mejoras. Puede que algunas organizaciones no deseen que los usuarios actualicen a cada nueva versión. Puede deshabilitar las notificaciones modificando el registro con los pasos siguientes:
- En el Editor del Registro, vaya a la clave HKEY_LOCAL_MACHINE\SOFTWARE\Microsoft\Microsoft Power BI Desktop.
- Cree un entrada REG_DWORD en la clave con el nombre siguiente: DisableUpdateNotification.
- Establezca el valor de esa nueva entrada en 1.
- Reinicie el equipo para que el cambio surta efecto.
Power BI Desktop se carga con una pantalla parcial
En determinadas circunstancias, incluidas determinadas configuraciones de resolución de pantalla, algunos usuarios pueden ver que Power BI Desktop representa el contenido con áreas negras extensas. Esta incidencia suele ser el resultado de las actualizaciones recientes del sistema operativo que afectan a cómo se representan los elementos, en lugar de un resultado directo de cómo Power BI Desktop presenta el contenido. Para resolver el problema, siga estos pasos:
- Presione la tecla Inicio de Windows y escriba borrosa en la barra de búsqueda.
- En el cuadro de diálogo que aparece, seleccione la opción: Corregir las aplicaciones que están borrosas.
- Reinicie Power BI Desktop.
Es posible que este problema se resuelva tras la publicación de actualizaciones de Windows posteriores.
Contenido relacionado
Una vez que haya instalado Power BI Desktop, vea el contenido siguiente a fin de obtener ayuda para ponerse en marcha rápidamente: