Tutorial: Creación de un informe paginado y su carga en el servicio Power BI
SE APLICA A: Power BI Report Builder
Power BI Desktop
En este tutorial, se explica cómo conectarse a una base de datos de Azure SQL de ejemplo, usar un asistente en Power BI Report Builder para crear un informe paginado con una tabla que se encapsula en varias páginas y, a continuación, cargar el informe paginado en cualquier área de trabajo del servicio Power BI.
Estos son los pasos que se deben completar en este tutorial:
- Cree una base de datos de ejemplo de Azure.
- Cree una matriz en el Generador de informes de Power BI con la ayuda de un asistente.
- Aplique formato al informe con títulos, números de página y encabezados de columna en cada página.
- Aplique formato a la moneda.
- Cargue el informe en el servicio Power BI.
Requisitos previos
Estos son los requisitos previos para crear el informe paginado:
Instale Power BI Report Builder desde el Centro de descarga de Microsoft de forma gratuita.
Si no tiene una suscripción a Azure, cree una cuenta gratuita.
Siga la guía de inicio rápido Creación de una instancia de ejemplo de Azure SQL Database en Azure Portal. Copie y guarde el valor en el cuadro Nombre del servidor en la pestaña Introducción. Recuerde el nombre de usuario y la contraseña que creó en Azure.
Los requisitos de licencia para publicar informes paginados de Power BI (archivos .rdl) son los mismos que para los informes de Power BI (archivos .pbix).
- Con una licencia gratuita, puede publicar informes paginados en Mi área de trabajo en el servicio Power BI. Para más información, consulte Disponibilidad de características para usuarios con licencias gratuitas en el servicio Power BI.
- Con una licencia de Power BI Pro o una licencia PPU, puede publicar informes paginados en otras áreas de trabajo. También necesita al menos un rol de colaborador en el área de trabajo.
Creación de la matriz con un asistente
Inicie el Generador de informes de Power BI desde el equipo.
Se abre el cuadro de diálogo Introducción.
En el panel izquierdo, compruebe que Nuevo informe está seleccionado y, en el panel derecho, seleccione Asistente para tabla o matriz.
En la página Elegir un conjunto de datos, seleccione Crear un conjunto de datos>Siguiente.

En la página Elegir una conexión a un origen de datos, seleccione Nuevo.

Se abre el cuadro de diálogo Propiedades del origen de datos .
Puede asignar a un origen de datos el nombre que desee, con el uso de caracteres o guiones bajos. Para este tutorial, en el cuadro Nombre, escriba MyAzureDataSource.
En cuadro Seleccionar tipo de conexión, seleccione Microsoft Azure SQL Database.
Seleccione Compilar junto al cuadro Cadena de conexión.

Se abre el cuadro de diálogo Propiedades de conexión.
En Azure Portal: vuelva a Azure Portal y seleccione Bases de datos SQL.
Seleccione la instancia de Azure SQL Database creada en la guía de inicio rápido "Creación de una instancia de ejemplo de Azure SQL Database en Azure Portal" en la sección Requisitos previos de este artículo.
En la pestaña Introducción, copie el valor en el cuadro Nombre del servidor.
En Report Builder: vuelva a Report Builder. En el cuadro de diálogo Propiedades de conexión, en Nombre del servidor, pegue el nombre del servidor que copió.
En Iniciar sesión en el servidor, asegúrese de que esté seleccionada la opción Usar la autenticación de SQL Server y luego escriba el nombre de usuario y la contraseña que creó en Azure para la base de datos de ejemplo.
En Conexión a una base de datos, seleccione la flecha desplegable y seleccione el nombre de la base de datos que creó en Azure.
Seleccione Test Connection (Probar conexión). En los Resultados de la prueba, verá el mensaje Conexión de prueba correcta.
Seleccione Aceptar>Aceptar.
Ahora en el cuadro Cadena de conexión, el generador de informes muestra la nueva cadena de conexión.
Seleccione Aceptar.
En la página Elegir una conexión a un origen de datos, verá "(en este informe)" debajo de la nueva conexión al origen de datos. Seleccione ese origen de datos >Siguiente.

Escriba el mismo nombre de usuario y la contraseña en el cuadro >Next.
En la página Diseñar una consulta, expanda SalesLT, expanda Tablas y seleccione estas tablas:
- Dirección
- Customer
- Producto
- ProductCategory
- SalesOrderDetail
- SalesOrderHeader
Como Relaciones>Detección automática está seleccionado, el generador de informes detecta las relaciones entre estas tablas.
Seleccione Ejecutar consulta. El generador de informes muestra los resultados de la consulta.
Seleccione Siguiente.
En la página Organizar campos, arrastre estos campos desde el cuadro Campos disponibles hasta el cuadro Grupos de filas:
- CompanyName
- SalesOrderNumber
- Product_Name
Arrastre estos campos desde el cuadro Campos disponibles hasta el cuadro Valores:
- OrderQty
- UnitPrice
- LineTotal
El generador de informes automáticamente suma los campos del cuadro Valores.
En la página Elegir el diseño, mantenga toda la configuración predeterminada, pero desactive la casilla situada junto a Expandir o contraer grupos. En general, la característica Expandir o contraer grupos es magnífica, pero en esta ocasión desea que la tabla abarque varias páginas.
Seleccione Siguiente>Finalizar. La tabla se muestra en la superficie de diseño.
Lo que ha creado
Vamos a hacer una pausa durante un momento para examinar los resultados del asistente.
En el panel Datos de informe, verá el origen de datos de Azure insertado y el conjunto de datos insertado basado en él que usted mismo ha creado.
La superficie de diseño tiene un ancho aproximado de 15 cm. En la superficie de diseño, verá la matriz, que muestra los valores de marcador de posición y los encabezados de columna. La matriz tiene seis columnas y parece tener una altura de solo cinco filas.
En Order Qty, Unit Price y Line Total se muestran las sumas, y cada grupo de filas tiene un subtotal.
Aún no se ven los valores de datos reales. Deberá ejecutar el informe para verlos.
En el panel Propiedades, la matriz seleccionada se llama Tablix1. Tablix en el generador de informes es una región de datos que muestra los datos en filas y columnas. Puede ser una tabla o una matriz.
En el panel Agrupación, verá los tres grupos de filas creados en el asistente:
- CompanyName
- Pedido de venta
- Nombre de producto
Esta matriz no tiene ningún grupo de columnas.
Ejecución del informe
Para ver los valores reales, deberá ejecutar el informe.
Seleccione Ejecutar en la barra de herramientas Inicio.
Ahora verá los valores. La matriz tiene muchas más filas que vio en la vista de diseño. Tenga en cuenta que en el generador de informes aparece la página 1 de 2? El generador de informes carga el informe lo antes posible, por lo que solo recupera los datos suficientes para algunas páginas al mismo tiempo. El signo de interrogación indica que el generador de informes todavía está cargando los datos.

Formato del informe
Ahora tiene un informe con una matriz que abarca treinta y tres páginas. Vamos a agregar algunas otras características y a mejorar su aspecto. Puede ejecutar el informe después de cada paso, si desea ver cómo está quedando.
- En la pestaña Ejecutar de la cinta de opciones, seleccione Diseño, de modo que pueda seguir modificándolo.
Configuración del ancho de página
Normalmente, un informe paginado tiene un formato de impresión, y una página normal tiene un tamaño de 8 1/2 X 11 pulgadas.
Arrastre la regla para aplicar una anchura de 7 pulgadas a la superficie de diseño. Los márgenes predeterminados tienen 1 pulgada en cada lado, por lo que los márgenes laterales deben ser más estrechos.
Haga clic en el área gris que rodea la superficie de diseño para mostrar las propiedades del informe.
Si no ve el panel Propiedades, seleccione la pestaña Ver>Propiedades.
Expanda Márgenes y cambie Izquierdo y Derecho de 1 pulgada a 0,75 pulgadas.
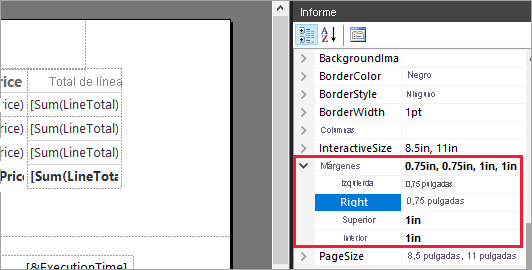
Agregar un título de informe
Seleccione el texto Haga clic para agregar un título en la parte superior de la página y después escriba Ventas por empresa.
Seleccione el texto del título y, en el panel Propiedades, en Fuente, cambie Color a Azul.
Agregar un número de página
Puede observar que el informe tiene una marca de fecha y hora en el pie de página. También puede agregar un número de página en el pie de página.
En la parte inferior de la superficie de diseño, verá [&ExecutionTime] a la derecha en el pie de página.
En el panel Datos de informe, expanda la carpeta Campos integrados. Arrastre Número de página al lado izquierdo del pie de página, a la misma altura que [&ExecutionTime].
Arrastre el lado derecho del cuadro [&PageNumber] hasta que tenga un formato cuadrado.
En la pestaña Insertar, seleccione Cuadro de texto.
Haga clic a la derecha de [&PageNumber], escriba "de" y, luego, cambie el formato del cuadro de texto a cuadrado.
Arrastre Total general de páginas al pie de página, a la derecha de "de" y luego arrastre su lado derecho hasta crear un cuadrado.

Ampliar la anchura de la tabla
Ahora puede ajustar la anchura de la matriz para que tenga un tamaño suficiente para llenar el ancho de la página y luego amplíe la anchura de las columnas de texto para que los nombres no se desplacen demasiado.
Seleccione la matriz y luego seleccione la columna Company Name.
Mantenga el ratón sobre la barra gris en la parte superior de la matriz en el borde derecho de la columna Company Name. Arrastre hacia la derecha, hasta que la columna tenga 1 3/8 pulgadas.

Arrastre el borde derecho de Product Name hasta que la columna tenga 3,75 pulgadas.
Ahora la matriz es casi tan ancha como el área de impresión.
Aplicar formato a la moneda
Si se dio cuenta cuando ejecutó el informe, los importes en dólares aún no tenían el formato de moneda.
Seleccione la celda superior izquierda [Sum(OrderQty)], mantenga presionada la tecla Mayús y seleccione la celda inferior derecha [Sum(LineTotal)].

En la pestaña Inicio, seleccione el símbolo de moneda del símbolo del dólar ($), luego seleccione la flecha situada junto a Estilos de marcador de posición>Valores de ejemplo.
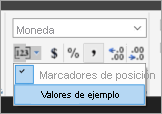
Ahora puede observar que los valores tienen el formato de moneda.

Agregar encabezados de columna en cada página
Una mejora más del formato antes de publicar el informe en el servicio Power BI: muestre los encabezados de columna en cada página del informe.
En el extremo derecho de la barra superior del panel Agrupación, seleccione la flecha desplegable >Modo avanzado.
Seleccione la barra superior Estático en Grupos de filas. Verá que la celda Company Name de la matriz está seleccionada.

En el panel Propiedades, verá las propiedades de Miembro de Tablix. Establezca KeepWithGroup en After y RepeatOnNewPage en True.

Es el momento de ejecutar el informe y ver su aspecto ahora.
Seleccione Ejecutar en la pestaña Inicio.
Seleccione Diseño de impresión, si aún no está seleccionado. Ahora el informe tiene veintinueve páginas. Navegue por algunas páginas. Observará que el formato de moneda está aplicado, que las columnas tienen encabezados en cada página y que el informe tiene un pie de página con números de página y marcas de fecha y hora en cada página.

Guarde el informe en el equipo.
Cargar el informe en el servicio
Ahora que ha creado este informe paginado, puede cargarlo en el servicio Power BI.
En el panel de navegación del servicio Power BI, seleccione Áreas de trabajo>Crear área de trabajo.
Asigne al área de trabajo el nombre Azure AW u otro nombre único. Es el único miembro por ahora.
En la nueva área de trabajo, seleccione Cargar>Examinar. Vaya hasta donde guardó el archivo >Abrir.
Power BI importa el archivo, y puede verlo en Informes en la página de la lista de aplicaciones.

Seleccione el informe para verlo.
Si se produce un error, es posible que tenga que volver a escribir sus credenciales. Seleccione los puntos suspensivos situados a la derecha del informe y elija Administrar.

Seleccione Editar credenciales y escriba las credenciales que usó en Azure cuando creó la base de datos de Azure.

Ahora puede ver el informe paginado en el servicio Power BI.









