Engadir un nome de dominio personalizado
Un dominio personalizado pode mellorar a súa marca e axudar aos clientes a atopar os recursos de soporte con máis facilidade. Unha vez fornecido o sitio web e adquirido o nome de dominio, precisará un certificado SSL para configurar un nome de aloxamento personalizado. Unha vez comprado o certificado SSL, pode usar un asistente para ligar o sitio web a un dominio personalizado. Só se pode engadir un nome de dominio personalizado a un sitio web.
Importante
- Pode engadir un nome de dominio personalizado a un sitio web só cando o sitio web está en estado de produción. Para obter máis información sobre as etapas do sitio web, vaia ao ciclo de vida de Power Pages.
Para coñecer as funcións necesarias para realizar esta tarefa, lea Funcións de administrador necesarias para tarefas administrativas do sitio web.
En Recursos, seleccione Power Pages sitios.
Seleccione o sitio ao que desexa engadir o dominio personalizado. Seleccione Xestionar no menú principal. Ábrese unha páxina con detalles sobre o seu sitio.
Na sección Detalles do sitio, seleccione Conectar dominio personalizado.
Aparecerá un panel lateral, na sección Escoller un certificado de SSL, seleccione unha das seguintes opcións:
Cargar un novo certificado: selecciona esta opción para cargar o ficheiro .pfx se aínda non o cargaches na organización. Seleccione o botón de cargar debaixo de Ficheiro para seleccionar o ficheiro .pfx. Despois de seleccionar o ficheiro, introduza o seu contrasinal para o certificado SSL no campo Contrasinal.
Utilizar un certificado existente: Seleccione esta opción para escoller o certificado correcto na lista despregable.
Nota
O certificado de SSL debe cumprir todos os requisitos seguintes:
- Asinado por unha autoridade de certificado de confianza.
- Exportado como ficheiro PFX protexido por contrasinal.
- Contén unha clave privada de polo menos 2048 bits.
- Contén todos os certificados intermedios na cadea de certificados.
- Debe estar activado para SHA2; o soporte de SHA1 estase a eliminar dos exploradores populares.
- O ficheiro PFX debe estar cifrado con cifrado TripleDES. Power Pages non admite o cifrado AES-256.
- Contén un Uso estendido da clave para a autenticación de servidor (OID = 1.3.6.1.5.5.7.3.1).
Os pasos para exportar un certificado SSL como ficheiro PFX protexido por contrasinal poden variar dependendo do seu fornecedor de certificados. Consulte o seu fornecedor de certificados para obter unha recomendación. Por exemplo, certos fornecedores poden suxerir usar a ferramenta de terceiros OpenSSL de sitios de OpenSSL ou Binarios OpenSSL.
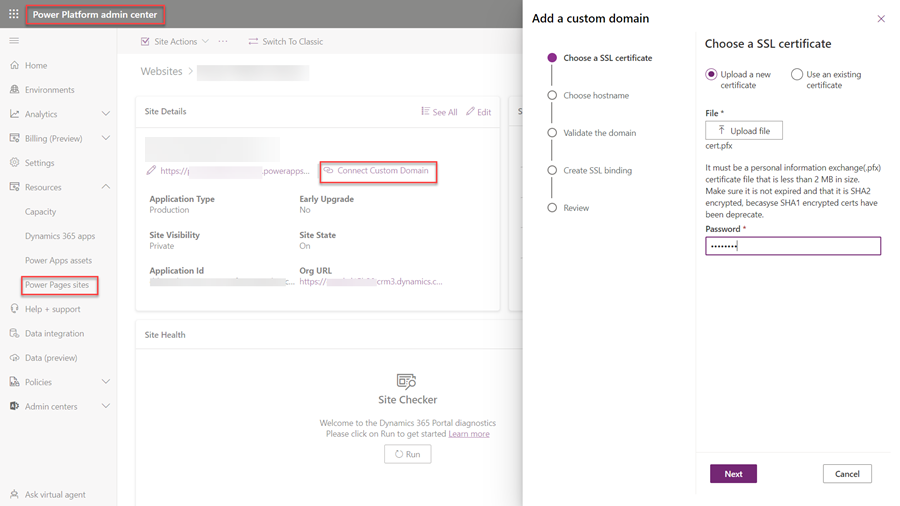
Seleccione Seguinte.
Na sección Escoller nome de host, introduza o CNAME que queira no campo Nome de dominio (por exemplo,
www.contoso.com).Nota
- Só pode ter un nome de dominio personalizado nun sitio web.
- Para crear un nome de host personalizado, debe crear un CNAME co seu fornecedor de dominio que apunta o dominio ao URL do seu sitio web.
- Se acaba de engadir un CNAME co seu fornecedor de dominio, levará algún tempo propagalo a todos os servidores DNS. Se o nome non está propagado e o engade aquí, mostrarase a mensaxe de erro seguinte: "Engada un rexistro CNAME a este nome de dominio. Ténteo de novo despois dun tempo."
Seleccionar Seguinte
Este paso é aplicable para un sitio con Rede de distribución de contidos habilitada. Na sección Validar o dominio, copie Tipo de rexistro, Nome de rexistro e Valor de rexistro e cree un rexistro TXT co seu fornecedor de dominio.
Cando engades a entrada TXT co teu fornecedor de dominio, leva algún tempo propagarse a todos os servidores DNS. Seleccione Actualizar para validar o dominio personalizado. O rexistro TXT debe crearse nun prazo de sete días despois de activar a Rede de entrega de contido; se non, terás que desactivar e volver activar a Rede de entrega de contido. Cando a información foi validada, o botón Seguinte está activado.
Seleccionar Seguinte
Revise a información comparando o Nome de host personalizado e o Certificado SSL e, a seguir, seleccione Seguinte para comezar a crear a vinculación SSL.
Deberías ver a mensaxe O nome de dominio personalizado configurouse correctamente. Xa pode ir a {Nome de dominio personalizado} para acceder ao sitio web.
Seleccione Pechar.
Cambiar o nome de dominio personalizado actual
Para cambiar o seu nome de dominio personalizado existente:
En Recursos, seleccione Power Pages sitios.
Seleccione o sitio ao que desexa cambiar o dominio personalizado. Seleccione Xestionar no menú principal. Ábrese unha páxina con detalles sobre o seu sitio.
Na sección Detalles do sitio, seleccione a icona do lapis á dereita do seu URL personalizado.
Aparece un panel lateral.
- Seleccione e elimine o nome de host actual asignado.
- Seleccione e elimine o certificado SSL actual.
- Seleccione e elimine a vinculación SSL actual.
Sigue as instrucións indicadas en Engadir un nome de dominio personalizado para configurar o teu novo dominio.
Nota
Cando engade un nome de dominio personalizado para un sitio habilitado para Rede de entrega de contido, Power Pages utiliza certificados TLS xestionados por Azure Front Door para facer cumprir HTTPS para dominios personalizados. Estes certificados créanse cunha validez de 6 meses e renóvanse automaticamente 45 días antes da data de caducidade.
Renovar ou volver a emitir o certificado SSL/TLS para Power Pages
Estes son os pasos de alto nivel para renovar ou reemitir un certificado SSL/TLS que cobre o nome de dominio personalizado dos seus portais.
Nota
- Os pasos poden cambiar lixeiramente segundo a túa autoridade de certificación preferida. A mellor práctica é consultar o sitio web de CA para o proceso de renovación completo.
- Se xa tes o teu novo ficheiro .PFX de certificado, omita estes 4 pasos e siga os dous últimos pasos para cargar o novo certificado e a vinculación.
paso 1: Xerar solicitude de sinatura de certificado (CSR).
Para renovar un certificado SSL/TLS, cómpre xerar un novo CSR.
A mellor práctica é xerar un novo CSR ao renovar o seu certificado SSL/TLS, o que crea un novo par de claves único (público/privado) para o certificado renovado.
paso 2: Inicie sesión no sitio web da súa autoridade de certificación (CA) preferida e encha o formulario de renovación.
Na páxina Certificados caducados, a carón do certificado que hai que renovar, seleccione Renovar agora.
Un certificado non aparece na páxina Certificados caducados ata 90 días antes de que caduque.
paso 3: A súa CA emite o certificado SSL/TLS
Unha vez aprobado, CA emite e envía o certificado renovado ao contacto do certificado por correo electrónico. Tamén pode descargar o certificado renovado do sitio web de CA.
paso 4: Instale o teu certificado SSL/TLS renovado (preferentemente na máquina de paso 1 onde instalou o CSR, que asociará automaticamente a clave privada para que posteriormente poidas exportar o .PFX). arquivo). Mentres exportes o ficheiro PFX en Windows, asegúrate de que a exportación sexa un ficheiro PFX protexido con contrasinal, cifrado usando triple DES como se mostra a continuación:
Unha vez que teñas o ficheiro .PFX do certificado renovado (reeditado), selecciona a icona de edición (icona de lapis) xunto ao teu dominio personalizado no centro de administración de Power Portals para substituír o teu certificado antigo.
Carga o ficheiro .pfx do teu certificado renovado escollendo Novo no panel Editar dominio personalizado.
Publica a carga, elimina a vinculación existente co certificado antigo e unha ligazón "Nova" como se mostra a continuación. Facendo clic no botón "Novo" aparece unha ventá emerxente onde podes escoller o teu nome de anfitrión preferido & o seu novo certificado para esta vinculación.
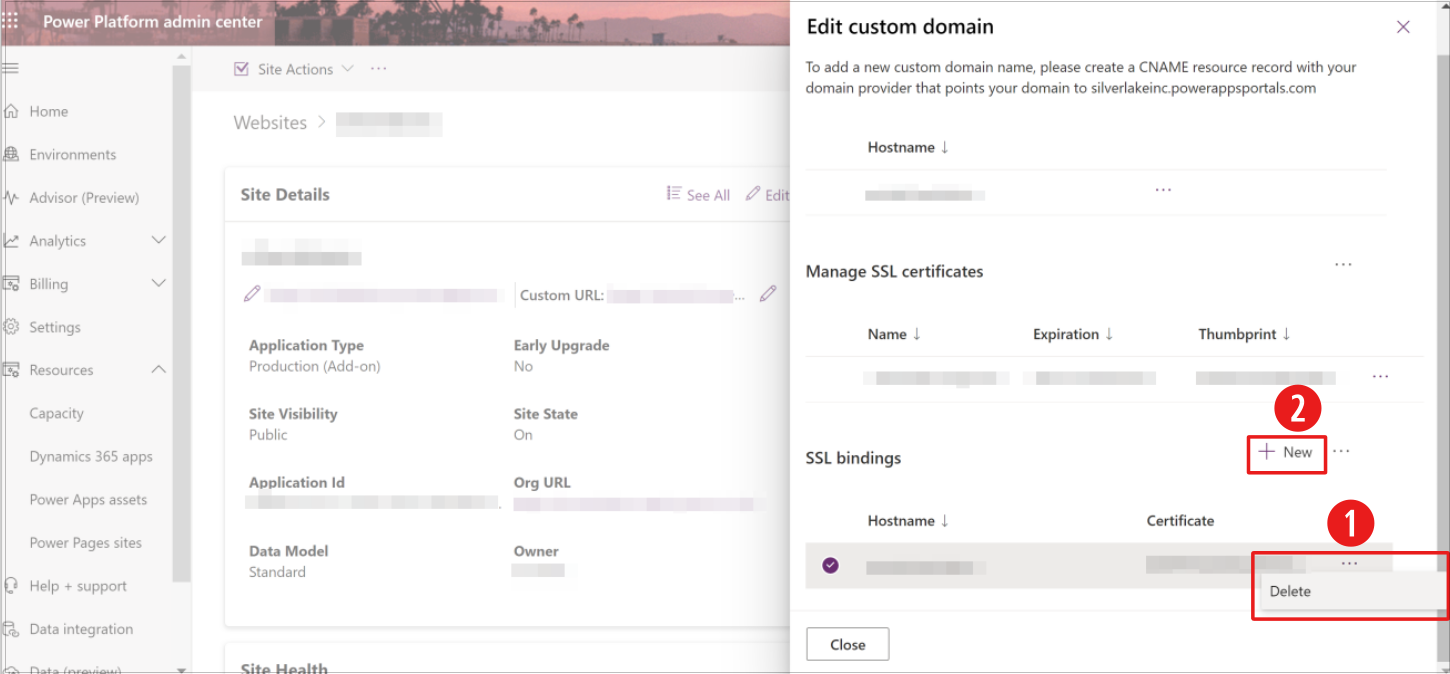
Lenda:
- Para eliminar a ligazón existente, seleccione a elipse e, a continuación, escolla Eliminar.
- Seleccione o botón + Novo para engadir un novo certificado SSL.
Consulte tamén
Configurar os certificados SSL e os nomes de dominio personalizados