Creación dun esquema para exportar datos de configuración
A ferramenta Configuration Migration permite crear un esquema para describir os datos de exportación. Tamén permite buscar calquera dependencia ou relación que falta en entidades ou campos a exportar para evitar un conxunto incoherente de datos.
Antes de comezar
Descarga o Configuration Migration Tool. A ferramenta de migración da configuración está dispoñible como NuGet paquete ou pode descargala mediante Power Platform CLI.
Creación dun esquema e exportación dos datos de configuración
Inicie a ferramenta Configuration Migration. Fai dobre clic en DataMigrationUtility.exe no cartafol onde descargaches a ferramenta: [o teu cartafol]\Tools\ConfigurationMigration\
Na pantalla principal, prema Crear esquema e prema Continuar.
Na pantalla de inicio de sesión, forneza detalles de autenticación para conectar co ambiente desde o que quere exportar os datos. Se ten varias organizacións no servidor e quere seleccionar a organización da que quere exportar os datos, seleccione a caixa de verificación Mostrar sempre a lista de organizacións dispoñibles. Prema Iniciar sesión.
Se ten varias organizacións e seleccionou a caixa de verificación Mostrar sempre a lista de organizacións dispoñibles, a seguinte pantalla permite escoller a organización á que quere conectarse. Seleccione unha organización á que conectarse.
Desde a lista Seleccionar a solución, seleccione a solución desde a que quere exportar os datos:
Na solución seleccionada, pode seleccionar as entidades e os campos que quere exportar ou exportar todas as entidades na solución.
Para seleccionar as entidades e os campos que quere exportar, na lista Seleccionar entidade, seleccione a entidade para a que quere exportar os datos. A lista Campos da entidade mostra todos os campos da entidade seleccionada.
Para engadir campos seleccionados da entidade, prema Engadir campos.
Para engadir a entidade e todos os campos, prema Engadir entidade.
Para exportar todas as entidades, prema Engadir todo ao lado da lista Seleccionar entidade.
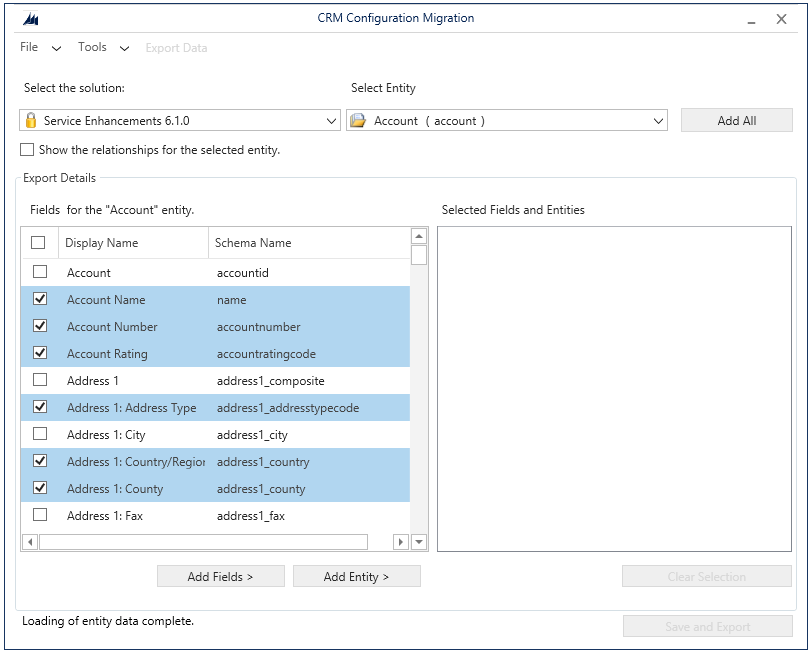
Pode seleccionar Mostrar as relacións da entidade seleccionada para ver as entidades relacionadas da entidade seleccionada e poder exportalas.
As entidades seleccionadas móstranse na caixa Campos e entidades seleccionados.
Se desexa eliminar unha entidade, campo ou relación, prema para seleccionalo, prema co botón secundario e, a seguir, seleccione a opción de eliminar.
Se desexa eliminar todos os elementos de Campos e entidades seleccionados e comezar de novo, prema Limpar selección.
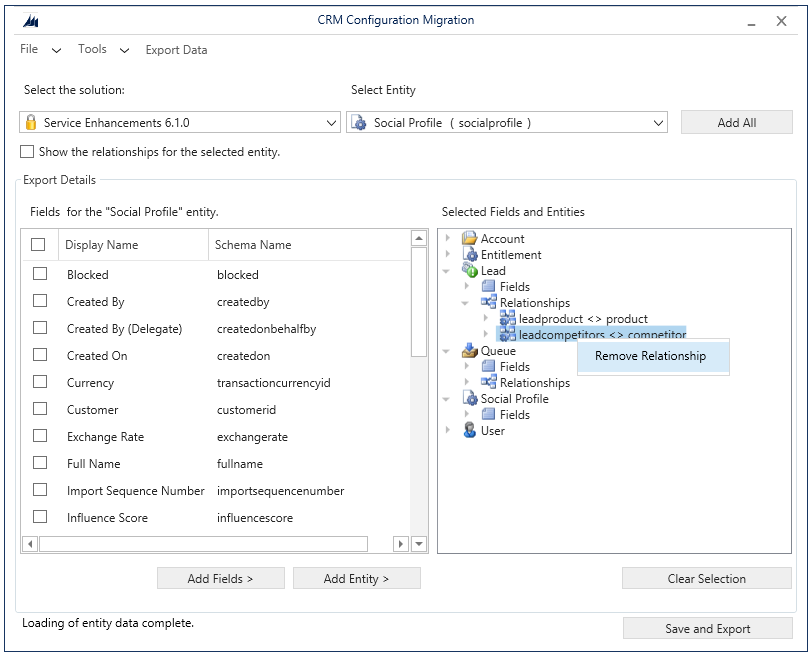
Para validar os datos seleccionados para exportar, prema Ferramentas>Validar esquema.
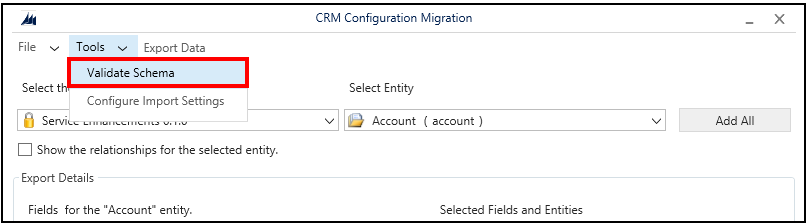
Mostrarase unha mensaxe se falta algunha dependencia. Para pechar a mensaxe, prema Aceptar.
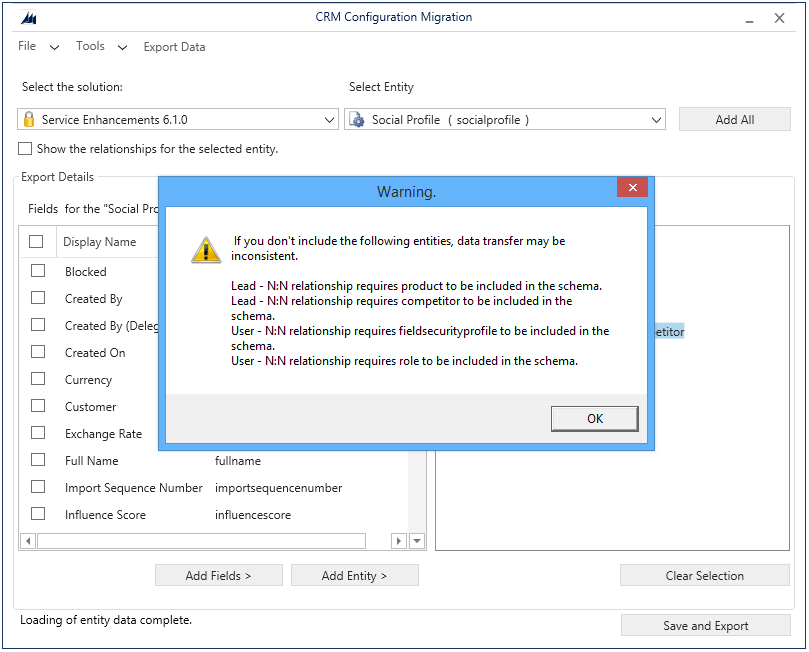
Engada as entidades que faltan e, a seguir, volva realizar o paso 9 para validar os datos. Mostrarase unha mensaxe de confirmación se non hai erros de validación.
Propina
Se a entidade que falta non está na solución seleccionada para a exportación, pode engadir a entidade desde Solución predefinida se a selecciona na lista Seleccionar a solución.
Definir a condición única dos datos a exportar. Para abrir unha pantalla nova, prema Ferramentas>Configurar axustes de importación. Para cada entidade que seleccionou para exportar, engada o campo ou campos nos que desexa que os rexistros se comparen cos rexistros existentes no sistema de destino durante a importación. Seleccione un campo e prema Engadir campo.
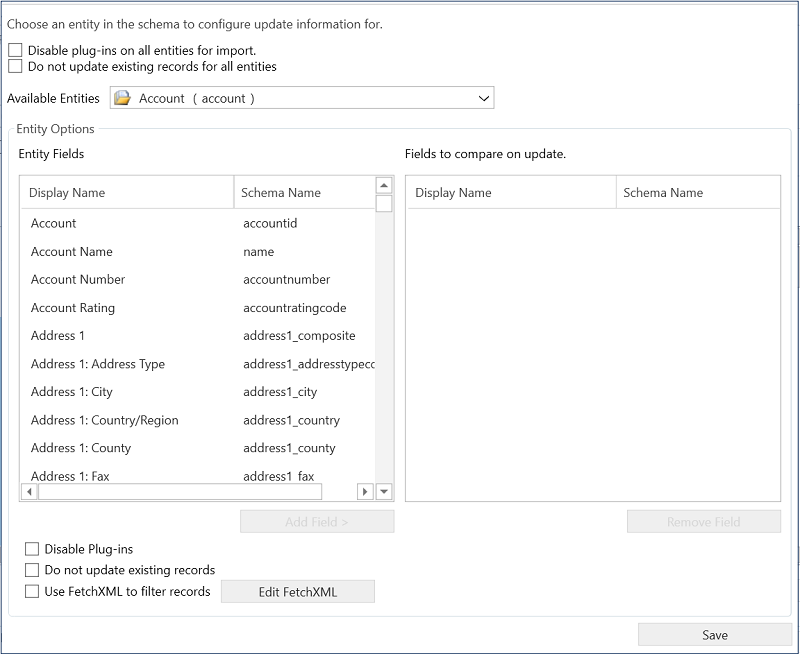
Para desactivar complementos de todas as entidades antes de importar os datos no sistema de destino, seleccione a caixa de verificación Desactivar complementos en todas as entidades para importar. A ferramenta desactivará todos os complementos ao importar datos no servidor de destino e volver activalos despois do proceso de importación.
Para gardar a configuración e volver á pantalla principal, prema Gardar.
Nota
Se desexa desfacer as modificacións na caixa de diálogo Configurar axustes de importación, debe reverter manualmente estas modificacións nesta caixa de diálogo e, a seguir, premer Gardar para gardar as modificacións e pechar a caixa de diálogo.
Na pantalla principal:
Prema Ficheiro>Gardar esquema para gardar só o esquema sen exportar os datos. Solicitaráselle especificar o nome e a localización do ficheiro de esquema (.xml) para gardar. Pode utilizar o esquema máis tarde para exportar os datos. Pode saír da ferramenta agora.
Prema Exportar datos para exportar os datos e o ficheiro de esquema. Solicitaráselle especificar o nome e a localización do ficheiro de esquema para exportar. Especifique o nome e a localización e prema Gardar. Vaia ao paso seguinte.
Prema Gardar e exportar para escoller se exportar ou non os datos despois de gardar o esquema. Solicitaráselle especificar o nome e a localización do ficheiro de esquema para exportar. Especifique o nome e a localización e prema Gardar. Solicitaráselle que escolla se gardar o ficheiro de datos: prema Si para exportalo ou Non para exportalo máis tarde. Se premeu Si, vaia ao seguinte paso.
Na pantalla seguinte, especifique a localización do ficheiro de datos que quere exportar na caixa Gardar no ficheiro de datos e, a seguir, prema Exportar datos. A pantalla mostra o estado do progreso da exportación e a localización do ficheiro exportado na parte inferior da pantalla unha vez que conclúe a exportación.
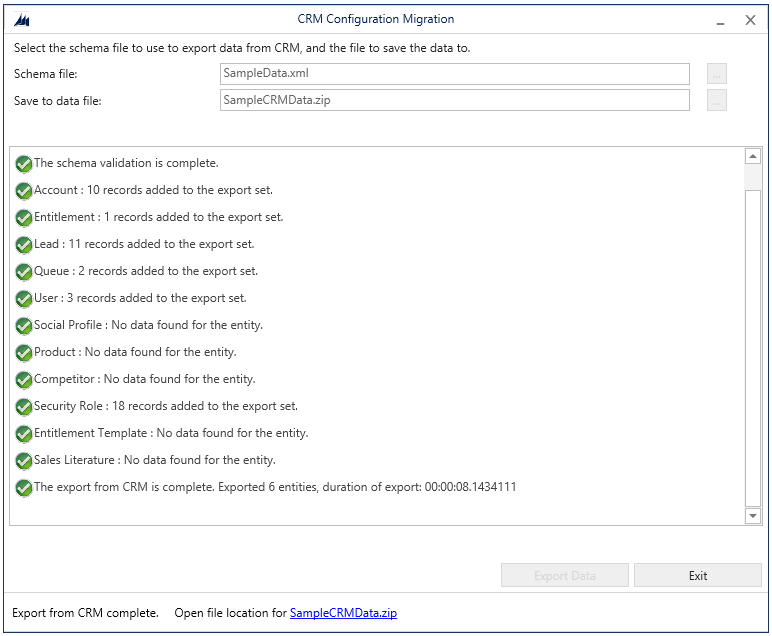
Prema Pechar para pechar a ferramenta.
Reutilizar un esquema existente para exportar datos a configuración
Pode reutilizar un ficheiro de esquema que se xerou mediante a ferramenta Migración de configuración para exportar rapidamente os datos nos ambientes sen ter que crear un esquema de novo.
Inicie a ferramenta Configuration Migration.
Na pantalla principal, prema Exportar datos e prema Continuar.
Na pantalla de inicio de sesión, forneza detalles de autenticación para conectar co ambiente desde o que quere exportar os datos. Se ten varias organizacións no servidor e quere seleccionar a organización da que quere exportar os datos, seleccione a caixa de verificación Mostrar sempre a lista de organizacións dispoñibles. Prema Iniciar sesión.
Se ten varias organizacións e seleccionou a caixa de verificación Mostrar sempre a lista de organizacións dispoñibles, a seguinte pantalla permite escoller a organización á que quere conectarse. Seleccione unha organización á que conectarse.
Na pantalla seguinte, seleccione o ficheiro de esquema que quere usar para a exportación de datos.
Especifique o nome e a localización do ficheiro de datos que quere exportar.
Prema Exportar datos. A pantalla mostra o estado do progreso da exportación e a localización do ficheiro exportado na parte inferior da pantalla unha vez que conclúe a exportación.
Prema Pechar para pechar a ferramenta.
Consulte tamén
Descargar ferramentas de NuGet
Modificar un esquema
Xestiona os teus datos de configuración
Importar datos de configuración