Xestionar auditoría de Dataverse
A funcionalidade de auditoría de Dataverse está deseñada para satisfacer a auditoría externa e interna, o cumprimento, a seguranza e as políticas de gobernanza comúns a moitos negocios. Os cambios nos rexistros de auditoría de Dataverse que se realizan nos rexistros dos clientes nun ambiente cunha base de datos de Dataverse. A auditoría de Dataverse tamén rexistra o acceso dos usuarios a través dunha aplicación ou a través do SDK nun ambiente.
A auditoría de Dataverse é compatible con todas as táboas e columnas máis personalizables e personalizadas. Os rexistros de auditoría almacénanse en Dataverse e consomen capacidade de almacenamento de rexistros. Os rexistros de auditoría pódense ver na pestana Historial de auditoría para un único rexistro e na vista Resumo de auditoría para todas as operacións auditadas nun único ambiente. Os rexistros de auditoría tamén se poden recuperar mediante a API web ou o SDK para .NET.
Nota
O uso da terminoloxía relacionada coas entidades depende do protocolo ou da biblioteca de clases utilizada. Consulte Uso da terminoloxía dependendo do protocolo ou da tecnoloxía.
Os rexistros de auditoría poden aparecer cun atraso na pestana Historial de auditoría dun rexistro e na vista Resumo de auditoría. Isto débese a que os rexistros de auditoría almacénanse no almacenamento de rexistros de Dataverse e xa non no almacenamento da base de datos.
Historial de auditoría para un único rexistro

Vista de resumo de auditoría (todos os rexistros de auditoría)

Os rexistros de auditoría axudan aos administradores e a outros usuarios con privilexios a responder preguntas como:
- Quen creou ou actualizou un rexistro e cando?
- Que campos dun rexistro se actualizaron?
- Cal foi o valor de campo anterior antes da actualización?
- Quen accedeu ao sistema e cando?
- Quen eliminou un rexistro?
Pódense auditar as seguintes operacións:
- Auditar modificacións a nivel de entidade, atributo ou organización. Por exemplo, habilitar a auditoría para un ambiente ou unha táboa.
- Crear, actualizar e eliminar operacións nos rexistros.
- Modificacións aos privilexios de uso compartido dun rexistro.
- Asociación ou disasociación N.N de rexistros.
- Modificacións aos roles de seguranza.
- Eliminación de rexistros de auditoría
- Para as modificacións feitas nos campos de entidade que pode ser localizadas, como por exemplo o nome da entidade do Produto ou campos de descrición, o ID da configuración rexional (LCID) aparece no rexistro de auditoría.
Non se admite a auditoría nos cambios de definición de táboas ou columnas nin durante a autenticación. Ademais, a auditoría non admite operacións de recuperación nin operacións de exportación. Dataverse e o rexistro de actividade das aplicacións baseadas en modelos pódese activar ademais da auditoría de Dataverse para rexistrar operacións de recuperación de datos e operacións de exportación.
A seguinte lista enumera as táboas non personalizables que non se poden auditar. Esta lista obtívose probando un valor de columna CanModifyAuditSettings de false na definición de cada táboa:
- ActivityPointer
- Anotación
- BulkOperation
- Calendario
- CalendarRule
- CustomerOpportunityRole
- Desconto
- DiscountType
- IncidentResolution
- KbArticle
- KbArticleComment
- KbArticleTemplate
- Notificación
- OpportunityClose
- OrderClose
- ProductPriceLevel
- QuoteClose
- RecurrenceRule
- Recurso
- ResourceGroup
- ResourceGroupExpansion
- ResourceSpec
- SalesLiteratureItem
- SalesProcessInstance
- Service
- Asunto
- Modelo
- UoM
- UoMSchedule
- Workflow
- WorkflowLog
Configurar a auditoría dun ambiente
Hai tres niveis nos que se pode configurar a auditoría: un ambiente, unha táboa e unha columna. Para que a auditoría de táboas teña lugar, a auditoría debe estar habilitada a nivel de contorno. Para que a auditoría de columnas teña lugar, a auditoría debe estar habilitada a nivel de contorno e de táboa.
Para activar a auditoría de acceso de usuarios (acceso ao rexistro) ou o rexistro de actividade (rexistros de lectura), a auditoría debe estar activada a nivel de contorno. A opción para activar o rexistro de actividade só está visible cando se cumpren os requisitos mínimos de licenza de Office.
Debe dispoñer do rol de administrador do sistema ou de personalizador do sistema ou permisos equivalentes para activar ou desactivar a auditoría.
A auditoría pódese configurar manualmente a través do Centro de administración de Power Platform e do Power Apps portal. A auditoría tamén se pode configurar mediante programación. Consulte Descrición xeral da auditoría.
Iniciar/deter a auditoría para un contorno e configurar a política de retención
Esta tarefa require o rol de administrador ou personalizador do sistema ou permisos equivalentes.
Nota
O período de retención da auditoría non está dispoñible para Dynamics 365 Customer Engagement (on-premises) ou para ambientes cifrados coa clave de cifrado propia do cliente.
Inicie sesión no centro de administración de Power Platform coas credenciais de administrador.
Vaia a Ambientes> [seleccionar un ambiente] >Configuración> expandir Auditoría e rexistros>Configuración de auditoría.
Configuración Descripción Iniciar audición Iniciar ou deter auditorías. Rexistrar o acceso Realice un rexistro cada vez que se accede ao sistema, normalmente iniciando sesión. Ler rexistros Os rexistros enviaranse ao portal de cumprimento de Microsoft Purview. Pode configurar un período de retención de canto tempo se manteñen os rexistros de auditoría nun ambiente. En Conservar estes rexistros durante, escolla o período de tempo que desexa manter os rexistros.
Configuración Descripción Estableza a política de retención para estes rexistros Predefinido: para sempre Estableza unha política de retención personalizada Máximo: 24.855 días. Visible se selecciona "Personalizado" na configuración anterior. Cando o período de retención da auditoría está configurado como Para sempre, os rexistros nunca se eliminarán. Cando o período de retención de auditoría se establece en calquera outro valor, os rexistros eliminaranse continuamente a partir do momento en que un rexistro de auditoría supere o tempo definido na política de retención.
Exemplo: a política de retención establécese en 30 días. Os rexistros de auditoría que se crearon hai 30 días +1 segundo comezarán a eliminarse en segundo plano.
Cada rexistro de auditoría está marcado co período de retención activo actualmente. Cambiar o período de conservación non cambia o período de conservación dos rexistros xa existentes. O novo período de retención aplicarase a todos os rexistros novos creados despois de que se modificou a política de retención.
Exemplo: o período de retención cámbiase de 30 días a 90 días. Os rexistros de auditoría que se crearon antes do cambio comezarán a eliminarse en segundo plano despois de 30 días. Os rexistros de auditoría que se crearon despois do cambio comezarán a eliminarse en segundo plano despois de 90 días.
Seleccione Gardar.
Máis información: Guía para programadores de Dataverse: configurar a auditoría > Configurar a configuración da organización
Activa a auditoría dunha aplicación específica nunha aplicación web
Esta tarefa require o rol de administrador ou personalizador do sistema ou permisos equivalentes.
Esta función permítelle activar rapidamente a auditoría para varias táboas (entidades) á vez. A agrupación de táboas corresponde a unha aplicación de Dynamics 365, por exemplo, as táboas de vendas corresponden á aplicación Plataforma común de vendas.
Na aplicación web, vai a Configuración (
 ) >Configuración avanzada.
) >Configuración avanzada.Seleccione Configuración>Administración.
Seleccione Configuración do sistema e, a seguir, escolla o separador Auditoría.
Seleccione a táboa (entidades) que queira rastrexar. Para iniciar ou interromper a auditoría en táboas específicas, seleccione ou desmarque as seguintes caixas de verificación:
- Entidades comúns. Rastrexa entidades comúns como Conta, Contacto, Obxectivo, Produto e Usuario.
- Entidades de vendas. Rastrexa entidades relacionadas con vendas, como Competidor, Oportunidade, Factura, Pedido e Oferta.
- Entidades de márketing. Rastrexa a actividade de entidade da campaña.
- Entidades de servizo de atención ao cliente. Rastrexa a actividade da entidade de Caso, Contrato, Fila e Servizo.
Seleccione Aceptar.
Configurar a auditoría para unha ou máis táboas e columnas en Power Apps
Esta tarefa require o rol de administrador ou personalizador do sistema ou permisos equivalentes.
Inicie sesión en Power Apps co seu administrador do sistema ou as credenciais do administrador do sistema.
Seleccione o ambiente para o cal desexa configurar a auditoría.
Nota
Recomendamos que xestione a configuración de auditoría como parte dunha solución. Isto permítelle atopar facilmente as súas personalizacións, aplicar o prefixo publicado da súa propia solución e exportar a súa solución para distribuíla a outros ambientes. Para obter máis información acerca das solucións, consulte Usar unha solución para personalizar. Cando use unha solución, engada todas as táboas que quere configurar para auditar á súa solución e, a continuación, realice os pasos 3-8 antes de gardar e publicar a solución.
Seleccione Dataverse>Táboas.
Seleccione unha táboa.
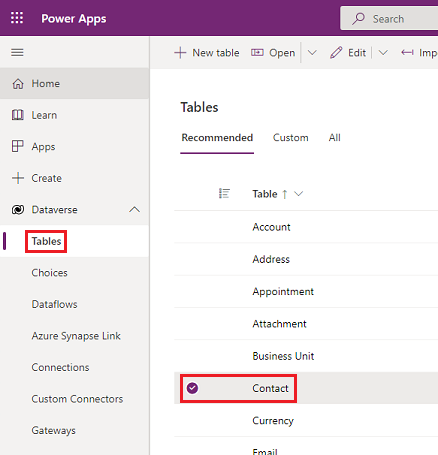
Na barra de comandos, seleccione Editar.
Na barra de comandos, seleccione Editar propiedades da táboa.
Expanda Opcións avanzadas.
Seleccione a caixa de verificación Auditar cambios nos seus datos.

Seleccione Gardar.
Na barra de comandos, seleccione <- Atrás.
En Esquema, seleccione Columnas.
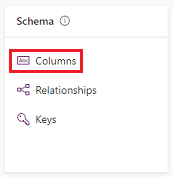
Seleccione unha columna que quere activar para a auditoría e, a continuación, expanda Opcións avanzadas.
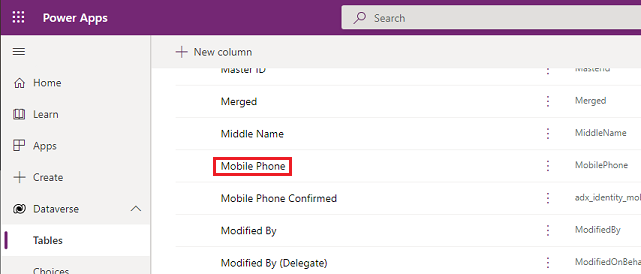
Seleccione a caixa de verificación Activar a auditoría.
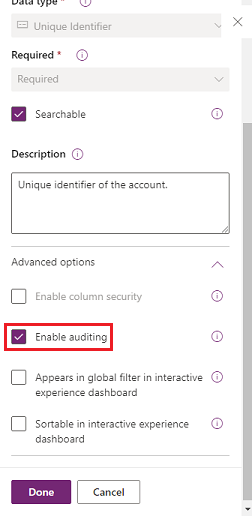
Seleccione Gardar.
Repita os pasos 3 a 10 para todas as táboas e columnas que desexe editar.
Activar ou desactivar entidades e campos para auditar
Os administradores ou personalizadores do sistema poden modificar a configuración de auditoría predefinida para as entidades e para campos específicos para unha entidade.
Activar ou desactivar a auditoría para unha entidade
Navegue ao centro de administración de Power Platform e inicie sesión coas credenciais de administrador.
Vaia a Ambientes> [seleccione un ambiente] >Configuración> expanda Auditoría e rexistros>Configuración de auditoría de entidade e campo.
En Compoñentes, expanda Entidades.
Seleccione a entidade para a cal desexa activar ou desactivar auditorías.
Para iniciar a auditoría, no separador Xeral, na sección Servizos de Datos, seleccione a caixa de verificación Auditar para activar a auditoría ou desmarcar a caixa de verificación Auditar para desactivalo.
Por defecto, ao iniciar ou deter unha auditoría para unha entidade, tamén se inicia ou se detén a auditoría para todos os campos desa entidade.
Se activaches os Rexistros de lectura na configuración de auditoría do contorno, terás que activar a Auditoría de rexistro único. Rexistra un rexistro cando se abre e Auditoría de rexistros múltiples. Rexistra todos os rexistros que se amosan nunha páxina aberta configuración de auditoría para ver os rexistros de auditoría lidos desta táboa. Máis información: Rexistro de actividade.
Seleccione Gardar.
Publicar a personalización. Para publicar unha única entidade, escolla a entidade, como por exemplo Conta, e, a seguir, seleccione Publicar na barra de ferramentas.
Activar ou desactivar a auditoría para campos específicos nunha entidade
Baixo a entidade para a que desexe activar ou desactivar a auditoría con campos específicos, seleccione Campos.
Para activar ou desactivar un campo individual, abra o campo e na sección Auditar, seleccione Activar ou Desactivar.
Para activar ou desactivar máis dun campo, seleccione os campos que desexe e logo na barra de ferramentas seleccione Editar. Na caixa de diálogo Editar varios campos, na área de Auditoría, seleccione Activada ou Desactivada.
Seleccione Gardar.
Publicar a personalización. Para publicar unha única entidade, escolla a entidade, como por exemplo Conta, e, a seguir, seleccione Publicar na barra de ferramentas Accións.
Máis información: Guía para programadores de Dataverse: configurar a auditoría > Configurar táboas e columnas
Usar o historial de auditorías nunha aplicación baseada en modelos
O historial de auditorías é un recurso valioso para que os usuarios comprendan o historial de actualizacións dun único rexistro. Responde preguntas como "Cando se creou este rexistro e por quen?", "Quen cambiou un determinado campo e cal foi o valor anterior?", "Quen compartiu o rexistro con outro usuario?".
Os usuarios deben ter o privilexio Ver historial de auditoría para ver o historial de auditoría dun rexistro.
Seleccione un rexistro nunha aplicación baseada en modelos.
Seleccione o separador Relacionados e, a seguir, seleccione Historial de auditorías.

Escolle un campo en Filtrar en para filtrar os resultados por un campo no que quere ver o historial de cambios.

Use a vista Resumo de auditoría
A vista Resumo de auditoría é unha lista completa de todos os rexistros de auditoría dun ambiente. Ao filtrar en varias columnas, os usuarios da vista Resumo de auditoría poden comprender o que pasou no ambiente ao longo do tempo. Axuda a responder preguntas como "Que accións realizou un usuario e cando", "Quen eliminou un rexistro en particular?" ou "Quen cambiou o rol dun usuario?".
Os usuarios deben ter o privilexio Ver resumo de auditoría para ver a vista Resumo de auditoría.
Inicie sesión no centro de administración de Power Platform e seleccione un ambiente.
Na tarxeta Auditoría, seleccione Eliminar rexistros.
Seleccione Ver rexistros de auditoría.
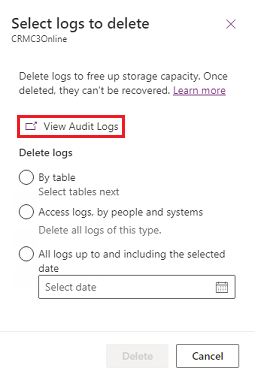
Utilice a opción Activar/DesactivarFiltros para restrinxir a lista de rexistros de auditoría necesarios para responder á súa pregunta. Pode aplicar varios filtros á vez.

Nota
A ordenación só é posible na columna Data de cambio.
A exportación de rexistros de auditoría non se admite actualmente. Use a API web ou o SDK para .NET para recuperar datos de auditoría do seu contorno. Consulte Recuperar e eliminar o historial de modificacións dos datos auditados.
Valores de atributo grandes, como Descrición do correo electrónico ou Anotación, están limitados (con límite máximo) a 5 KB ou ~5000 caracteres. Un valor de atributo limitado pódese recoñecer por tres puntos ao final do texto, por exemplo, "lorem ipsum, lorem ip...".
Máis información: Guía para desenvolvedores de Dataverse: Recuperar o historial de modificacións dos datos auditados
Eliminar o historial de modificacións dun rexistro
Dataverse a auditoría admite a eliminación de todo o historial de auditoría dun só rexistro. Isto é útil cando se responde á solicitude dun cliente para eliminar os seus datos.
Os usuarios deben ter o privilexio de Eliminar historial de cambios de rexistro de auditoría para realizar esta acción.
A eliminación do historial de auditoría dun rexistro pódese facer no Historial de auditoría dunha aplicación baseada en modelos e na vista Resumo de auditoría do contorno.
Eliminar o historial de cambios dun rexistro na pestana Historial de auditoría dun rexistro
Seleccione un rexistro nunha aplicación baseada en modelos.
Seleccione o separador Relacionados e, a seguir, seleccione Historial de auditorías.

En Filtrar en, escolla Todos os campos e, a continuación, seleccione Eliminar historial de cambios para eliminar todos os rexistros correspondentes ao rexistro seleccionado.
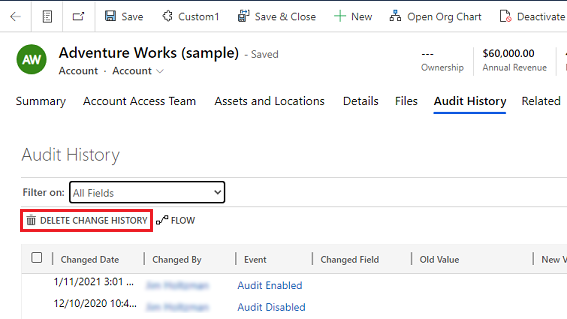
Seleccione Eliminar para confirmar.
Eliminar o historial de cambios dun rexistro na vista de resumo de auditoría
Inicie sesión no centro de administración de Power Platform e seleccione un ambiente.
Na tarxeta Auditoría, seleccione Eliminar rexistros.
Seleccione Ver rexistros de auditoría.
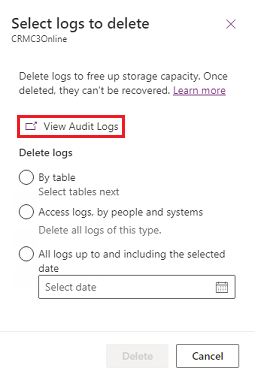
Seleccione unha fila no historial de auditorías e, a continuación, seleccione Eliminar historial de cambios para eliminar todos os rexistros correspondentes ao rexistro seleccionado.
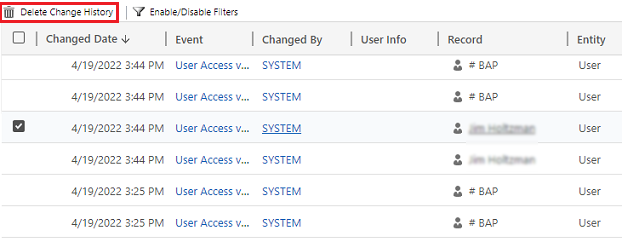
Seleccione Eliminar para confirmar.
Reducir o almacenamento de rexistros: eliminar os rexistros de auditoría: proceso herdado
Cando activa a auditoría de Dataverse, as súas aplicacións crean rexistros de auditoría para almacenar cambios nos rexistros e no acceso dos usuarios. Pode eliminar rexistros de auditoría cando xa non se necesitan para liberar espazo de capacidade de rexistro.
Aviso
Se elimina rexistros de auditoría, non poderá ver o historial de auditoría do período cuberto por ese rexistro de auditoría.
Na esquina superior dereita dunha aplicación, selecciona Configuración (
 ) >Configuración avanzada>Configuración>Auditoría.
) >Configuración avanzada>Configuración>Auditoría.Seleccione Xestión de rexistros de auditoría e seleccione Ver rexistros de auditoría.
Seleccione o rexistro de auditoría máis antigo e, a seguir, escolla Eliminar rexistros.
Seleccione Aceptar para confirmar.
Nota
Só pode eliminar o rexistro de auditoría máis antigo do sistema. Para eliminar máis dun rexistro de auditoría, elimine repetidamente os rexistros máis antigos dispoñibles até que os rexistros suficientes estean eliminados.
Reducir o almacenamento de rexistros: eliminar os rexistros de auditoría: novo proceso
Cando activa a auditoría de Dataverse, as súas aplicacións crean rexistros de auditoría para almacenar cambios nos rexistros e no acceso dos usuarios. Pode eliminar rexistros de auditoría cando xa non se necesitan para liberar espazo de capacidade de rexistro.
Aviso
Se elimina rexistros de auditoría, non poderá ver o historial de auditoría das táboas, acceso de usuario, período cuberto por ese rexistro de auditoría.
Inicie sesión no centro de administración de Power Platform e seleccione un ambiente.
En Auditoría, seleccione Eliminar rexistros.
Escolla como seleccionar os rexistros para eliminar.
Eliminar rexistros Descripción Nome do traballo do sistema Rexistros por táboa Seleccione unha ou varias táboas das que desexa eliminar os rexistros de auditoría. De xeito predeterminado mostraranse todas as táboas do ambiente, conteñan ou non datos de auditoría. Eliminar rexistros de [número de] táboas. Acceder aos rexistros por persoas e sistemas Elimine todos os rexistros de acceso. Isto eliminará todos os rexistros de todos os usuarios e sistemas. Eliminar os rexistros de acceso. Todos os rexistros até a data seleccionada (incluída)? Elimine todos os rexistros incluíndo a data seleccionada. Eliminar todos os rexistros antes de e incluído [marca de hora]. 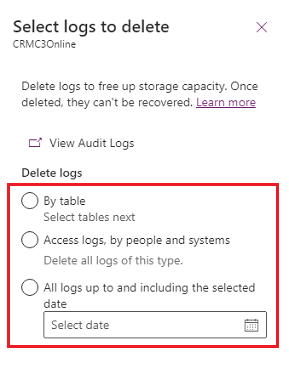
Seleccione Eliminar e despois confirme.
Nota
Eliminaranse os rexistros de auditoría nun traballo do sistema en segundo plano asíncrono. A duración da eliminación depende da cantidade de rexistros de auditoría a eliminar. A taxa actual é de aproximadamente 100 millóns de rexistros por día, ou aproximadamente 4 millóns de rexistros por hora.
Para supervisar o estado dos traballos de eliminación de auditorías, consulte a seguinte sección.
Monitorar tarefas do sistema
Certas funcionalidades usan traballos do sistema para realizar tarefas de xeito automático, como fluxos de traballo, importacións e detección de duplicados, que se executan de xeito independente ou en segundo plano. É posible facer un seguimento destes para verificar que se executan sen problemas ou que terminaron correctamente.
No centro de administración de Power Platform, seleccione un ambiente.
Para Interface unificada, na esquina superior dereita, seleccione Configuración (
 ) >Configuración avanzada>Configuración.
) >Configuración avanzada>Configuración.Seleccione Configuración>Auditoría e rexistros>Traballos do sistema para ver unha visualización de grade de traballos do sistema.
Se hai un problema cunha tarefa do sistema, pódeo cancelar, adiar, parar ou retomar. Seleccione un traballo e, a seguir, o menú Accións .
Cancelar tarefas do sistema
Non se pode retomar unha tarefa do sistema cancelada.
Adiar a conclusión de traballos do sistema
O adiamento dun traballo do sistema activo detén calquera acción actual ou as posteriores. Pode especificar o momento posterior en que quere que se reinicie.
Parar tarefas do sistema
Pódese retomar tarefas de sistema colocadas en pausa.
Retomar tarefas do sistema
Ao retomar, reiníciase unha tarefa do sistema que estaba parada.
Propina
- Se falla un traballo do sistema, pode ver os detalles sobre os pasos que fallaron e os posibles problemas. Abra primeiro o rexistro do traballo do sistema. Para mostrar detalles sobre os fallos do traballo do sistema, mova o punteiro sobre os símbolos de aviso.
- Para ver os fallos dos traballos do sistema nun formato para imprimir ou copiar e pegar, seleccione o botón Imprimir.
Nota
Non pode modificar o estado dunha tarefa do sistema concluída ou cancelada.
Monitorar o estado dos traballos de eliminación de auditorías
No centro de administración de Power Platform, seleccione un ambiente.
Para Interface unificada, na esquina superior dereita, seleccione Configuración (
 ) >Configuración avanzada>Configuración.
) >Configuración avanzada>Configuración.Seleccione Configuración>Xestión de datos>Eliminación en masa.
Seleccione o nome do traballo do sistema para abrir os detalles sobre o seu traballo de eliminación.
Acceda a datos de auditoría usando Azure Synapse Link for Dataverse
Podes utilizar a Azure Synapse ligazón para Dataverse para vincular a táboa de auditoría e crear informes mediante Power BI para satisfacer as túas necesidades de auditoría externa e interna, cumprimento e goberno. Máis información: Accede aos datos de auditoría mediante Azure Synapse Link for Dataverse e Power BI
Consulte tamén
Consulte Descrición xeral da auditoría
Auditar acceso de usuario