Configuración de un conector para archivar datos de Twitter (versión preliminar)
Importante
Todos los conectores de datos de Veritas en Microsoft Purview se retirarán el 30 de junio de 2024. Después de esta fecha, no podrá configurar nuevos conectores de Veritas ni realizar cambios en las configuraciones existentes del conector de datos de Veritas. Los conectores de datos de Veritas existentes ya no importarán ni archivarán datos en Microsoft 365. Este cambio no afectará a los conectores de datos que no sean veritas de su organización.
Póngase en contacto con el representante de su cuenta de Veritas si tiene preguntas sobre los servicios de archivado de Veritas.
Use un conector de Veritas para importar y archivar datos desde la plataforma twitter a buzones de usuario de su organización de Microsoft 365. Veritas proporciona un conector de Twitter configurado para capturar elementos de un origen de datos de terceros e importarlos a Microsoft 365. El conector convierte contenido como tweets, retweets y comentarios de Twitter en un formato de mensaje de correo electrónico y, a continuación, importa esos elementos a los buzones de usuario de Microsoft 365.
Una vez que los datos de Twitter se almacenan en buzones de usuario, puede aplicar características de Microsoft Purview como suspensión por juicio, exhibición de documentos electrónicos, directivas de retención y etiquetas de retención. El uso de un conector de Twitter para importar y archivar datos en Microsoft 365 puede ayudar a su organización a cumplir las directivas gubernamentales y normativas.
Sugerencia
Si no es cliente de E5, use la prueba de 90 días de soluciones de Microsoft Purview para explorar cómo las funcionalidades adicionales de Purview pueden ayudar a su organización a administrar las necesidades de cumplimiento y seguridad de los datos. Comience ahora en el centro de pruebas del portal de cumplimiento de Microsoft Purview. Obtenga más información sobre términos de suscripción y prueba.
Información general sobre el archivado de datos de Twitter
En la información general siguiente se explica el proceso de uso de un conector para archivar datos de Twitter en Microsoft 365.
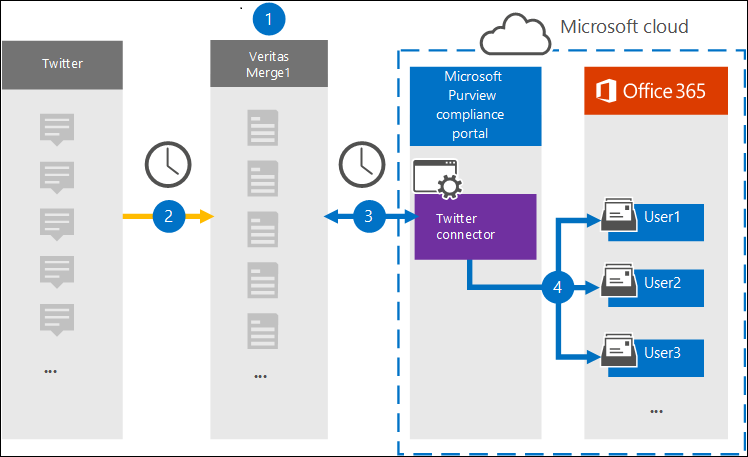
Su organización funciona con Twitter para configurar y configurar un sitio de Twitter. Su organización también trabaja con Veritas para configurar un sitio merge1.
Cada 24 horas, los elementos de Twitter se copian en el sitio de Veritas Merge1. El conector también convierte los elementos de Twitter en un formato de mensaje de correo electrónico.
El conector de Twitter que se crea en el portal de Microsoft Purview o el portal de cumplimiento Microsoft Purview se conecta al sitio de Veritas Merge1 todos los días y transfiere el contenido de Twitter a una ubicación segura de Azure Storage en la nube de Microsoft.
El conector importa los elementos convertidos a los buzones de usuarios específicos mediante el valor de la propiedad Email de la asignación automática de usuarios, tal como se describe en el paso 3. Se crea una subcarpeta en la carpeta Bandeja de entrada denominada Twitter en los buzones de usuario y los elementos se importan a esa carpeta. El conector determina a qué buzón se van a importar elementos mediante el valor de la propiedad Email. Cada elemento de Twitter contiene esta propiedad, que se rellena con la dirección de correo electrónico de cada participante del elemento.
Antes de configurar un conector
Create una cuenta merge1 para los conectores de Microsoft. Para crear esta cuenta, póngase en contacto con el servicio de atención al cliente de Veritas. Debe iniciar sesión en esta cuenta al crear el conector en el paso 1.
Create una aplicación de Twitter en https://developer.twitter.com para capturar datos de su cuenta de Twitter. Para obtener instrucciones paso a paso sobre cómo crear la aplicación, vea Merge1 Third-Party Connectors User Guide(Guía del usuario de conectores de terceros de Merge1).
Al usuario que crea el conector de YouTube en el paso 1 (y lo completa en el paso 3) se le debe asignar el rol Administración Conector de datos. Este rol es necesario para agregar conectores en la página Conectores de datos en el portal de Microsoft Purview o en el portal de cumplimiento. Este rol se agrega de forma predeterminada a varios grupos de roles. Para obtener una lista de estos grupos de roles, consulte Roles en Microsoft Defender para Office 365 y cumplimiento de Microsoft Purview. Como alternativa, un administrador de su organización puede crear un grupo de roles personalizado, asignar el rol Administración conector de datos y, a continuación, agregar los usuarios adecuados como miembros. Para obtener instrucciones, consulte:
Este conector de datos de Veritas está en versión preliminar pública en entornos GCC en la nube de Microsoft 365 US Government. Las aplicaciones y servicios de terceros pueden implicar almacenar, transmitir y procesar los datos de clientes de su organización en sistemas de terceros que están fuera de la infraestructura de Microsoft 365 y, por lo tanto, no están cubiertos por los compromisos de protección de datos y Microsoft Purview. Microsoft no hace ninguna representación de que el uso de este producto para conectarse a aplicaciones de terceros implica que esas aplicaciones de terceros son compatibles con FEDRAMP.
Paso 1: Configurar el conector de Twitter
El primer paso consiste en crear un conector para los datos de Twitter en el portal de Microsoft Purview o en el portal de cumplimiento.
Seleccione la pestaña adecuada para el portal que está usando. Para obtener más información sobre el portal de Microsoft Purview, consulte Portal de Microsoft Purview. Para más información sobre el portal de cumplimiento, consulte portal de cumplimiento Microsoft Purview.
- Inicie sesión en el portal de Microsoft Purview.
- Seleccione Configuración>Conectores de datos.
- Seleccione Mis conectores y, después, Agregar conector.
- En la lista, elija Twitter.
- En la página Términos de servicio , seleccione Aceptar.
- Escriba un nombre único que identifique el conector y, a continuación, seleccione Siguiente.
- Inicie sesión en su cuenta de Merge1 para configurar el conector.
Paso 2: Configuración de Twitter en el sitio de Veritas Merge1
El segundo paso es configurar el conector de Twitter en el sitio de Veritas Merge1. Para obtener información sobre cómo configurar el conector de Twitter, consulte la Guía del usuario de conectores de terceros Merge1.
Después de seleccionar Guardar & finalizar, se muestra la página Asignación de usuarios en el asistente del conector en el portal de Microsoft Purview o en el portal de cumplimiento.
Paso 3: Asignar usuarios y completar la configuración del conector
Para asignar usuarios y completar la configuración del conector en el portal de Microsoft Purview o en el portal de cumplimiento, siga estos pasos:
En la página Asignar usuarios de Twitter a usuarios de Microsoft 365 , habilite la asignación automática de usuarios. Los elementos de Twitter incluyen una propiedad denominada Email, que contiene direcciones de correo electrónico para los usuarios de la organización. Si el conector puede asociar esta dirección a un usuario de Microsoft 365, los elementos se importan al buzón de ese usuario.
Seleccione Siguiente, revise la configuración y, a continuación, vaya a la página Conectores de datos para ver el progreso del proceso de importación del nuevo conector.
Paso 4: Supervisión del conector de Twitter
Después de crear el conector de Twitter, puede ver el estado del conector en el portal de Microsoft Purview o en el portal de cumplimiento.
Seleccione la pestaña adecuada para el portal que está usando. Para obtener más información sobre el portal de Microsoft Purview, consulte Portal de Microsoft Purview. Para más información sobre el portal de cumplimiento, consulte portal de cumplimiento Microsoft Purview.
- Inicie sesión en el portal de Microsoft Purview.
- Seleccione Configuración>Conectores de datos.
- Seleccione Mis conectores y, a continuación, seleccione el conector de Twitter que creó para mostrar la página de control flotante, que contiene las propiedades y la información sobre el conector.
- En Estado del conector con origen, seleccione el vínculo Descargar registro para abrir (o guardar) el registro de estado del conector. Este registro contiene información sobre los datos que se han importado a la nube de Microsoft. Para obtener más información, consulte Visualización de registros de administración para conectores de datos.
Problemas conocidos
En este momento, no se admiten la importación de datos adjuntos o elementos que superen los 10 MB. La compatibilidad con elementos más grandes estará disponible en una fecha posterior.
Comentarios
Proximamente: Ao longo de 2024, retiraremos gradualmente GitHub Issues como mecanismo de comentarios sobre o contido e substituirémolo por un novo sistema de comentarios. Para obter máis información, consulte: https://aka.ms/ContentUserFeedback.
Enviar e ver os comentarios