Buscar contenido en un caso de eDiscovery (Standard)
Importante
Este artículo solo se aplica a la experiencia de exhibición de documentos electrónicos clásica. La experiencia de exhibición de documentos electrónicos clásica se retirará en agosto de 2025 y no estará disponible como una opción de experiencia en el portal de Microsoft Purview después de la retirada.
Se recomienda empezar a planear esta transición antes y empezar a usar la nueva experiencia de exhibición de documentos electrónicos en el portal de Microsoft Purview. Para obtener más información sobre el uso de las funcionalidades y características de eDiscovery más actuales, consulte Información sobre eDiscovery.
Una vez que se crea un caso de Microsoft Purview eDiscovery (Standard) y las personas de interés en el caso se colocan en espera, puede crear y ejecutar una o varias búsquedas de contenido relevante para el caso. Las búsquedas asociadas a un caso de exhibición de documentos electrónicos (Standard) no aparecen en la página Búsqueda de contenido del portal de Microsoft Purview. Estas búsquedas aparecen en la página Búsquedas del caso de exhibición de documentos electrónicos (Standard) al que están asociadas las búsquedas. Esto también significa que solo los miembros del caso pueden acceder a las búsquedas asociadas a un caso.
Para las organizaciones que tienen requisitos del Reglamento General de Protección de Datos (RGPD) de la UE para proteger y habilitar los derechos de privacidad de las personas dentro de la Unión Europea (UE), también puede administrar las investigaciones en respuesta a las solicitudes de interesados (DSR) enviadas por una persona de su organización. La herramienta de casos búsqueda de datos de usuario se ha retirado y su funcionalidad se ha combinado con eDiscovery (Standard). Ahora puede usar contenido para buscar contenido que admita DSR en todas las ubicaciones admitidas por las búsquedas de eDiscovery (Standard).
Para crear una búsqueda de eDiscovery (Estándar):
Nota:
Durante un tiempo limitado, la experiencia de exhibición de documentos electrónicos clásica está disponible en el nuevo portal de Microsoft Purview. Habilite la experiencia de exhibición de documentos electrónicos clásica del portal de Purview en la configuración de la experiencia de eDiscovery para mostrar la experiencia clásica en el nuevo portal de Microsoft Purview.
Vaya a https://compliance.microsoft.com e inicie sesión con las credenciales de la cuenta de usuario a la que se han asignado los permisos de exhibición de documentos electrónicos adecuados y es miembro del caso.
En el panel de navegación izquierdo del portal de Purview, seleccione Mostrar todo y, a continuación, seleccione eDiscovery (Standard).
En la página eDiscovery (Estándar), seleccione el caso en el que desea crear una búsqueda asociada y, a continuación, seleccione Abrir caso.
En la página Inicio del caso, seleccione la pestaña Búsquedas y, a continuación, seleccione Nueva búsqueda.

En nuevo flujo de trabajo de búsqueda , escriba un nombre para la búsqueda y una descripción opcional que ayude a identificar la búsqueda. El nombre de la búsqueda debe ser único en la organización.
En la página Ubicaciones, elija las ubicaciones de contenido que quiere buscar. Puede buscar en buzones, sitios y carpetas públicas.
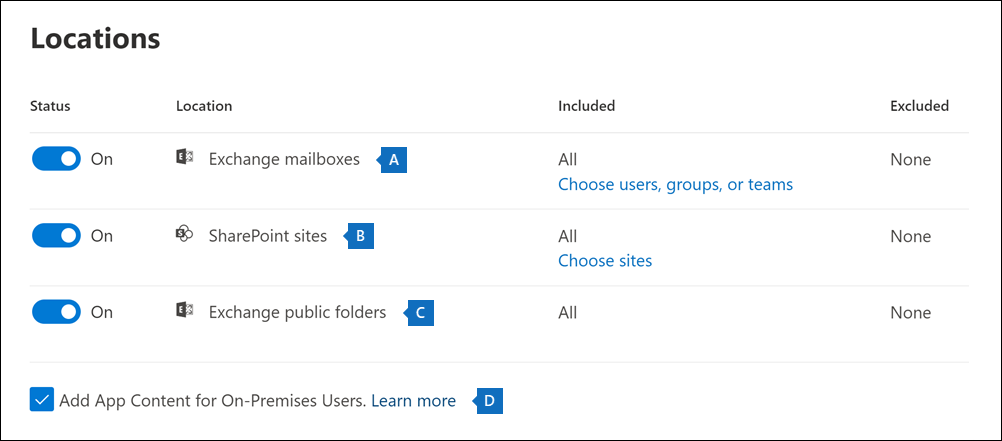
Buzones de Exchange: establezca el botón de alternancia en Activado y después seleccione Elegir usuarios, grupos o equipos para especificar los buzones para colocar en suspensión. Use el cuadro de búsqueda para encontrar buzones de usuario y grupos de distribución (para colocar una suspensión en los buzones de miembros de grupo) para suspenderlos. También puede buscar en el buzón asociado a un equipo de Microsoft (para mensajes de canal), Office 365 Grupo y grupo de Viva Engage. Todos los datos de actividad de Copilot (mensajes de usuario y respuestas de Copilot) generados en aplicaciones y servicios de Microsoft 365 admitidos se almacenan en buzones de correo de custodio. Para más información sobre los datos de la aplicación almacenados en buzones, vea Contenido almacenado en buzones de eDiscovery.
Sitios de SharePoint: establezca el botón de alternancia en Activado y seleccione Elegir sitios para especificar los sitios de SharePoint y las cuentas de OneDrive que se deben colocar en suspensión. Escriba la dirección URL de cada sitio que quiere colocar en suspensión. También puede agregar la dirección URL del sitio de SharePoint para un equipo de Microsoft, un grupo de Office 365 o un grupo de Viva Engage. La papelera de reciclaje de los sitios de SharePoint no está indexada y, por tanto, no está disponible para la búsqueda. Como resultado, las búsquedas de eDiscovery no pueden encontrar ningún contenido de papelera de reciclaje para colocar retenciones.
Carpetas públicas de Exchange: establezca la opción de alternancia en Activado para poner todas las carpetas públicas en su organización de Exchange Online en suspensión. No puede elegir carpetas públicas específicas para poner en suspensión. Deje el botón de alternancia desactivado si no quiere establecer una suspensión en las carpetas públicas.
Mantenga esta casilla seleccionada para buscar contenido de Teams para los usuarios locales. Por ejemplo, si busca en todos los buzones de Exchange de la organización y esta casilla está seleccionada, el almacenamiento basado en la nube que se usa para almacenar los datos de chat de Teams para los usuarios locales se incluye en el ámbito de la búsqueda. Para más información, consulte Buscar los datos de chat de Teams de usuarios locales.
En la página Definir las condiciones de búsqueda, escriba una consulta de palabra clave y agregue condiciones a la consulta de búsqueda si es necesario.

Especifique palabras clave, propiedades del mensaje como la fecha de envío y de recepción, o propiedades del documento como nombres de archivo o la fecha de la última modificación de un documento. También puede usar consultas más complejas con operadores booleanos como Y, O, NOT y NEAR. Si deja el cuadro de la palabra clave en blanco, todo el contenido en las ubicaciones especificadas se incluye en los resultados de la búsqueda. Para más información, consulte Consultas de palabras clave y condiciones de búsqueda para eDiscovery.
Como alternativa, puede seleccionar la casilla Mostrar lista de palabras clave y escribir una palabra clave en cada fila. En este caso, las palabras clave de cada fila estarán conectadas por un operador lógico (c:s) funcionalmente similar al operador O en la consulta de búsqueda creada.
¿Por qué usar la lista de palabras clave? Puede obtener estadísticas que muestran cuántos elementos coinciden con cada palabra clave. Esto le ayudará a identificar rápidamente las palabras clave más (y menos) efectivas. También puede usar una frase de palabras clave (entre paréntesis) en una fila. Para más información sobre la lista de palabras clave y las estadísticas de búsqueda, consulte Obtener estadísticas de palabras clave para las búsquedas.
Nota:
Existe un límite máximo de 20 filas en la lista de palabras clave, con el fin de reducir los problemas causados por listas de palabras clave demasiado grandes.
Puede agregar condiciones de búsqueda para recibir un conjunto de resultados más selecto. Cada condición agrega una cláusula a la consulta de búsqueda que se crea y se ejecuta cuando se inicia la búsqueda. Una condición se conecta lógicamente a la consulta de palabras clave (especificada en el cuadro de palabras clave) mediante el operador c:c, que tiene una función parecida al operador Y. Eso significa que los elementos tienen que satisfacer la consulta de palabra clave y una o más condiciones para que se incluyan en los resultados. De esta manera, las condiciones permiten restringir los resultados. Para obtener una lista y una descripción de las condiciones que puede usar en una consulta de búsqueda, consulte Condiciones de búsqueda.
Revise la configuración de búsqueda (y edítela si es necesario) y envíe la búsqueda para iniciarla.
Una vez finalizada la búsqueda, puede obtener una vista previa de los resultados de la búsqueda. Si es necesario, seleccione Actualizar en la página Búsquedas para mostrar la búsqueda que ha creado.
Sugerencia
Si no es cliente de E5, use la prueba de 90 días de soluciones de Microsoft Purview para explorar cómo las funcionalidades adicionales de Purview pueden ayudar a su organización a administrar las necesidades de cumplimiento y seguridad de los datos. Comience ahora en el centro de pruebas de Microsoft Purview. Obtenga más información sobre términos de suscripción y prueba.
Más información sobre cómo buscar ubicaciones de contenido
- Al seleccionar Elegir usuarios, grupos o equipos para especificar los buzones de correo que se van a buscar, el selector de buzones que se muestra está vacío. Esto se ha diseñado así para mejorar el rendimiento. Para agregar destinatarios a esta lista, seleccione Elegir usuarios, grupos o equipos, escriba un nombre (un mínimo de tres caracteres) en el cuadro de búsqueda, active la casilla situada junto al nombre y, a continuación, seleccione Elegir.
- Puede agregar buzones inactivos, Microsoft Teams, grupos de Viva Engage, grupos de Office 365 y grupos de distribución a la lista de buzones que se van a buscar. No se admiten grupos de distribución dinámicos. Si agrega Microsoft Teams, grupos de Viva Engage o grupos de Office 365, se busca en el buzón de grupo o equipo; no se busca en los buzones de los miembros del grupo.
- Para agregar sitios a la búsqueda, active el botón de alternancia y seleccione Elegir sitios. Escriba la dirección URL de cada sitio en el que desee buscar. También puede agregar la dirección URL del sitio de SharePoint para un equipo de Microsoft, un grupo de Viva Engage o un grupo de Office 365.